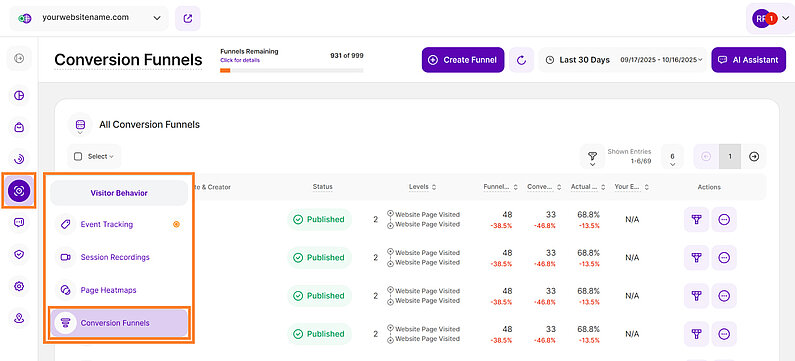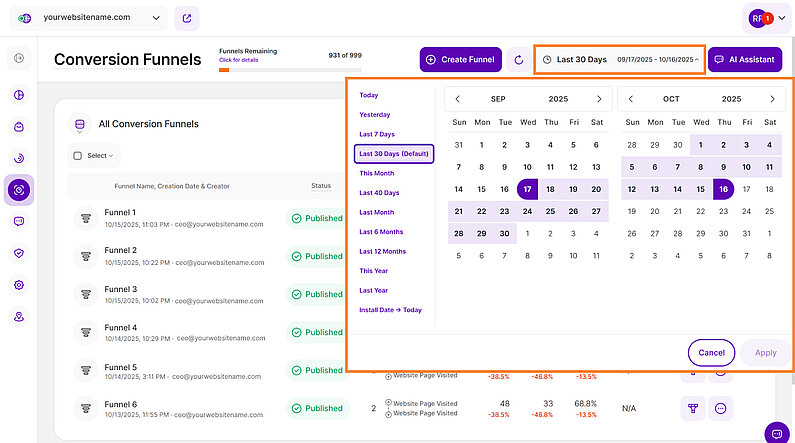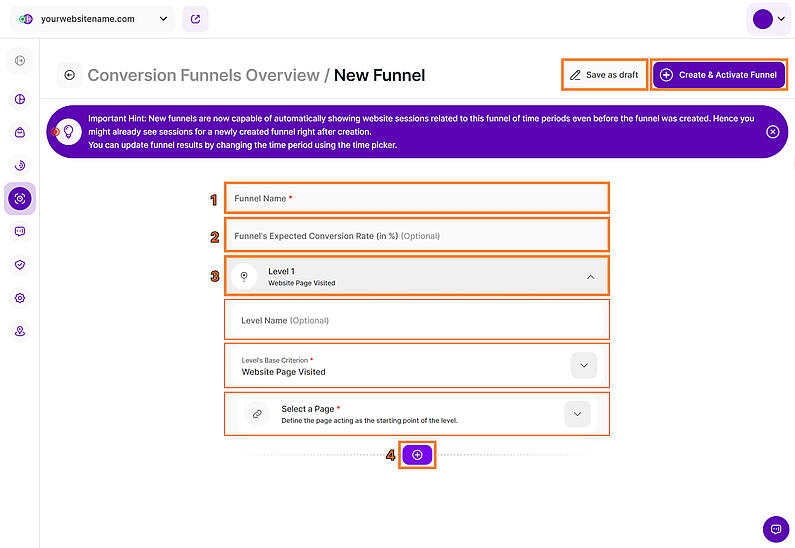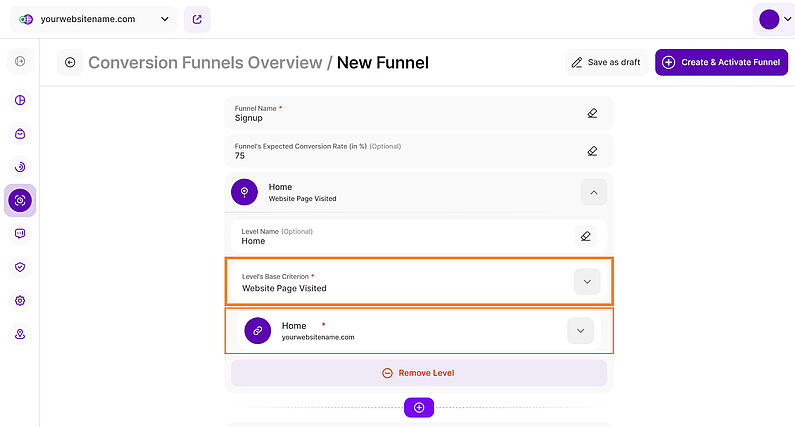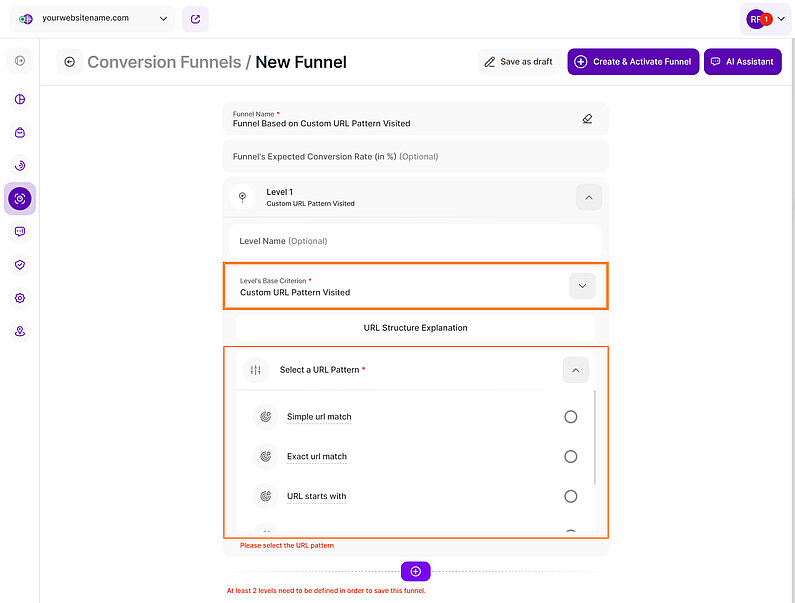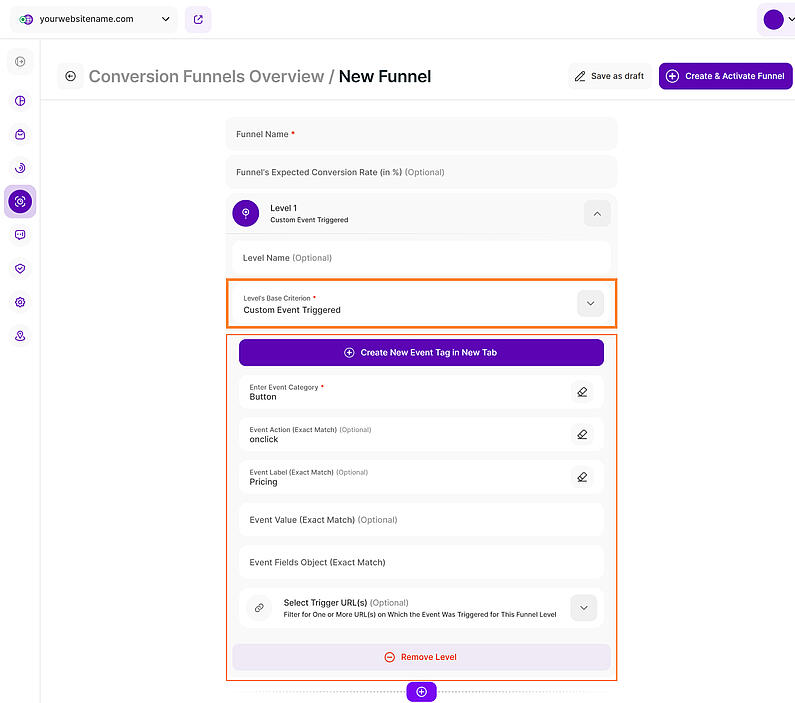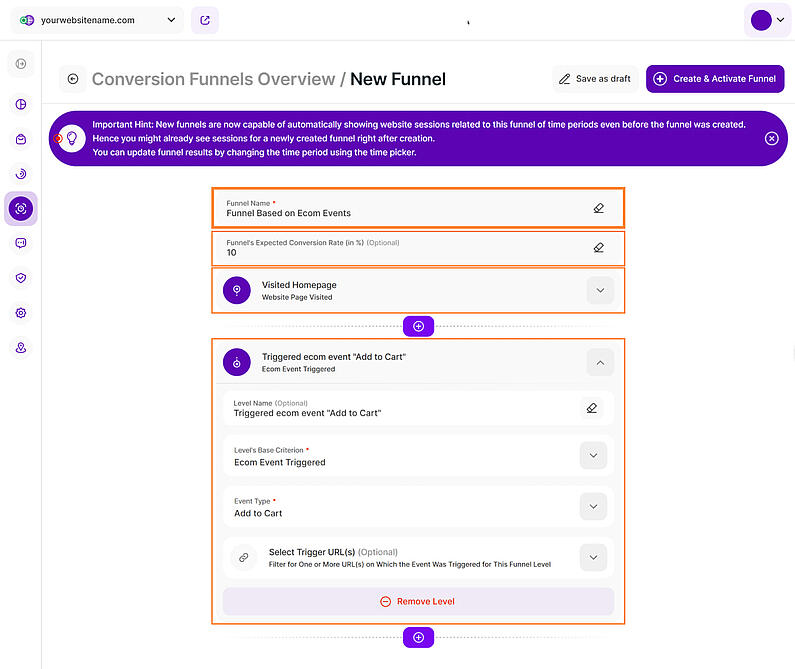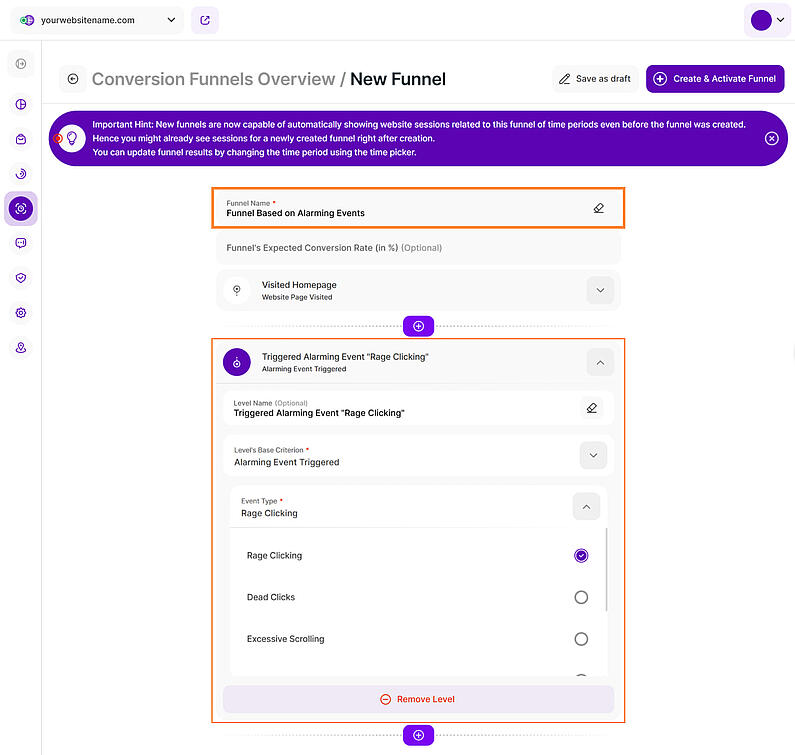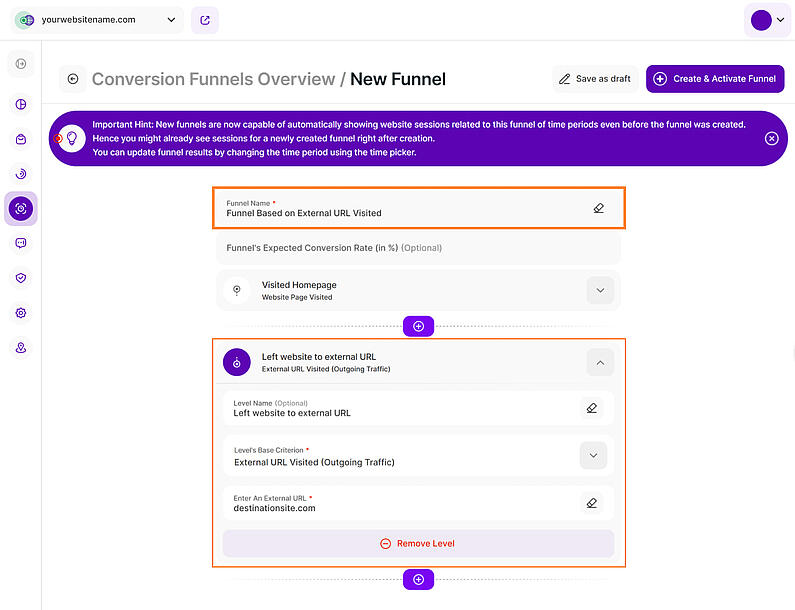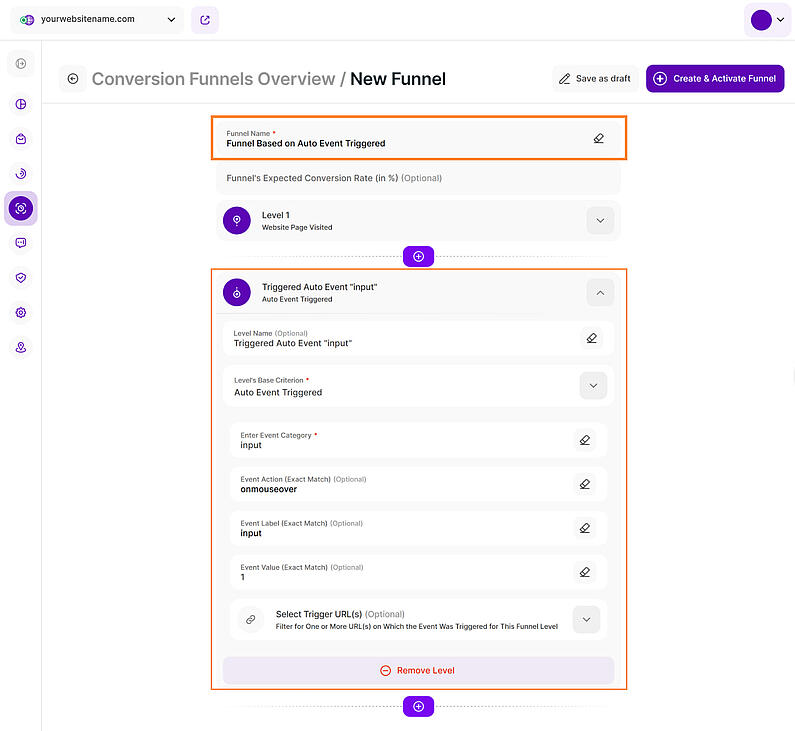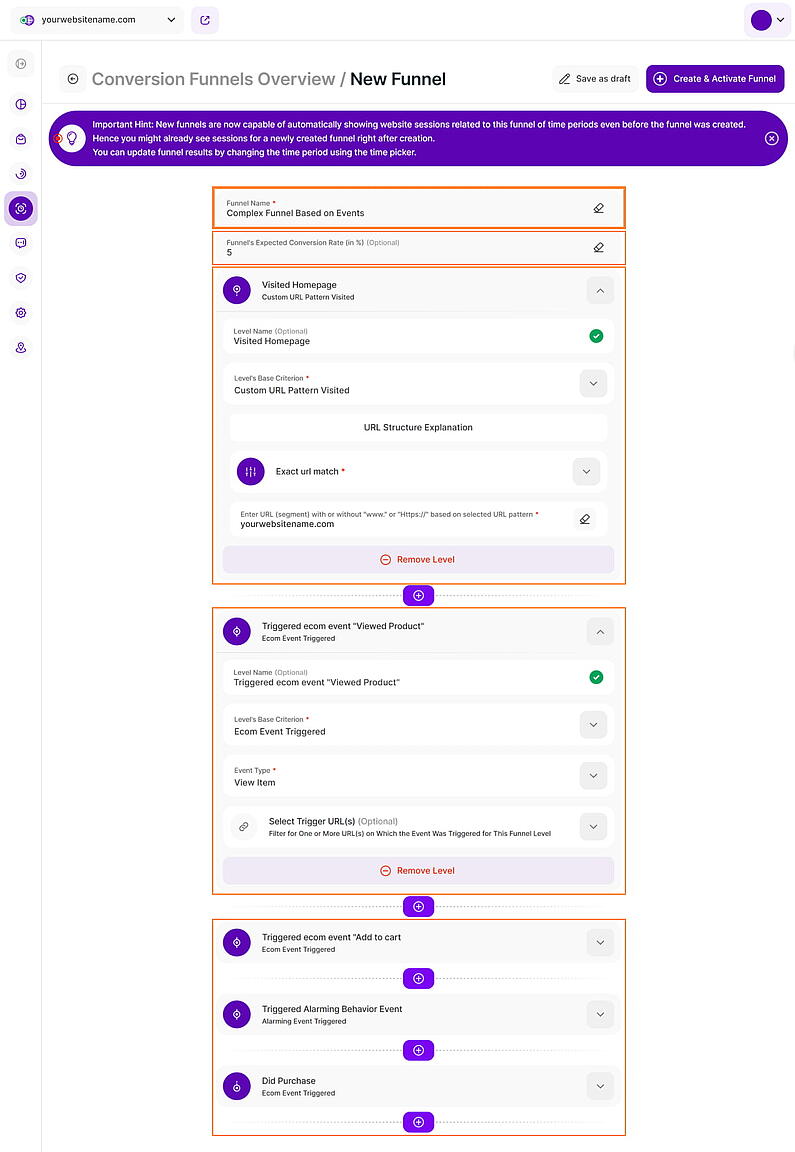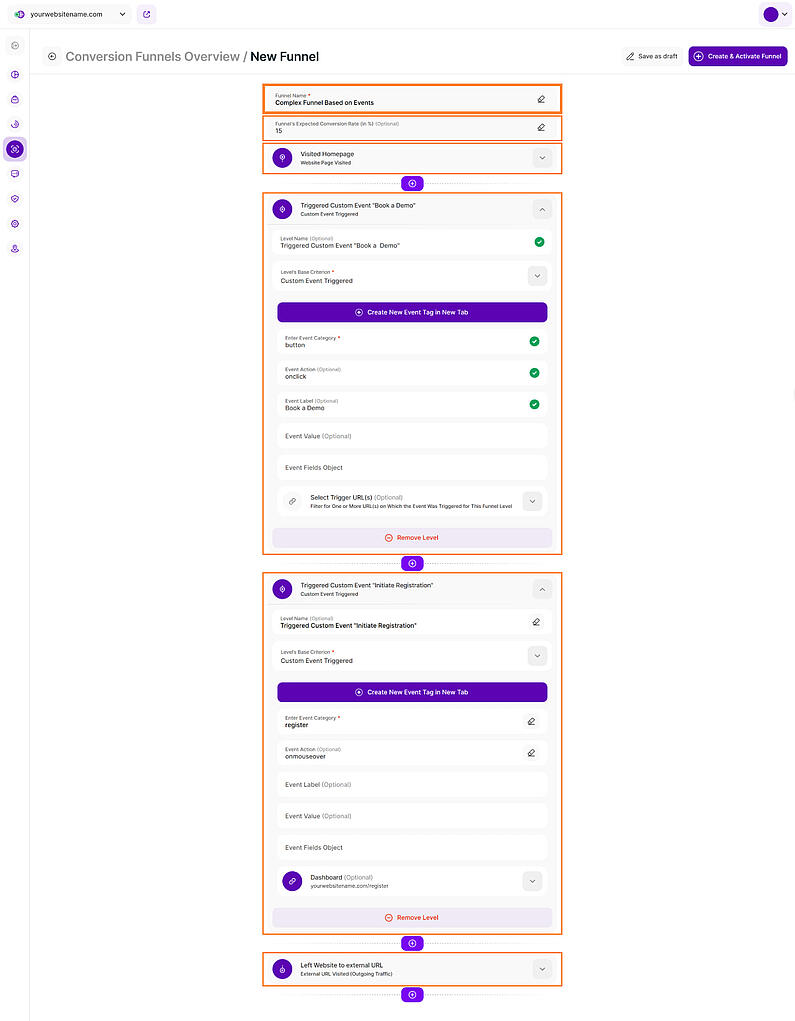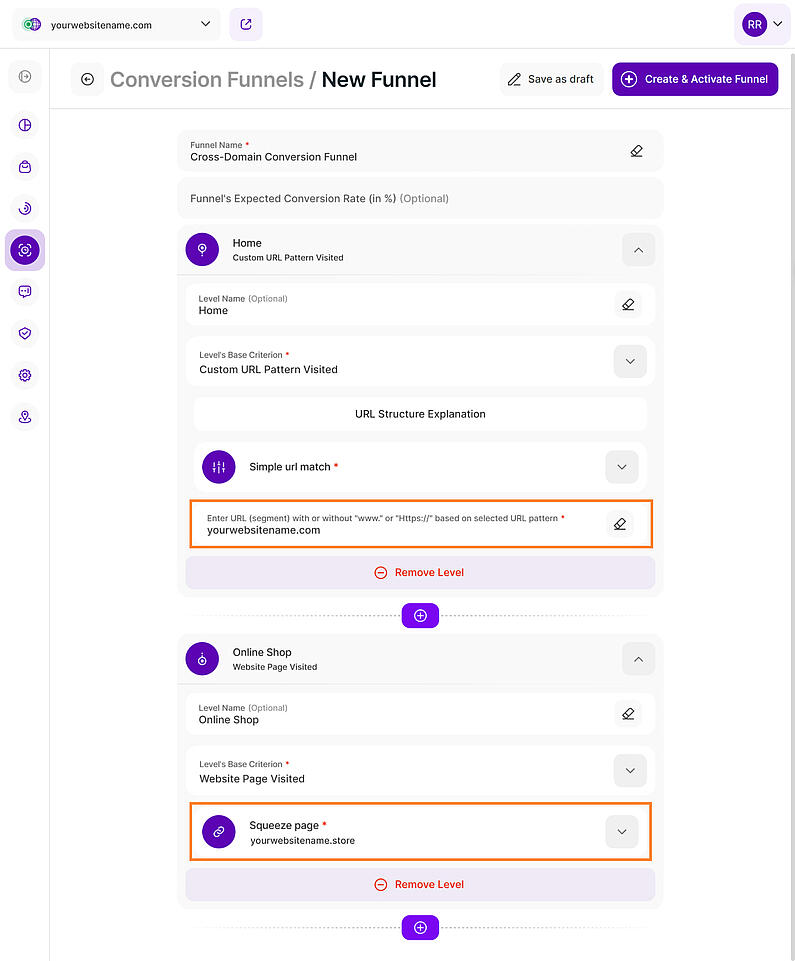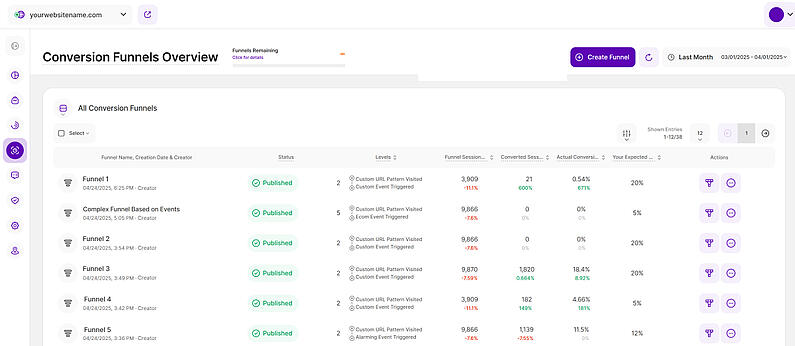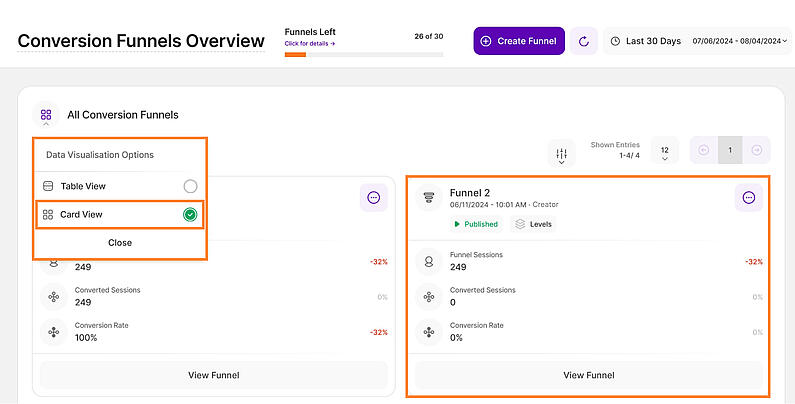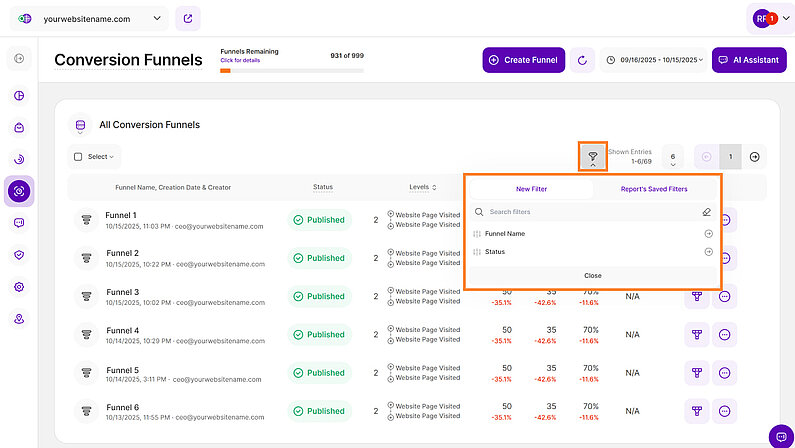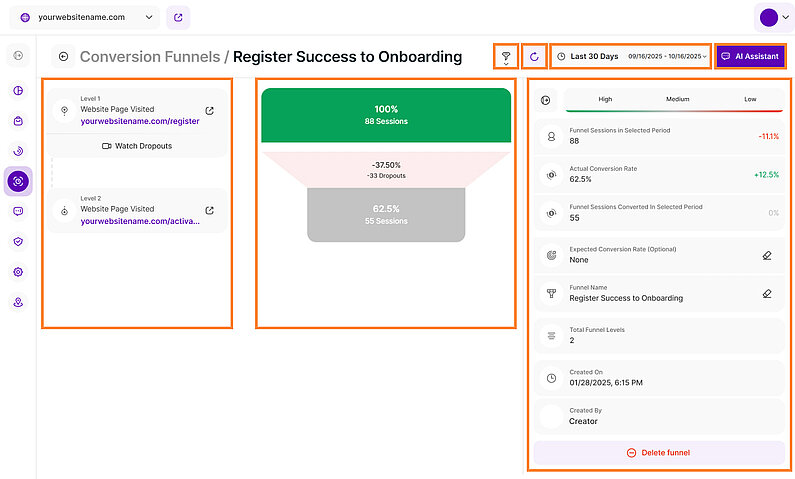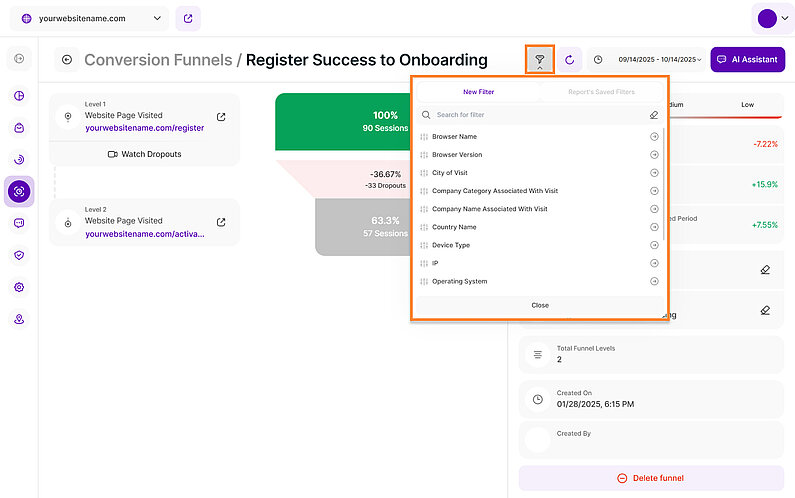- Why Us?
- Features
White Label
For SaaS Platforms & Agencies
Provide our complete analytics suite to your clients, directly within your own interface and with your/their own branding. Discover Analytics-as-a-Service and White Label Analytics. Great benefit, minimal effort.
- Pricing
- White Label
- Success Stories
- Resources
-
Frequently Asked Questions
-
All About Features
- How to Install the Tracking Code
-
User Guides
-
Integrating With Other Platforms
-
Legal, Data Privacy & Certificates
- TWAIA Addendum
- White Label Analytics
- Glossary
- Affiliate Program
- Contact
Conversion Funnels
See the Real Conversion of Your Website
Conversion funnels allow you to map complex visitor journeys on your website and measure how many visitors leave a defined path and at which stages. A visitor is considered to have converted as soon as they have fulfilled a criterion you have defined for an individual funnel stage (e.g. visited a page or triggered a specific event such as “purchase” or “viewed article”). Of course, all visitor journeys that are particularly relevant to the success of your website are especially relevant. As this can be very individual, the platform offers you maximum flexibility in mapping these journeys. For all those visitors who “fall out” at a certain funnel stage - i.e. who have not fulfilled the corresponding criterion - you can view the corresponding session recordings. The latter allows you to find out whether certain patterns exist as to why your visitors do not complete this important visitor journey and, if necessary, make adjustments to increase the success rate.
To help you understand this feature better, we've divided the article into the following sections:
Right above the report blocks you can see a date picker. This enables you to select a certain time period, or specific day, for which you want the Dashboard's data to correspond.
It is crucial to limit the presentation of data to specific dates or timeframes during which you executed potential campaigns or implemented other strategies. This will allow you to assess the effectiveness of these actions and use the insights gained for future planning.
Important Note: The app now remembers previously set segments, filters, filter templates, and date intervals, even when you navigate away from the page, log out, or log back in. When your session expires or you close the tab, it automatically switches back to the default setting of "Last 30 Days."
Which Sessions Are Being Counted as Funnel Conversions?
Before you get started with your first funnel, it's important to understand how funnels work and which sessions are counted as conversions. The Conversion Funnels feature enables you to track the success rate of your defined (conversion) processes or procedures on your website. You can simulate any visitor journey on your website and see how many visitors leave a conversion path or actually pass through it completely.
Having a funnel set for a certain flow on your site, can be of great help to identify possible improvement possibilities on your website and much more. Please see the following example on what a funnel may look like:
Home -> Shop -> ProductX -> Cart -> Thank you
A -> B -> C -> D -> E
Sessions are counted as converted for each funnel created, even if visitors navigate to other pages on your website between the funnel steps. Even the repetition of individual steps is permitted. The decisive factor is that a visitor must fulfill the individual criteria of the funnel steps in the exact order during the session. As long as the order of the funnel steps is adhered to overall during a session, the session is considered converted.
Therefore, for example, the following visitor paths for a funnel are counted as converted:
- A > B > G > C > I > D > E
- F > A > H > B > A > C > D > E
- A > B > B > C > D > E > E
If a visitor skips one of the steps, the conversion will not happen:
- A > B > D > E (missing funnel level "C")
In this case, the visitor will be counted as a dropout at level "B".
For help in creating your first funnel, more details can be found below at Create Funnel section.
With the module "Conversion Funnels", you have the ideal tool, to track the success rate of your defined (conversion) processes or procedures on your website. Our enhanced Conversion Funnels can now be created based on way more complex dimensions.
You can simulate any visitor journey on your website and see how many visitors leave a conversion path or actually pass through it completely. Conversion Funnels are one of the most important analysis tools for visitor behavior, as they show you directly where you are losing deals, customers or money.
To create a new funnel, click the Create Funnel button in the upper right corner of the Conversion Funnels Overview. The steps are structured as follows:
- Funnel Name: Here you can choose whatever name you think is suitable for this funnel and which allows you to find it easily in the overview.
- Funnel's Expected Conversion Rate in %: This is an optional setting that you can add for overview purposes. It will later be displayed on the funnel detail page, allowing you to compare the actual conversion rate with the expected one you provided here. This gives you an insight if you were able to hit your goal conversion rate or how close you are to your target.
- Funnel Level: This represents the current number of levels in the newly created funnel. The information is filled out automatically while you add more and more levels to the funnel. Please note that the current funnel structure supports a minimum of 2 and a maximum of 14 levels within the application. The level name is optional.
For each funnel level, you can now choose between the following base criteria that need to be fulfilled for a visitor to be considered “converted” (for this particular level): - Add New Level: Here you can add another level to your funnel, following the same options as described above.
- Create Funnel: Once you have entered all the necessary information and added all the desired levels, you can either select “Create & Activate Funnel” directly or “Save as draft” to activate it later.
For each base criterion, additional fields are available to further refine the targeting. These will be discussed in the following sections.
After setting up the funnel and collecting data, you can begin funnel analysis to see how many visitors dropped off at each step. This allows you to understand why visitors left the process and improve your user interface (UI) to achieve higher conversion rates and increase the number of visitors completing the intended journey and reaching their goal.
Important Hints:
- Note that you cannot have a page from the domain www.website-one.com at level 1 and a page from a different domain, www.website-two.com, at level 2, unless the other domain has been whitelisted and is being tracked accordingly.
- For every created funnel, sessions will be counted as converted, even if visitors navigate to other pages on your site between funnel levels. The crucial factor is that a visitor must visit the funnel levels in the exact order during the session. As long as the funnel level order is respected, the session is counted as converted. Even so, if a visitor skips one of the steps, the conversion will not happen.
Base Criteria for Conversion Funnels
For each level within a funnel, as previously mentioned, users can now select from the following base criteria that must be satisfied for a visitor to be considered "converted" at that specific level. Each of these criteria includes additional fields for more precise targeting.
The first base criterion is Website Page Visited. When you select this for a funnel level, a dropdown menu will appear, listing all detected pages on your website, complete with their page titles and URLs.
To configure this funnel level, click the dropdown icon to expand the menu and set up the following fields:
- Level Name (Optional): Enter a descriptive name to easily identify this step in your funnel.
- Level's Base Criterion: Click the dropdown and select Website Page Visited.
- Select a Page: Define the page acting as the starting point of this funnel. You can quickly locate the desired URL using the text search box or by scrolling through the list below.
Note: You need to define at least two levels to save your funnel. For the subsequent level (Level 2), you can either choose Website Page Visited again or explore our other available base criteria.
Beyond selecting a specific website page, you can also select a Custom URL pattern as the base criterion for a funnel level. Unlike tracking a single page, this option accounts for variations in URLs, such as different query strings, fragments, protocols (http/https), or dynamic elements.
If you select this base criterion, the following options will be offered:
| URL Pattern Option | A Session Shows as Converted for a Funnel Level if it Matches … | When to Use the Option? |
|---|---|---|
| Simple url match | … a single, specific page path you entered, ignoring common variables like the protocol (http/https), the www. subdomain, and any query strings (?param=x) or fragments (#section). | Ideal for tracking a single, core page whose URL may contain dynamic elements like UTM codes or internal tracking links. |
| Exact url match | … the URL exactly as you enter it, including the protocol, query strings, and fragments. This is the most restrictive option. | Essential when you need to specifically analyze a page that has a unique identifier in the URL. |
| URL starts with | … any URL that begins with the text value you input. | Use this to analyze an entire section or category of your website (e.g., entering yourwebsite.com/blog/ will include all posts within your blog directory). |
| URL contains | … any URL that includes the text value you enter anywhere within the address. | Great for gathering data across pages that share a common unique string (e.g., tracking a specific version of a shopping cart across multiple steps in the checkout process, or any URL containing /thank-you/). |
| URL ends with | … any URL that finishes with the text value you input. | Useful for targeting pages that have a consistent file extension or a common final path segment (e.g., pages ending in .html or pages that all end with /register). |
Important Note: Enter URL (segment) with or without "www." or "Https://" based on selected URL pattern.
Understanding visitor behavior on your website is crucial for optimizing conversion rates. Our latest enhancement to the Conversion Funnels module empowers you with even more granular tracking through the integration of custom events. This unlocks a much deeper understanding of how visitors are actually engaging with your site, tracking actions such as button clicks, video plays, form submissions, and much more.
Setting up a funnel level for this base criterion is straightforward. When configuring a funnel level, simply click the dropdown icon to expand the menu and select "Custom Event Triggered".
You'll see the following fields to fine-tune your funnel level:
- Event Category (Mandatory): This field corresponds to the category you defined when setting up your custom event tracking. Typically, it's the visual object that was interacted with (i.e. 'Button' / 'Form' / 'Menu Item' / 'Hero Button' / etc.).
- Event Action (Exact Match) (Optional): If you want to further refine the counting of conversions for this funnel level, you can also define this field. It corresponds to the input you defined for this field when creating the event tag itself (i.e., 'onclick', 'onmouseover', 'onkeyup', 'download', 'form_submit', 'social_share', 'user_signup').
- Event Label (Exact Match) (Optional): If you want to further refine the counting of conversions for this funnel level, you can also define this field. It corresponds to the input you defined for this field when creating the event tag itself (i.e. 'Book a Call' / 'Contact Us' / 'Submit Form' / 'Our Services' / etc.).
- Event Value (Exact Match) (Optional): If you want to further refine the counting of conversions for this funnel level, you can also define this field. It corresponds to the input you defined for this field when creating the event tag itself (i.e. '50' for clicking button 'Book a Call' indicating the estimated value of a visitor on the book a call page or '30' for 'Contact Us' clicked indicating the estimated value of a visitor on the contact us page).
- Event Fields Object (Exact Match) (Optional): Value which you could use to add further parameters to later differentiate this event with similar ones (i.e. you could add the target link, so where a button click leads to).
- Select Trigger URL(s) (Optional): While custom events track actions regardless of the page, you can optionally narrow down the scope of this funnel level to specific URLs where the event might occur.
If you haven't yet implemented custom event tracking or wish to create new custom events to utilize in your funnels, we've made it incredibly easy. Simply click the “Create New Event Tag in New Tab” button located within the Custom Event Triggered configuration. This will seamlessly redirect you to our dedicated Event Tag Generator in a new browser tab, allowing you to define and implement your custom events without losing your funnel setup progress.
Important note: An event must have been triggered at least once for it to appear in the suggested list.
Our conversion funnels now feature ecommerce event triggers, designed specifically to help you analyze your key ecommerce conversion points. If understanding how your online sales funnel is truly performing is a top priority, then this powerful option is exactly what you need.
With the base criterion, Ecom Event Triggered, you can build funnel steps around the specific actions your visitors take as they move towards a purchase. This allows you to pinpoint exactly where potential buyers might be dropping off and optimize those crucial stages for higher conversion rates.
To configure this funnel level, click the dropdown icon to expand the menu and set up the following fields:
- Event Type (mandatory): Choose the specific ecommerce event type you want to track for this funnel level (i.e. ‘Add to Cart’, ‘Purchase’, ‘View Cart’ and ‘View Item’).
- Select Trigger URL(s) (Optional): While the selected Event Type track actions regardless of the page, you can optionally narrow down the scope of this funnel level to specific URLs where the ecom event might occur. For example, you might want to track "Product Added to Cart" events only on your product detail pages.
Another base criterion is the Alarming Behavior Event Triggered. Our platform automatically tracks and categorizes specific visitor actions called Alarming Behavior Events (ABEs). These events point to potential visitor frustration, confusion, technical problems, or UX issues that you can address to prevent lost conversions and increase revenue.
Setting a funnel level based on ABEs allows you to directly analyze how these alarming behaviors impact your website's conversion rates at specific stages of the visitor journey.
If Alarming Event Triggered is selected, you'll see the following option:
- Event Type: Choose one or more Alarming Behavior Events (ABEs) to track at this funnel level. You can select from six key indicators:
- Rage Clicking
- Dead Clicks
- Excessive Scrolling
- Intense Mouse Movements
- U-Turns
- Rapid Page Reloading
To provide a more comprehensive understanding of how your visitors' navigation to external sites correlates with your conversion metrics, we've introduced the External URL Visited (Outgoing Traffic) base criterion within Conversion Funnels. This builds upon our recently introduced Outgoing Traffic module, which gives you a general overview of how many visitors leave your website to explore other sites via links or new tabs.
This means you can now directly analyze whether visitors clicking on a particular external link (e.g., a partner's website, a social media profile, or a resource page) positively or negatively influences their progression through your conversion process.
Selecting this base criterion will display the following option:
- Enter An External URL: Enter a valid URL that your visitors navigate to from your website.
Important Note: Only one URL can be added.
The last available base criterion is Auto Event Triggered, which enables the definition of funnel levels based on auto-tracked events. Similar to Custom Event Triggered, this provides deep insights into visitor engagement by automatically tracking actions like form interactions, button clicks, and more, without requiring manual setup.
To refine this funnel step, you'll see the following options:
- Enter Event Category (Mandatory): Shows the event type like input, select, textarea, button, radiobutton, checkbox, etc..
- Event Action (Exact Match) (Optional): Shows the action on which the event was triggered, like onmouseover, onclick, etc..
- Event Label (Exact Match) (Optional): Displays the name of the page the event was auto-tracked on.
- Event Value (Exact Match) (Optional): For auto-tracked events, the value will always be 1.
- Select Trigger URL(s)(Optional): While auto events track actions regardless of the page, you can optionally narrow down the scope of this funnel level to specific URLs where the event was triggered on. You can select one or more URLs.
Understanding Event-Based Conversion Funnels
With a solid understanding of available baseline criteria for funnel creation, you can further exploit the analytics possibilities of visitor journeys. The examples below illustrate how combining different base criteria, especially event-based criteria, can provide nuanced insights into visitor journeys and show their direct impact on conversion rates.
Example Conversion Funnel 1: Unpacking the E-commerce Exploration and Purchase Path
This funnel aims to understand the journey of a potential customer as they explore products and ultimately make a purchase. It strategically blends URL tracking with crucial e-commerce event analysis.
We've defined five key levels for this funnel:
- Visited Homepage: This initial level uses the Custom URL Pattern Visited base criterion with the Exact URL Match option. This ensures that only visitors who land precisely on the homepage are included in this funnel. This provides a clear starting point for all subsequent analysis.
- Triggered Ecom Event “Viewed Product”: Moving beyond simple page visits, this level utilizes the Ecom Event Triggered base criterion and specifically targets the "View Item" event type. This signifies that the user has actively viewed a product detail page. While a Trigger URL is optional here, it could be used to narrow down the analysis to specific product categories or even individual product pages if desired.
- Triggered Ecom Event “Add to cart”: Continuing the e-commerce flow, this level again employs the Ecom Event Triggered base criterion, this time focusing on the "Add to cart" event type. This crucial action indicates a significant step towards a purchase.
- Triggered Alarming Behavior Event: By including this, we can identify if users exhibited any signs of frustration or confusion (like rage clicks or excessive scrolling) during their product exploration or add-to-cart process. Analyzing drop-offs at this stage in conjunction with specific alarming behaviors can pinpoint usability issues.
- Did Purchase: The final conversion goal is tracked using an appropriate e-commerce event type, "Purchase". This level signifies the successful completion of a purchase.
Example Conversion Funnel 2: Custom Events and External URL Journeys
This example illustrates a conversion funnel designed to track visitor engagement through custom events and their subsequent journey to an external resource. By analyzing the flow through these stages, we can gain valuable insights into their interest and the effectiveness of our website in driving traffic to relevant external destinations.
We've divided this funnel into four key levels:
- Visited Website: This initial level uses the Website Page Visited base criterion and tracks any visit to the main website domain. This provides a broad overview of initial website traffic and serves as the starting point for the funnel analysis.
- Triggered Custom Event “Book a Demo”: This level tracks users who have actively engaged by triggering the "Book a Demo" custom event, indicating a strong interest in the product or service. The base criterion is Custom Event Triggered, targeting the "Book a Demo" event, which is triggered when a visitor clicks the “Book a Demo” button. You can optionally select a Trigger URL to focus the analysis.
- Triggered Custom Event “Initiate Registration”: This level uses the Custom Event Triggered base criterion, focusing on the 'register' event category after booking a demo. The specific event action tracked is onmouseover on the registration page. The triggered URL is designed to capture a very specific user interaction that signifies a step towards the registration process, specifically for visitors who have already booked a demo.
- Left website to external URL: This final level tracks visitors who navigated to a specific external URL after engaging with the demo booking and registration processes. Utilizing the External URL Visited (Outgoing Traffic) base criterion with the target URL defined, this step is crucial for understanding the broader conversion journey and its relation to your primary goals (like demo bookings or registrations).
Ever wondered what your website visitors do when they jump between your main site, your blog, and your e-commerce platform? Now you can see it all in one unified view! By whitelisting, you gain effective cross-domain tracking, allowing you to consolidate website traffic data from all your domains and subdomains into a single account and site.
Beyond just traffic, you can also track conversions by creating Conversion Funnels across your whitelisted domains. This powerful feature helps you visualize visitor activity, identifying where you are potentially losing leads, customers, or profits, and ultimately improving your overall online presence.
Before creating your conversion funnel, set up Cross-Domain tracking by following these steps:
- Log in to your account and select the website you want to enable cross-domain tracking for.
- Navigate to Website Settings > General and scroll down to the Domain Whitelisting section.
- Click Domain To Whitelist, enter the domain or subdomain you want to track, and click Add to List.
- Repeat for every additional domain or subdomain you want to track.
- Once you finish adding all the domains, click Save Changes to confirm.
- Navigate to Website Settings > Tracking Code.
- Locate your tracking code and click the Copy Snippet to Clipboard button to copy the code.
- Access the source code of each domain or subdomain you whitelisted and paste the copied tracking code into the appropriate location within the source code.
Once domain whitelisting is enabled and the code is deployed, you're now ready to set up your conversion funnel. To create a new funnel, follow our step-by-step guide here.
Every time you create a new funnel, a new row is added to the Conversion Funnels Overview table. By default, it is displayed in a table view with the following columns (from left to right):
- Funnel Name, Creation Date & Creator: This column displays the name of the funnel, the date and time it was created and the name of the creator.
- Status: Displays the current status of the created funnels if it's Published or Draft.
- Levels: Shows you how many levels have been defined for a particular funnel. You can also see the first and last level of a funnel and whether a specific base criterion was selected for a level's set up.
- Funnel Sessions in Selected Time Range: This column shows the number of sessions that were already tracked for this funnel. The higher the number, the more relevant the information is. The percentage below the metric shows how the data compares to the previous period.
Important Hint: New funnels are now capable of automatically showing funnel sessions of time periods even before the funnel was created. Hence you might already see visits for a newly created funnel right after creation. You can update funnel results by changing the time period in the date picker. - Converted Sessions: Displays the absolute amount of sessions that actually converted through all funnel's levels. The percentage below the metric shows how the data compares to the previous period.
- Actual Conversions Rate: Shows how many sessions were converted as a percentage. In other words, all sessions that fulfilled the criterion of the first level and then also satisfied all conversion criteria of the subsequent levels. The percentage below the metric shows how the data compares to the previous period.
- Your Expected Conversion Rate: This is the expected conversion rate you manually defined for a funnel during its set up.
- Actions: This column provides different options based on the following conversion funnel statuses:
- Published:
- View Funnel Details: Click this icon to enter the detail view of the selected funnel.
- Three dots menu icon: Shows three more options - Edit Funnel Name, Copy Funnel's Link and Delete Funnel.
- Draft:
- View Funnel Details: Click this icon to enter the detail view of the selected funnel.
- Activate: Option is only for funnels on Draft status.
- Three dots menu icon: Shows three more options - Edit Funnel Name, Copy Funnel's Link and Delete Funnel.
- Published:
Important Notes:
- To delete a single funnel, select it's line or tile.
- To delete multiple funnels, tick the box next to "Select" on the top left of this report block and choose "All". Untick the boxes for the funnels you do not want to delete. Then, click the "Select an Action" dropdown and select "Delete All Selected Funnels".
- Some editing permissions may be limited depending on the role (editor/watcher) the website administrator has granted you for this website.
You can customize the view setting of the funnel overview by tapping the menu icon at the top left of this report block and then selecting “Card View” from the drop-down list. Instead of the default, which is the table view discussed in the Conversion Funnels Overview, you will now see the conversion funnels individually displayed on each card.
You'll discover fundamentally the same information here, but opting for this would be the best choice if you wish to concentrate on the metrics of each conversion funnel.
On the top portion of the card, you will find the funnel name, creation date, and name of the creator. Below it, you'll find the funnel’s current status and levels. Move the mouse pointer over “Levels” to display the names of the individual funnel levels or their basic criteria.
You will also find the number of funnel sessions that have been tracked for this funnel, the number of converted sessions, and the actual conversion rate.
At the bottom of each card, you’ll find the “View Funnel” button. When clicked, it will lead you to the detail view where you can see complete details, including the option to watch a video of the dropouts.
On the Conversion funnels Overview, you can use filters to understand the data at a granular level. There are two filters available:
- Funnel Name: Enter the complete funnel name or at least a portion of it. This will filter funnels containing the entered word or phrase.
- Status: You can choose between:
- Published: Funnels that have been published and gathering data. Note that unlike heatmaps, there is NO possibility to pause the collection of data.
- Drafts: Funnels that have been created but not activated yet. It can be activated at any point in time.
How to Build Your Filters:
- Click the filter icon.
- Once your first filter is in place, you can add additional filters by clicking the Add New Filter button. This allows you to refine your search further.
- To remove filters, click the "-" icon on individual filters or Remove All Filters.
How to Save and Use Your Filter Template:
- Click the Save set filters for report block button.
- Give your template a name.
- Click Save Changes.
How to Edit or Delete Your Filter Template:
- Click the pencil icon next to the template.
- You can then rename it or click Delete Template.
- A confirmation modal will appear before deletion.
Once you have entered the detail view of a funnel, there is a lot more valuable information available. This acts like a funnel report.
Remember that a funnel represents a certain process that you have defined. From a bird's eye view, you will see the exact shape of the funnel, constructed from the number of levels you have added to it.
The first level is consistently displayed in green at the top, followed by the succeeding levels and the last level is consistently shown at the bottom. The coloring is dependent on the conversion rate --low (red), medium (gradient of red and green), and high (green).
The view is structured by the following main elements (compare with the screenshot above):
- Date Picker: Using the date picker, you can filter the results of a funnel based on a certain period of time. The funnel could be different in the first weeks in comparison to the weeks after (maybe you did a change on the corresponding pages to improve your conversion rate).
- Funnel Sessions in Selected Period: The total number of sessions received by this funnel. It also includes a percentage that shows the comparison to the previous period, helping you track changes in funnel activity over time.
- Actual Conversion Rate: The actual ratio of converted funnel sessions.
- Funnel Sessions Converted In Selected Period: Displays the number of sessions that have been converted and a percentage that shows the comparison to the previous period.
- Your Expected Conversion Rate (optional): This is the number of conversions set when creating the funnel. This can be edited.
- Funnel Name: The assigned name for your funnel. This can be edited.
- Total Funnel Levels: Shows the total number of levels you defined when creating the funnel.
- Created On: Shows the date and time when the funnel was created.
- Created By: Shows the name of the person who created the funnel.
On the left side of the funnel diagram, you can view the funnel levels, the respective base criteron assigned to each level, and the dropouts recorded for each level. This is an important aspect so you can monitor where, at any given level, the visitors dropped out.
Important Hint: As mentioned above, other visits in between levels are allowed, as long as the order of the steps set in the funnel, is followed as such.
Filters for Conversion Funnels Detail View
Understanding why visitors drop off is the key to improving conversions. To give you greater control and unlock even deeper insights into user journeys, we are thrilled to announce the introduction of a new array of filters in the Conversion Funnels Detail View.
Let's dive in and explore these powerful new filters designed to refine your funnel data analysis:
- Browser Name: Filter the data by browser name (e.g., Chrome, Safari) to ensure your funnel is optimized for your audience's preferred viewing environment.
- Browser Version: Identify and prioritize fixes for any conversion issues related to specific browser versions.
- City of Visit: Drill down into user location data to see how your funnel performs in specific cities, which is useful for local targeting.
- Company Category Associated With Visit: For B2B analysis, segment visitors by industry category to inform lead generation strategies.
- Company Name Associated With Visit: Analyze funnel activity from specific companies to identify highly engaged organizations.
- Country Name: Explore user behavior and preferences on a country-specific level, aiding in global localization efforts.
- Device Type: Understand how your audience accesses your website by filtering data basedon device type (e.g., desktop, mobile).
- IP: The IP filter can be a valuable tool for tracking visits from specific IP addresses, such as those from your organization or potential clients. Monitor user activity and tailor your website experience accordingly.
- Operating System: Filter data by OS (e.g., Windows, macOS) to identify and fine-tune your website for compatibility issues.
- Referrer URL: Use this filter to view data only from visitors who were directed to your funnel from a specific external source URL.
- Screen Resolution: Essential for optimization, this filter ensures your funnel's design looks optimal across all screen sizes and resolutions.
- Traffic Channel: Segment your data by source (e.g., organic, direct, referral) to see where your valuable funnel traffic is coming from.
- UTM Campaign Filter: Easily filter your data by specific UTM campaign parameters to see exactly how individual campaigns perform in your funnel.
Note: To enhance your analysis, you have the flexibility to apply one or multiple filters simultaneously.