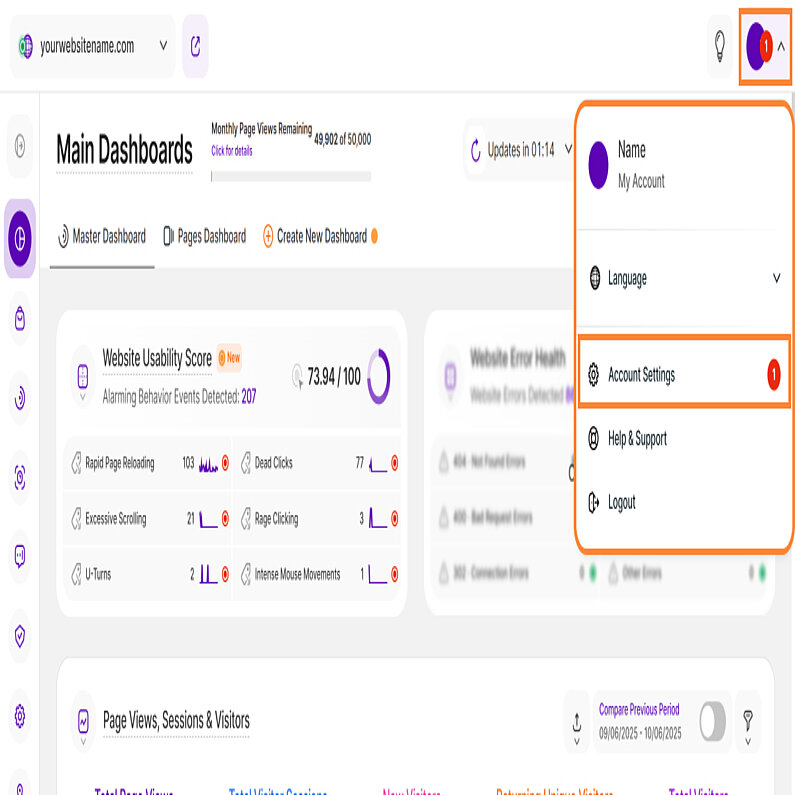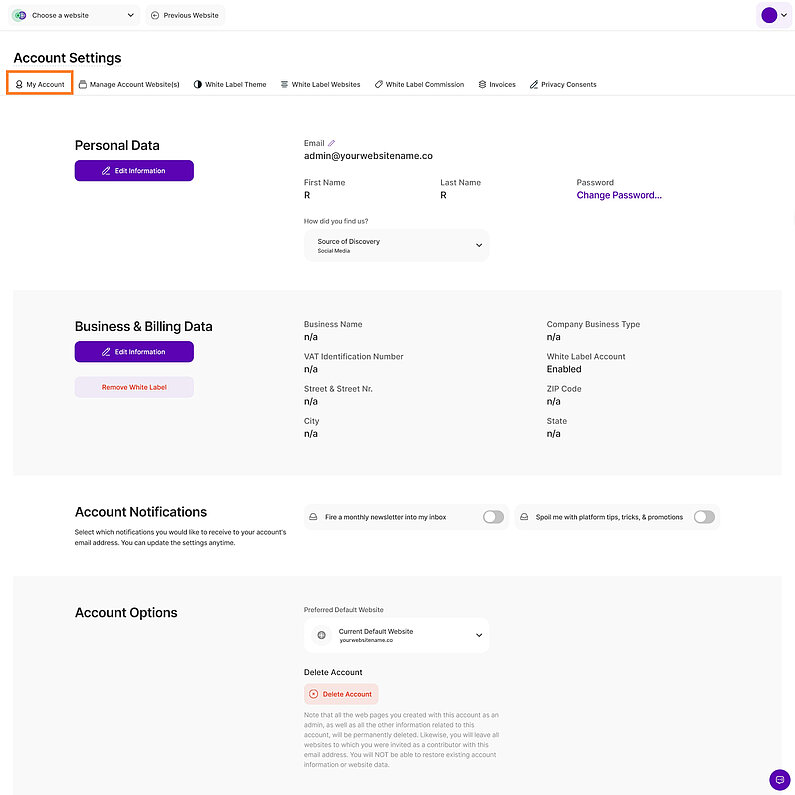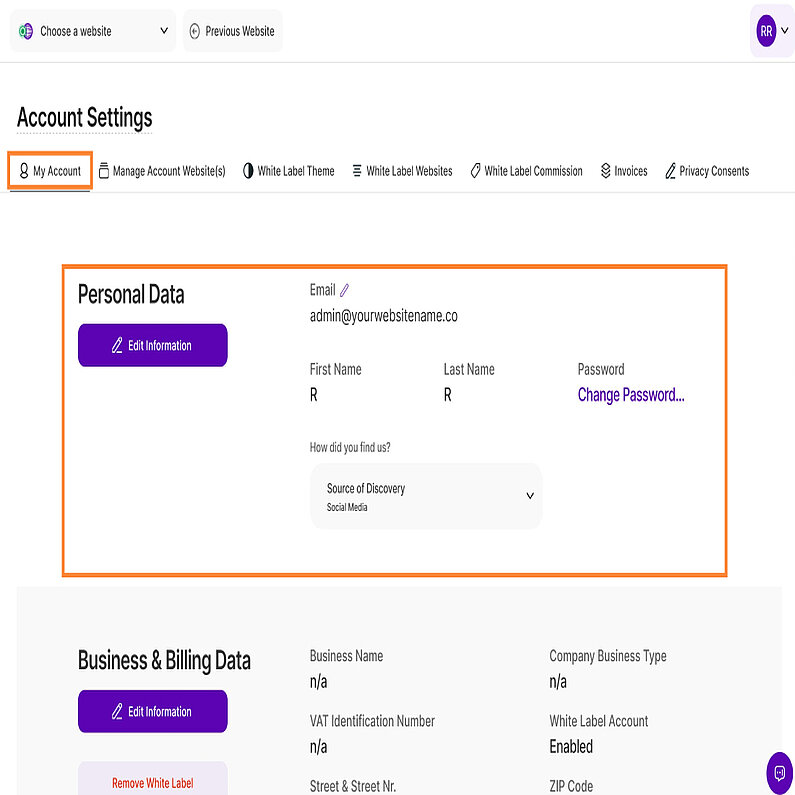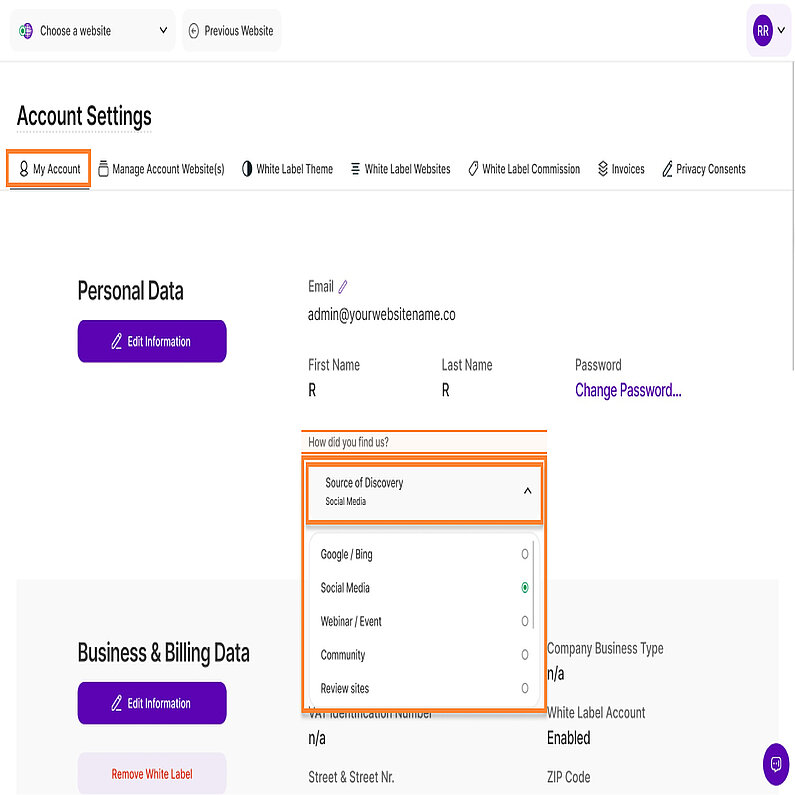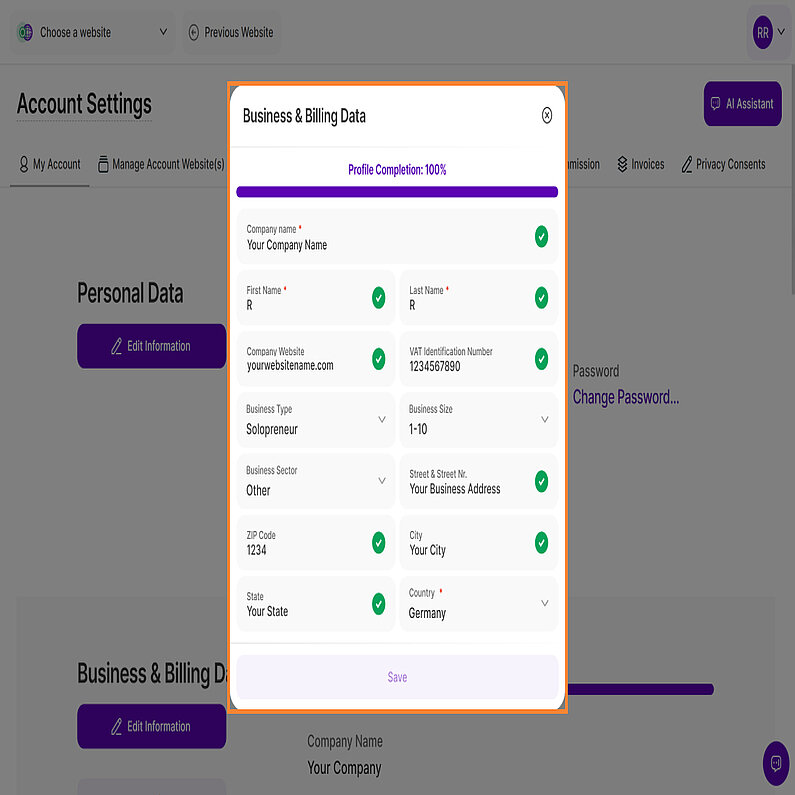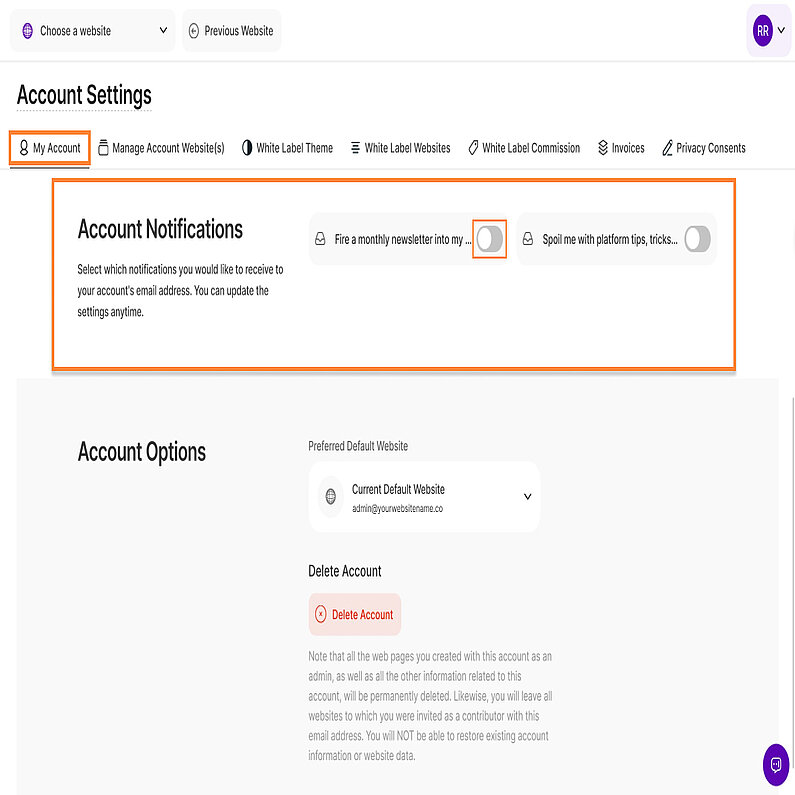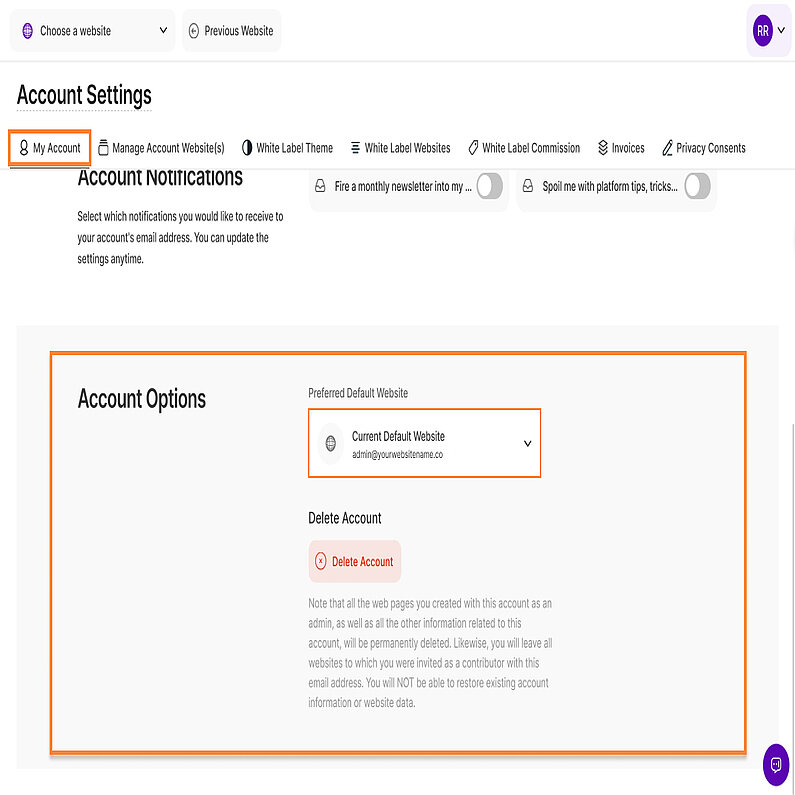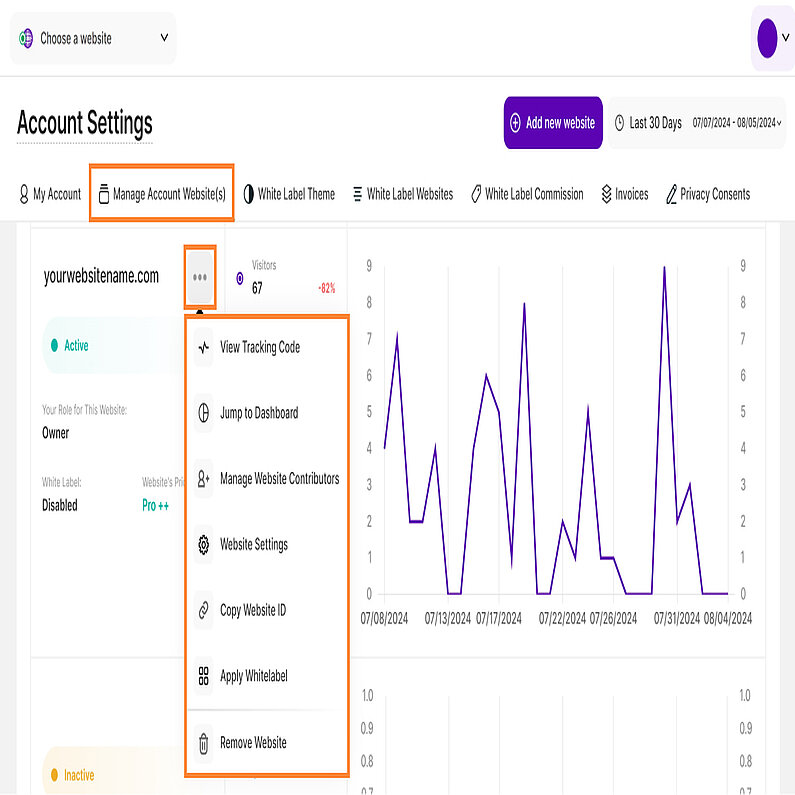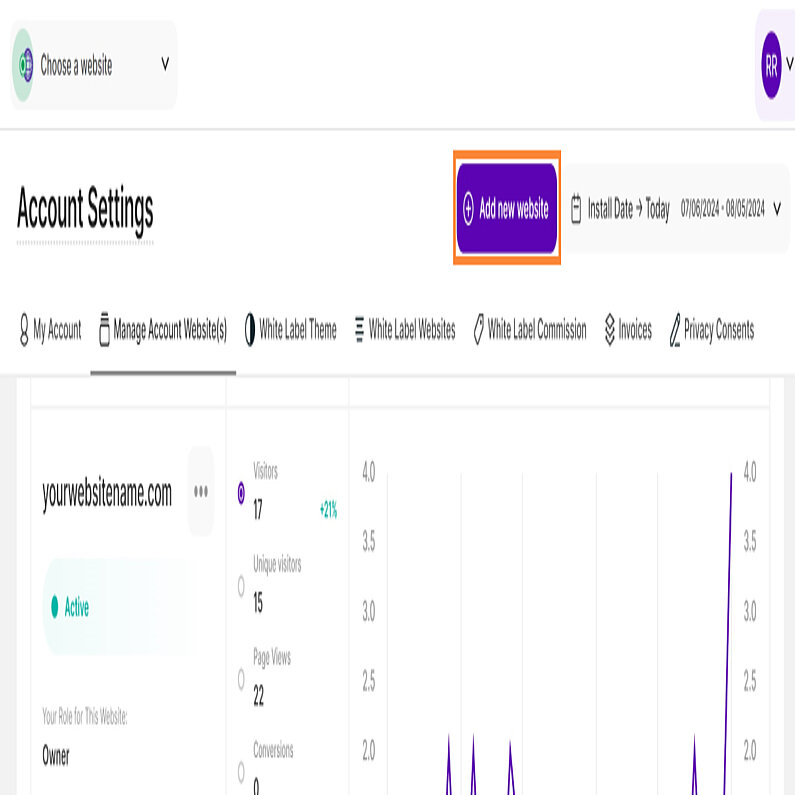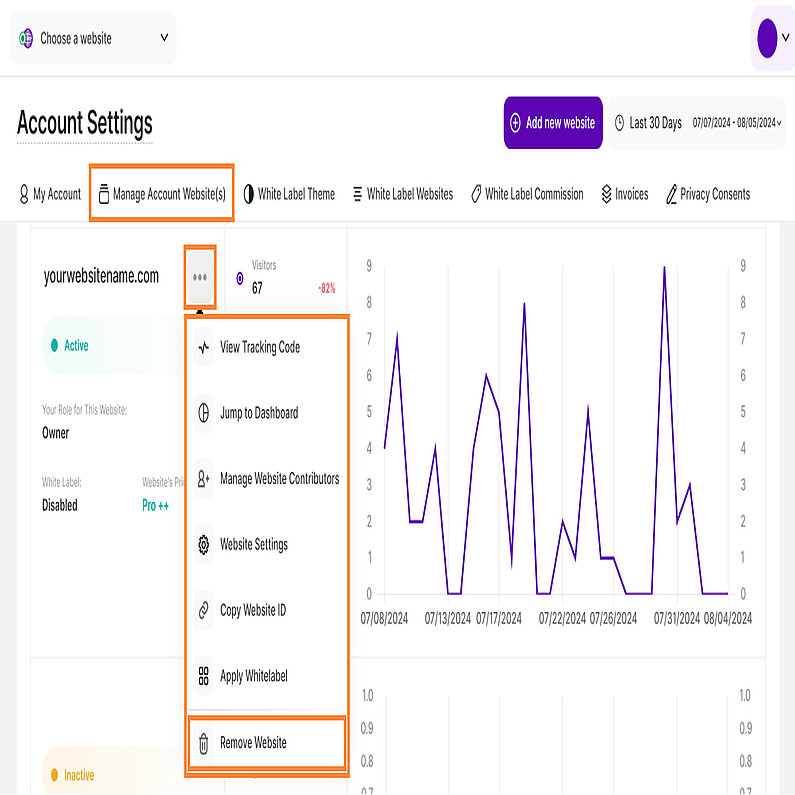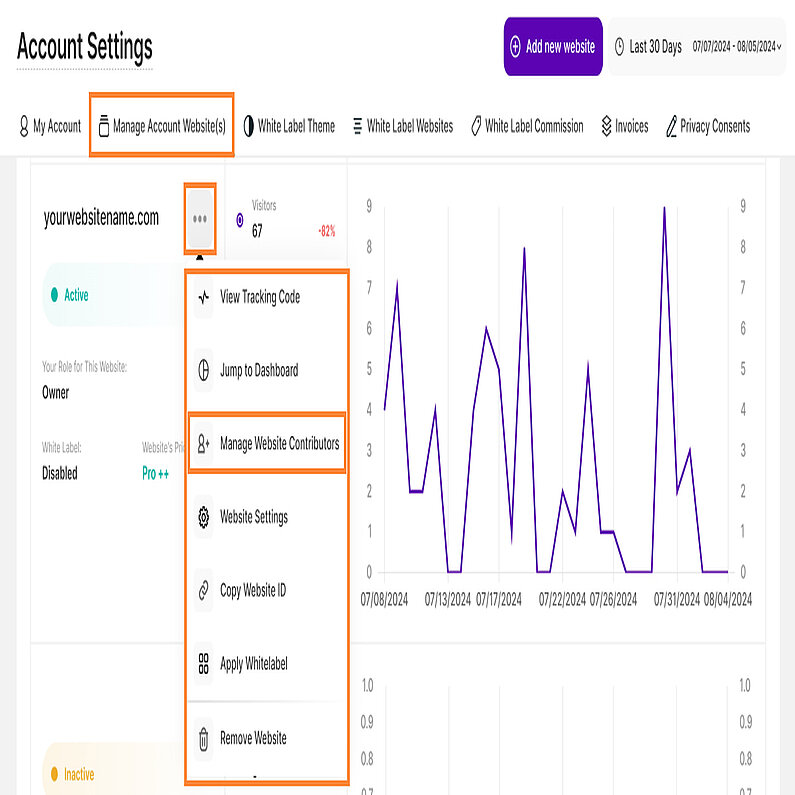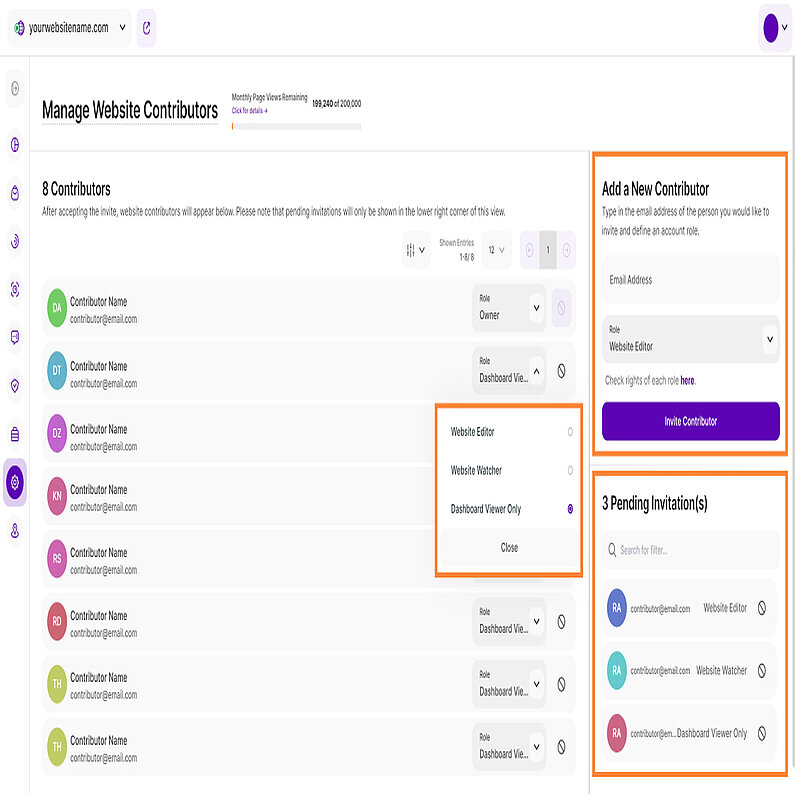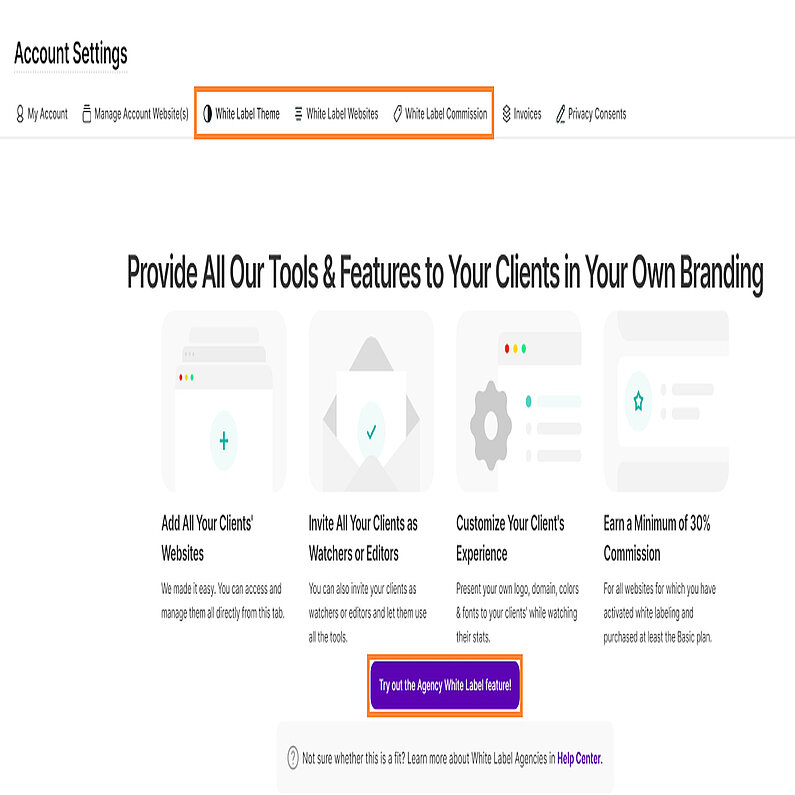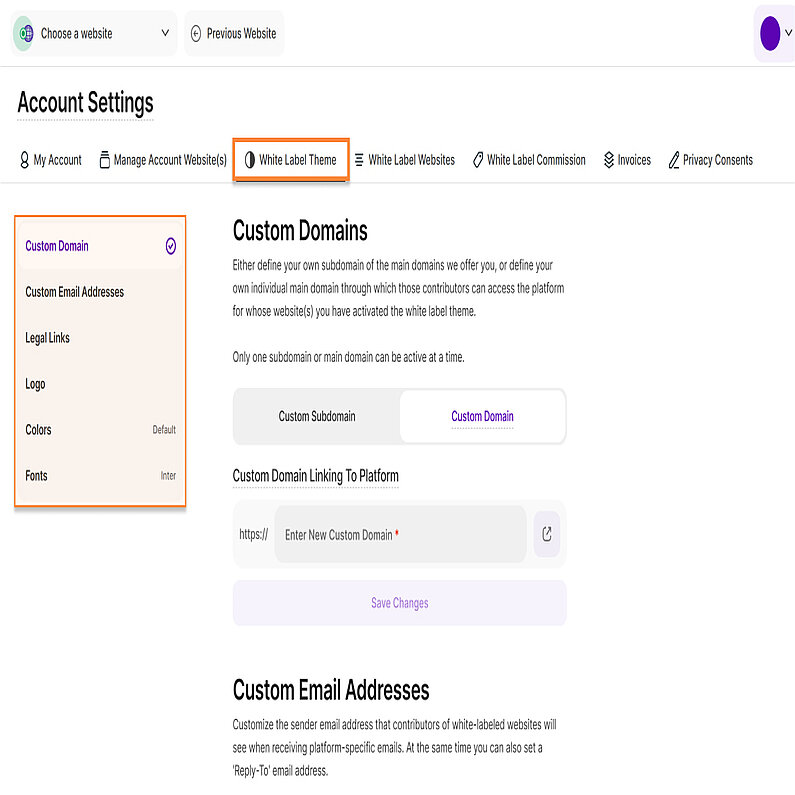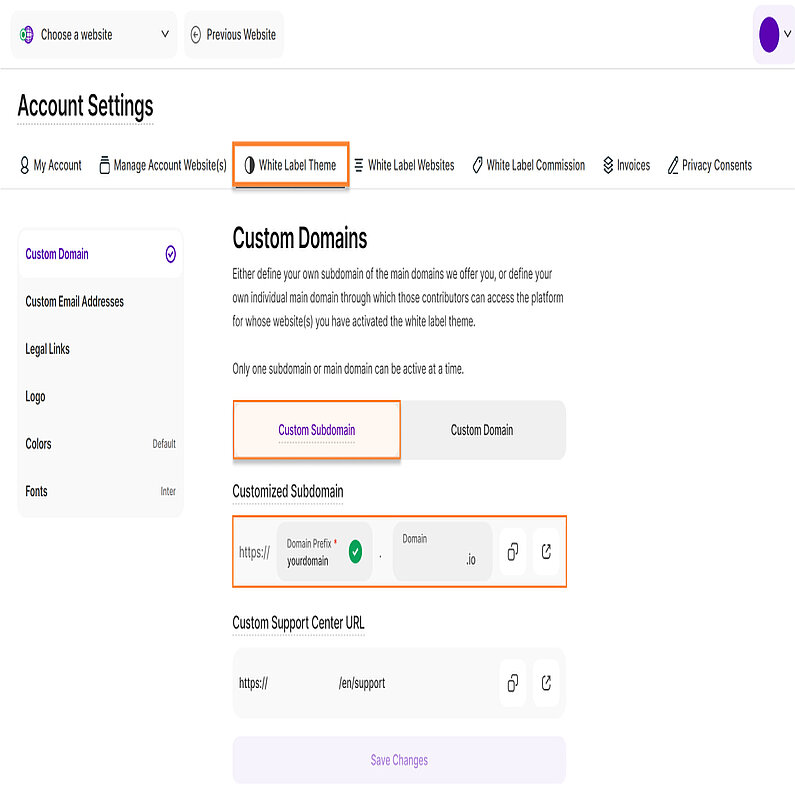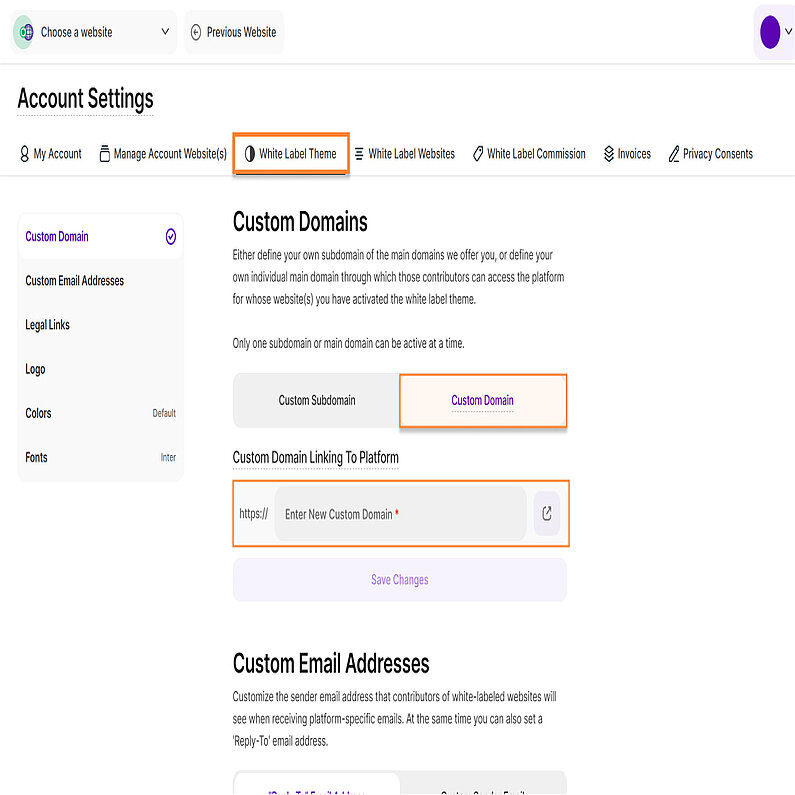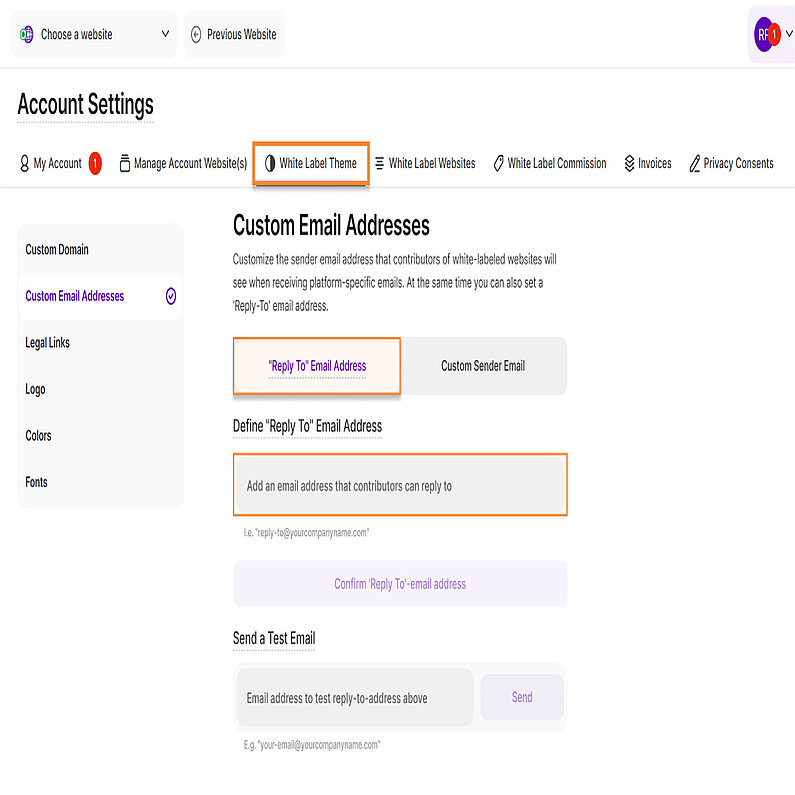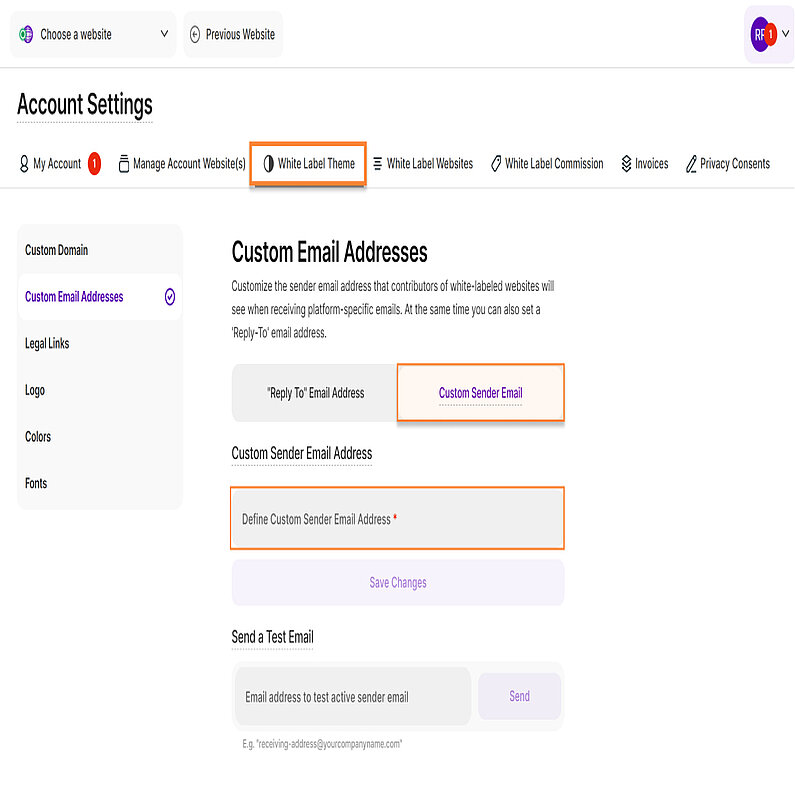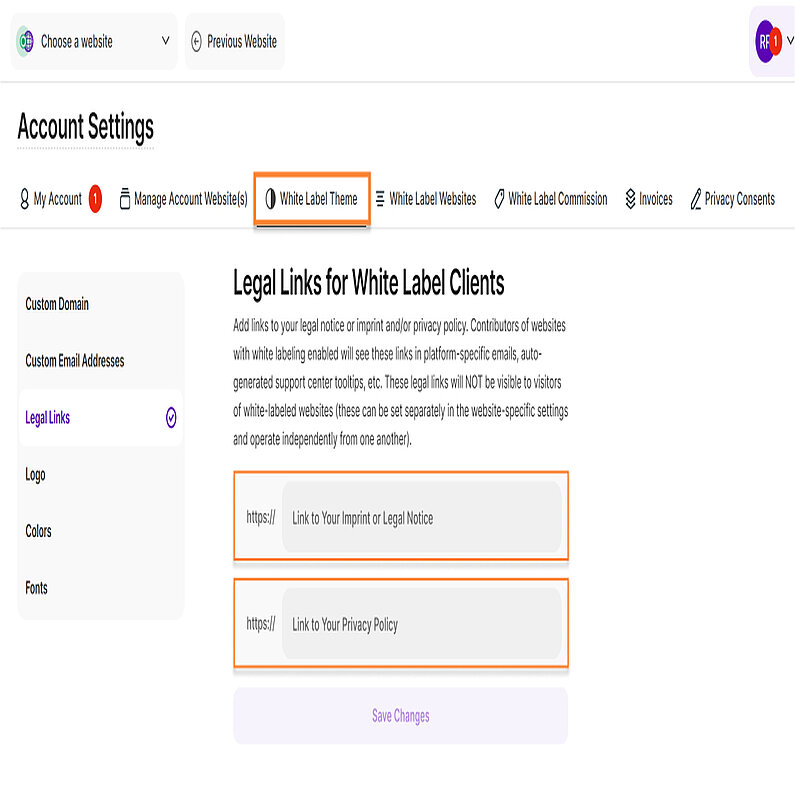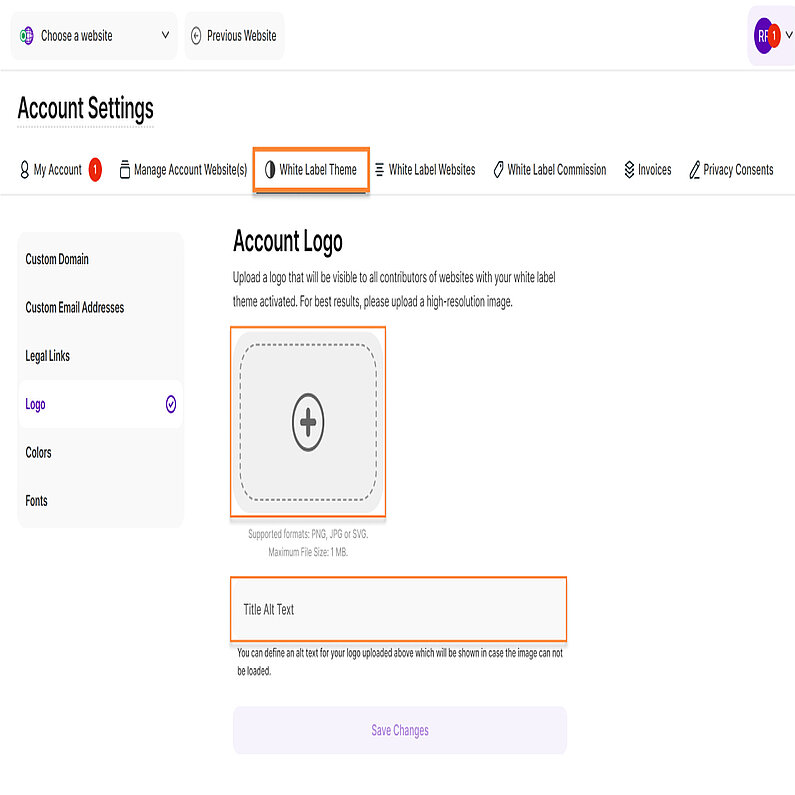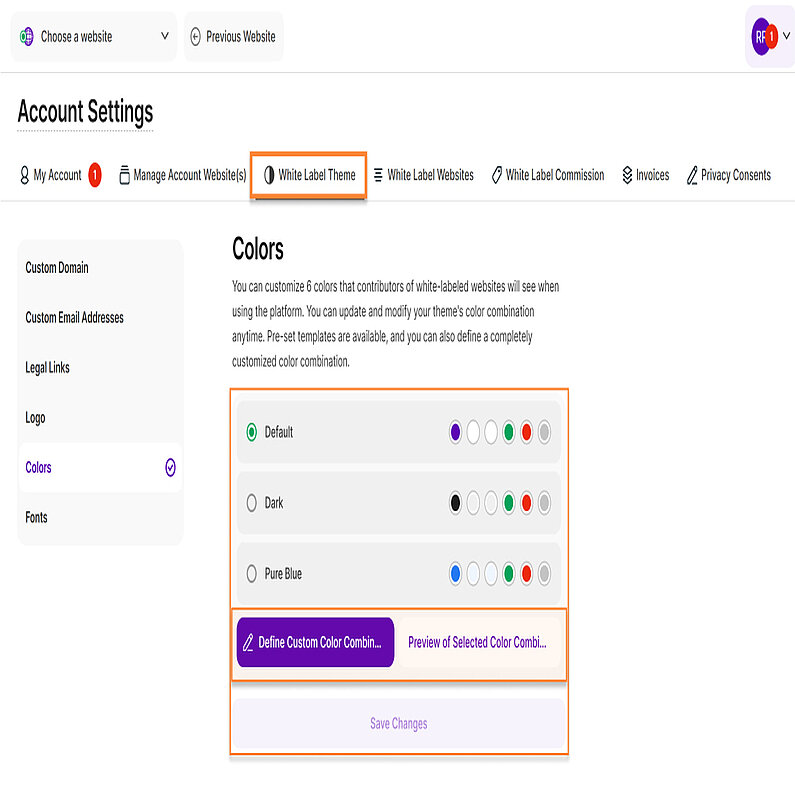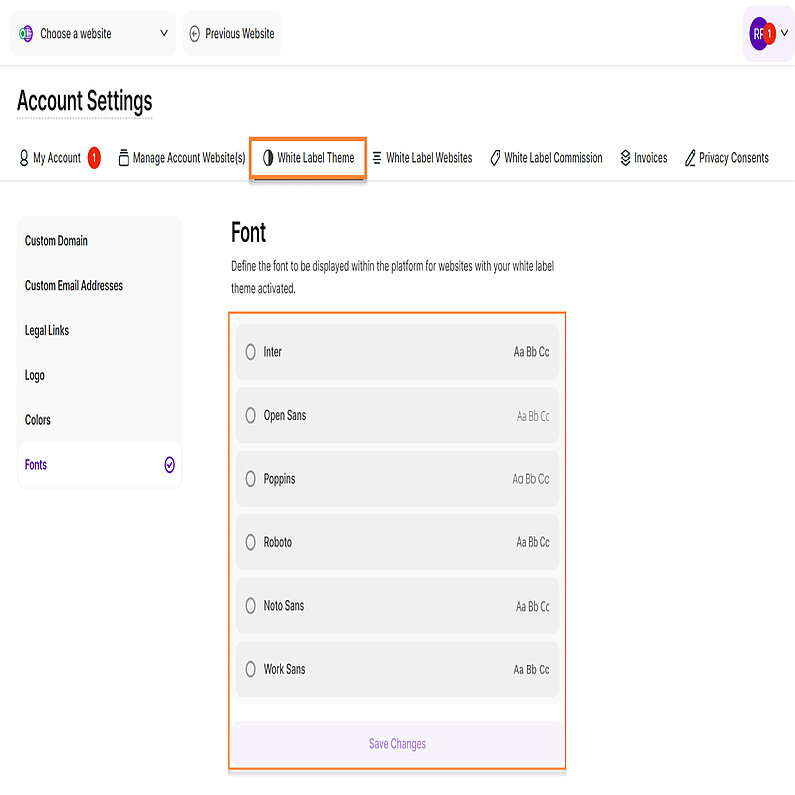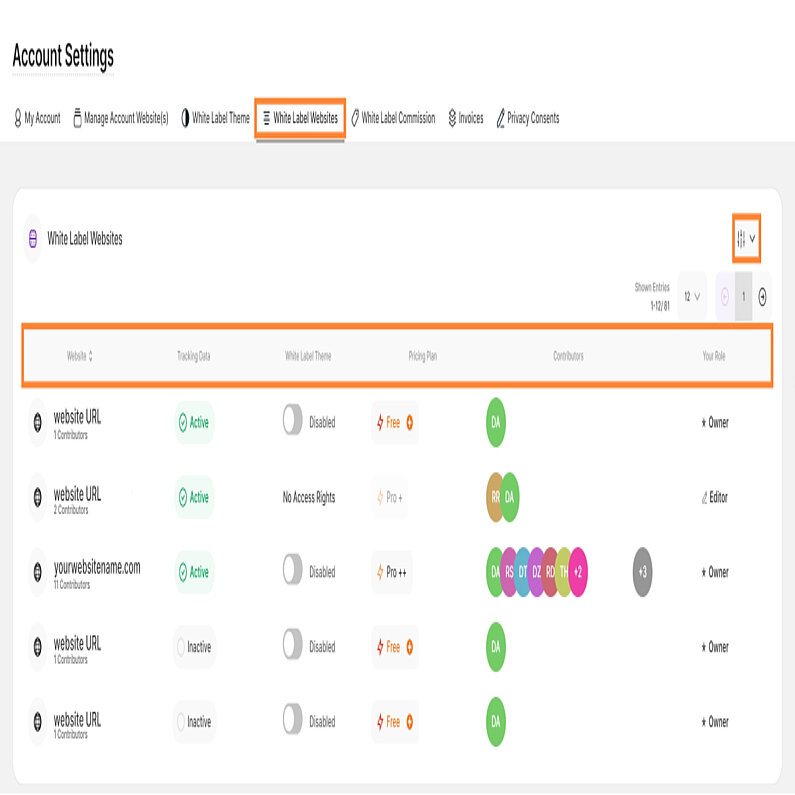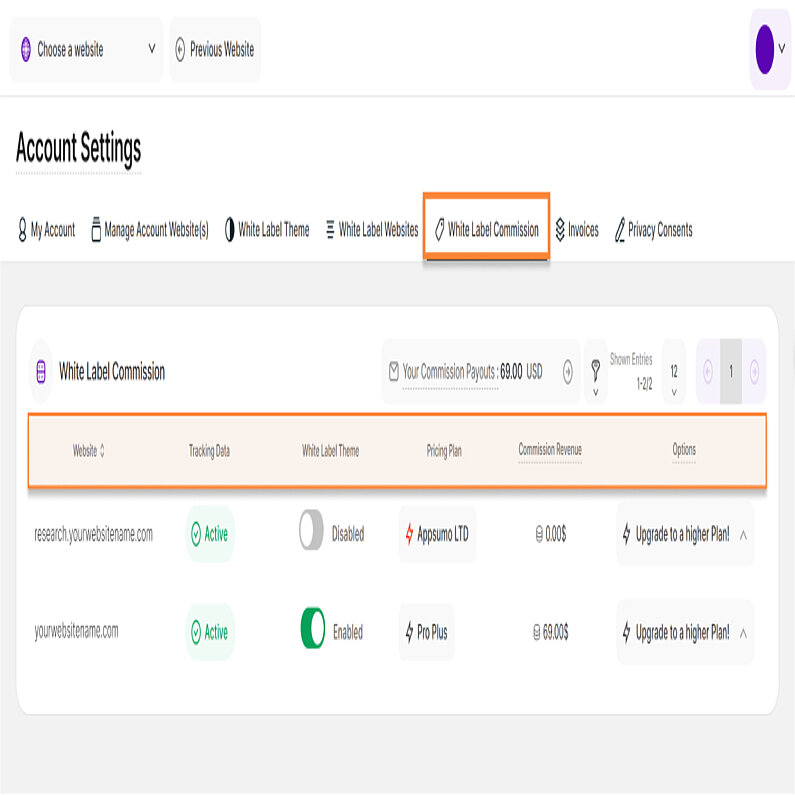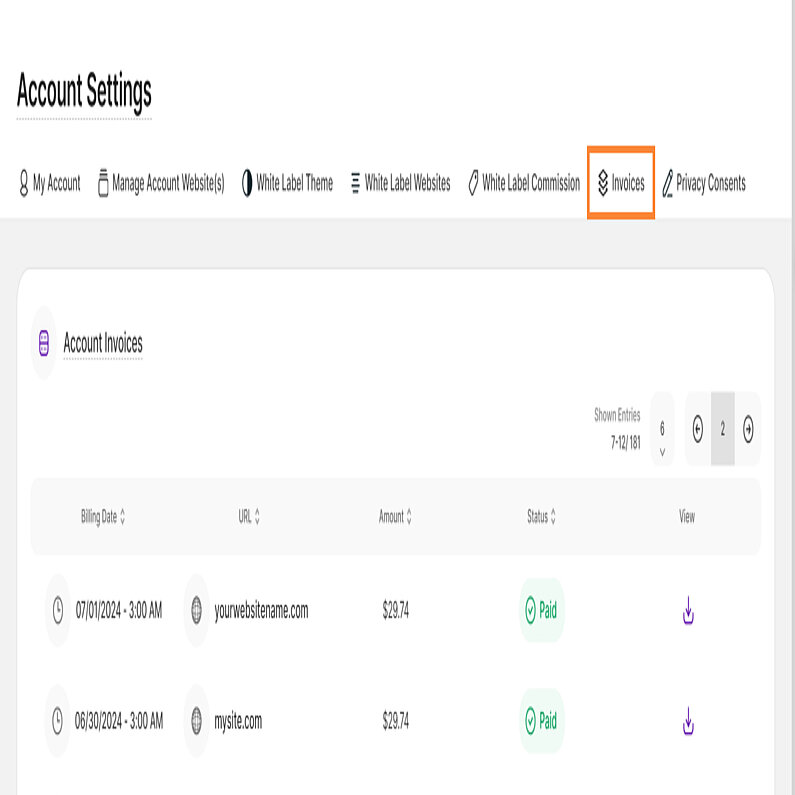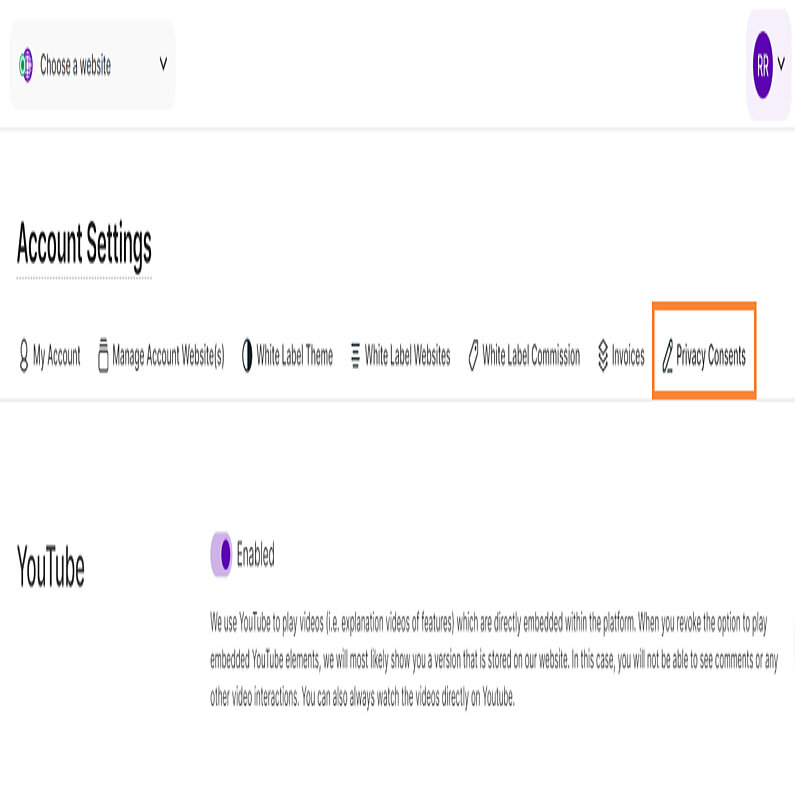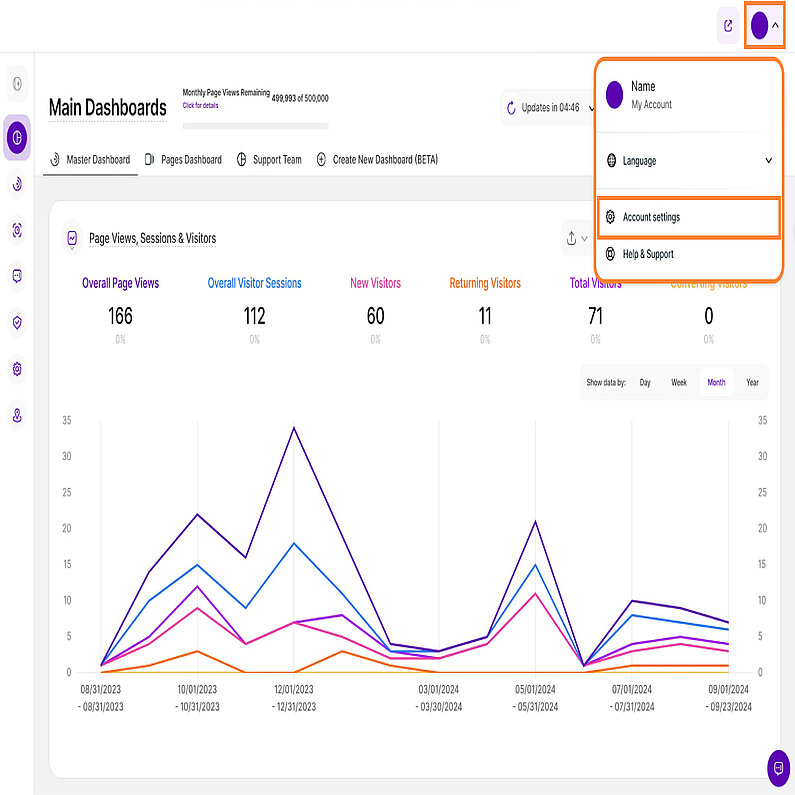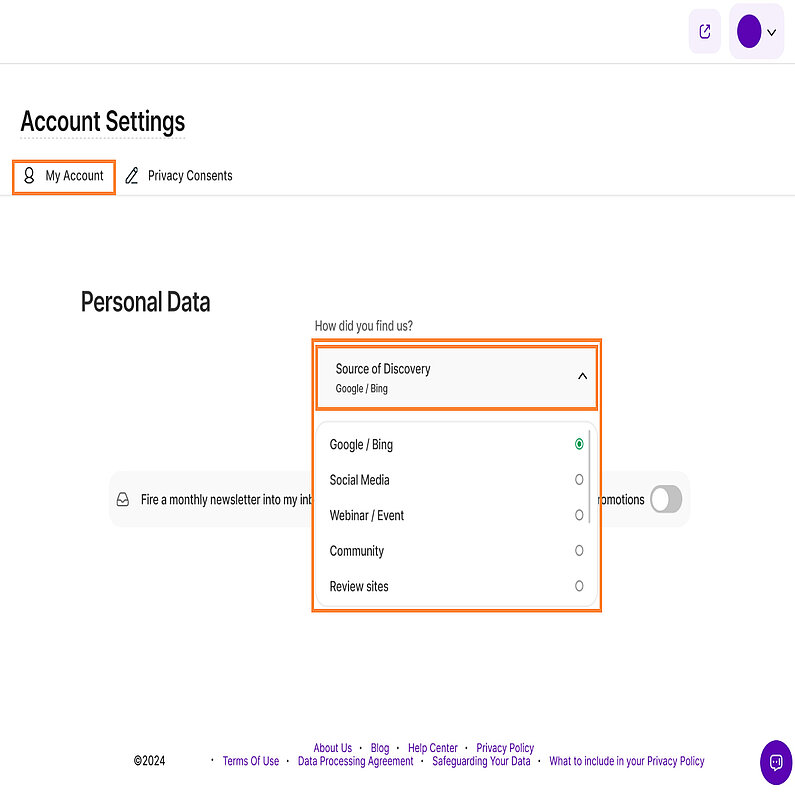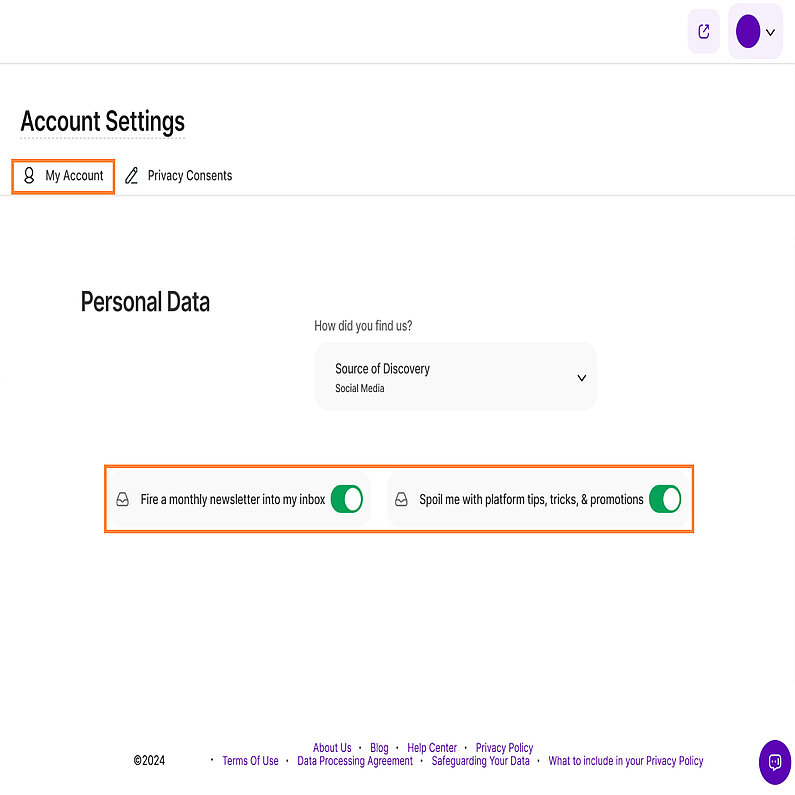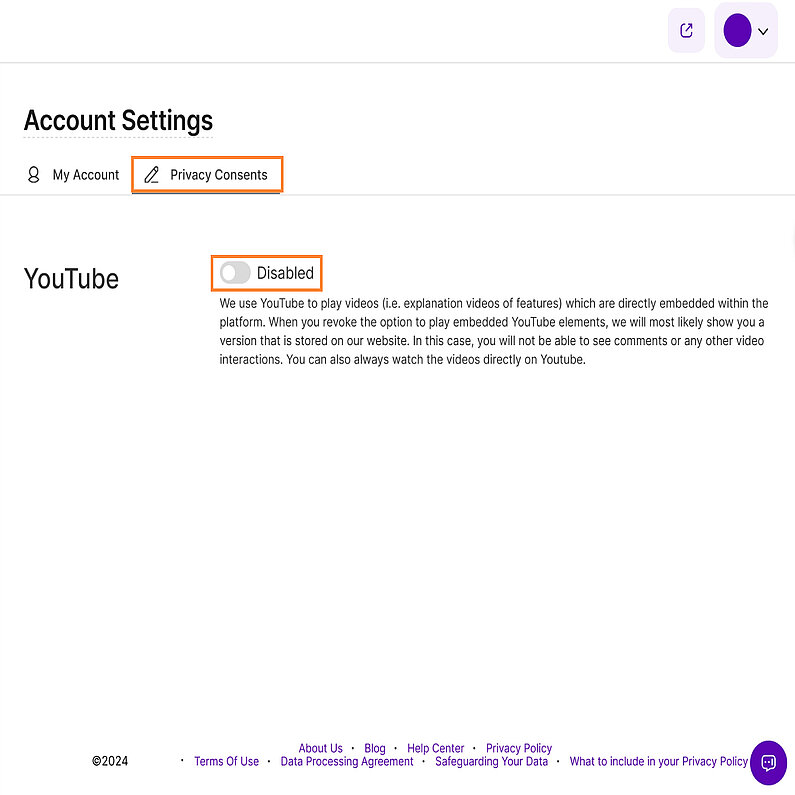- Why Us?
- Features
White Label
For SaaS Platforms & Agencies
Provide our complete analytics suite to your clients, directly within your own interface and with your/their own branding. Discover Analytics-as-a-Service and White Label Analytics. Great benefit, minimal effort.
- Pricing
- White Label
- Success Stories
- Partner
- ResourcesExpand Your Knowledge
-
Frequently Asked Questions
-
All About Features
- How to Install the Tracking Code
-
User Guides
-
Integrating With Other Platforms
-
Legal, Data Privacy & Certificates
- TWAIA Addendum
- White Label Analytics
- Glossary
- Contact
Account Settings
All You Need to Know About Your Account's Settings
In this view you can add or edit your personal and business data (e.g. if you want to activate white labeling for your account so that your employees/customers know who you are).
The following aspects can be managed in this section:
Note: to easily return to the previously selected website, we have added the “Previous website” button at the top left. With just one click, you can now easily return to the last website you were working on.
Your personal account information is located in the "Personal Data" section of My Account. Here, you can view and manage your email address, password, and preferred name.
To change your email address, click the pencil icon next to "Email". You'll be asked to enter your current password for verification. After confirming your identity, you can enter your new email address in the provided field.
To strengthen your account security, you can change your password by clicking "Change Password". You'll need to enter your new password twice and confirm it. A password strength indicator will help you choose a strong password.
Another way to update your personal data is by clicking the Edit Information. From there, you can easily modify your email address and name. Don't forget to click "Submit" to finalize your changes.
Important Hint: Keep in mind that changing your email address or password will update your login credentials, so be sure you have the updated information on hand.
We're curious to know how you stumbled upon us. Could you please tell us by selecting an option from this dropdown under the "How did you find us?" section. Your answer helps us tailor our marketing and reach more people like you." These are the available options:
- Google / Bing
- Social Media
- Webinar / Event
- Community
- Review Sites
- Newsletter
- Word of mouth
- Other
The Business & Billing Data section under My Account is designed for maximum clarity and ease of management. The list of data fields displayed on the main screen precisely matches the fields available in the modal that appears when you click Edit Information.
To update or add your business and billing information, click the Edit Information button.
Only four fields are mandatory: company name, first name, last name, and country.
You can also provide your company's website, business address, and VAT identification number (if applicable).
Additionally, there are three dropdown menus to describe your business:
- Business Type: Select the category that best describes your business.
- Solopreneur
- E-Commerce
- Agency/Consultant
- Non-Profit Organization
- Public Sector
- Software/Tech
- Business Size: Indicate the size of your business by selecting the appropriate range.
- 1-10
- 10-50
- 50-250
- 250-1000
- >1000
- Business Sector: Select the sector that most accurately represents your business.
- Administration & government
- Architecture & engineering
- Arts, media & entertainment
- Business & finance
- Cleaning & maintenance services
- Community & social services
- Construction
- E-commerce
- Education
- Farming, fishing and forestry
- Food, Restaurants & Hotels
- Healthcare
- IT & Technical
- Legal services
- Management
- Production
- Sales
- Transportation
- Other
Note: If you encounter a "Something went wrong!" error, please check all entered fields. The most common cause is an invalid URL entered in the Company Website field.
Select which type of notification you would like to receive to your account email address. You can update the settings at any time and choose between the options below:
- Receive monthly newsletter
- Tips, tricks and special offers in the context of the platform
If you have added several websites to your account, you can specify which website should always be selected as the default when you log in by selecting the preferred default website.
You can also delete your account completely in this section. Please note that you can only do this after you have removed all websites individually from your account to prevent accidental account deletions. Existing account information or website data can NOT be restored after deletion.
In this view, you are being presented with all the websites that were added to your account. The websites can be filtered by their current status or you can also search for a specific one if needed.
Each tile represents one website and includes essential details, which are explained below:
- The URL of the website and the "More Options" icon
- Clicking the URL will select the website and you will be redirected to the Main Dashboards.
- The "More Options" gives you the ability to manage even more things for that website, such as:
- View Tracking Code, in case you need to copy it again.
- Jump to Dashboard will redirect you to the Main Dashboards to view your stats.
- Manage Website Contributors to manage the roles of your colleagues, collaborators and clients.
- Website Settings to set some specific aspects per website such as email reports, URL appearance, etc.
- Copy Website ID to instantly copy your Website ID to make an integration with Google Tag Manager possible (just copy the website's ID and fill in the required field when installing our paltform via GTM) or manually install our app on your Weebly website.
- Remove Website to completely delete this specific website. Make sure you really want to do it, because it cannot be recovered.
Important Note: If the account you are logged in with, has the role of a contributor for the website, you will not have the permission to delete it, but only to leave.
- The Status of the Website can be either:
- Active: The tracking code was installed correctly and visits are being tracked.
- Inactive: The tracking code was not embedded or was incorrectly embedded in the source code of your website, preventing the platform from tracking visits.
Important Note: It is possible that your website has the status "Inactive", even though you installed the tracking code correctly. Please either visit the website yourself (if you have not excluded your own visits from tracking) or wait for the first visit to happen on your website. The status should be "Active" afterwards. To check whether the tracking code has been installed correctly, you can always click on the red or green dot icon at the top left corner within the header (once you select the website).
- Your Role for the Website:
- Owner, Editor, Watcher or Dashboard Viewer.
- Owner, Editor, Watcher or Dashboard Viewer.
- White Label Status:
- Enabled: The custom White Label theme is applied to that website.
- Disabled: The website's stats are only presented in the default application theme to every user that has access to them.
- Website's Pricing Plan:
- The name of the pricing plan this website is currently running on, depending on the website's traffic (please note, if you have a Wix website, you will only see a "View on Wix" link to manage your plan directly in your Wix account).
- The plans are colored depending on the current status of the subscription: green (active plan) or orange (expired, ended, cancelled). If the color of the plan is orange, clicking it will redirect you to the Upgrade Plan screen.
- Important KPIs for your website (Visitors, Unique visitors, Page Views, Conversions) can be selected and transposed onto a graph on the right side
Hint: If you move your cursor to single data point within the chart, you will see additional information.
Important Notes:
- If your role for a specific website is not "Owner", some details/options might not be available for you
- All the data shown in the graphs is based on the selected time period
- If some of the websites were added at a later time, you might see empty graphs for the current range - so make sure you select an applicable date range to see data for the desired website
To add a new website, click the Add new website button on the upper right corner of the Account Settings.
You'll be redirected to this onboarding screen.
When adding a new website to your account, you must select the suitable website source. Follow these steps to select the platform on which your website was built:
- If you built your website with Wix or Weebly, choose the appropriate button. You will then be sent to the Wix or Weebly dashboards. If you want to know how the application can be added to a Wix or Weebly website, please click here and select the corresponding platform. The Wix or Weebly website will then be added to your account after that.
- If you built your website with WordPress or any other HTML-website, select No, I Don't Use Any Platform From Above. In the second step of the onboarding process, you will be prompted to enter the URL of your new website. If you require further assistance with installation, please refer to our dedicated support section here.
Important Note Upfront: This is only possible if you have access to an admin account on a website.
If you are really sure about deleting a website from your account (this action cannot be reversed, nor can we re-establish data once it's deleted), you have to click on the 3-dot "meatballs" menu for the relevant website. If you are the admin of this website, you will then see a little "trash" icon and the command "Remove Website" at the bottom of this menu. If you click this trash icon, a new modal will open asking you to confirm the website deletion by entering your password.
The application defines four primary contributor roles:
- Owner: This role has full administrative control, accessing all available settings for a website, including the ability to reset or delete its data. The Owner role is automatically assigned to the person who initially adds the website to the account and invites other users.
- Website Editor: This contributor can edit most of the specific website's settings. This role supports active collaboration but cannot reset the website's data or delete it from the account.
- Website Watcher: This role provides read-only access. Website Watchers can view all information and reports but are completely restricted from making any changes to settings or data within the platform.
- Custom Dashboard Viewer: This role is strictly limited to viewing custom dashboards and cannot access the main platform dashboards. To view the statistics, the user must be explicitly added to a custom dashboard, or they will encounter the error: "Missing Access to Any Dashboard". Viewers of custom dashboards also cannot change the data in the custom dashboard or navigate to other platform areas outside the custom dashboard view.
Once you select Manage Website Contributors, you will be brought to another page where the contributors’ names and email addresses are displayed on the left and their contributor roles are on the right.
To modify the current contributors’ roles (only possible as an owner), click the dropdown menu and select the new role.
To add a new contributor, go to the Add a New Contributor section, enter the email address of the person you would like to invite, and specify their account role. Click the Invite Contributor button.
To remove a contributor, click the no symbol icon (🚫) next to the contributor’s name.
Pending invitations are shown on the lower right.
The White Label feature enables you to offer our platform's features to your customers under your own branding. This lets you customize the dashboard completely, providing your clients with a branded interface that matches your business.
To begin, simply select any of the White Label menu options under your Account Settings. If you are new to the feature, a window will open, allowing you to activate your Free plan for one website. Or, if you already have active white-label websites, these options will lead you directly to a dashboard to manage your settings and information.
Once activated, this section of your settings will enable you to set up your own custom theme, enable this theme for the desired website(s) in your list, and invite your clients to check their website statistics within a customized interface.
To get started, add all your clients' websites to your account, then enable the White Label feature.
Under Account Settings, choose White Label Theme to access your customization options, which are divided into six categories:
Important Notes:
- The custom theme will only apply to the websites where you have enabled the White Label feature.
- If you have a standalone website, invite a contributor, and then apply the White Label theme. All contributor accounts will be converted to "White Label contributor accounts". The website will no longer appear in the website selector of the original contributor account and will only be accessible via the subdomain login. The original contributor account will still exist but will not have access to that specific website when logging in via the default login.
- If the White Label theme is removed from or deactivatedfor a White Label website, all White Label contributor accounts associated with that website will be deleted. The website owner will then need to re-invite all contributors for the "Standalone" website.
- Once the White Label setup is complete, you can start adding contributors with Editor or Watcher roles. Hint: Make sure the website is White Label enabled before sending a contributor invitation, so that the user receiving it can register or log into your own custom defined URL and see the customized interface you have defined.
- You will receive a commission from purchased plans (Basic or higher) for each white labelled website. Hint: Make sure the White Label Theme on the website is enabled, before the subscription is purchased to benefit from the commission. Otherwise, it will only be applicable at the next payment cycle.
Custom Domains
You have two options for setting up the domain that your contributors will use to access the platform for whose website(s) you have activated the white label theme. Both options allow your contributors to log in and access their website analytics in a fully branded experience:
Important Notes:
- The newly set custom domain will only affect the domain via which the platform is delivered.
- To use a custom domain for your Support Center, simply enter the custom domain in the field below.
- The custom domain won't affect the website’s snippet.
- The admin can only choose to either activate a custom subdomain or a fully custom domain for the white-label theme. Confirming one, will deactivate the other option automatically.
- Only admins can apply a white-label theme to a website.
Here you have the possibility to manually type a subdomain and select a main domain from the provided list that we offer. This subdomain will then be automatically used for invites sent to contributors of websites for which white labelling was activated. You will also find the white-labelled login for the white-labelled websites. It’s divided into two sections:
- Customized Subdomain: Enter your preferred Domain Prefix then click Save Changes to save the settings. You can copy the link to share with your clients.
- Custom Support Center URL: This is the auto generated domain under which the contributors of websites for which you activated your white label theme will see their support center. The support center will be automatically linked in the platform's tooltips for your white labelled websites. At this point in time, only the non-white labelled support center is available.
In this tab, we have the Custom Domain Linking To Platform option, where you can set up a completely custom domain that your clients can use to log in to the platform. Here's how to configure your custom domain:
- Activate the White Label theme for any respective client website under Account Settings > White Label Websites.
- Enter the new custom domain then click Save Changes.
- You will be redirected to the Confirm Custom Domain Change modal. To verify your newly added custom domain, you need to add the CNAME record displayed with your domain registrar or DNS provider.
- Once the DNS record is correctly configured, the platform will automatically verify the setup and prepare everything needed. This process may take anywhere from a few minutes up to 24 hours — click Verify DNS to continue.
- After completion, the platform will be live on the new domain. Your clients can log in using their existing credentials.
Custom Email Addresses
Customize the sender email address that contributors of white-labeled websites will see when receiving platform-specific emails. At the same time you can also set a 'Reply-To' email address. There are two options here:
Here you can define the email address to which contributors will automatically reply to when receiving mail from the platform for white-labeled websites. It has two sections:
- "Reply To" Email Address: Define the email address to which contributors will automatically reply to when receiving mail from the platform for white-labeled websites. Follow these steps to set it up:
- Add an email address in the field "reply to email address". It should be the address which your websites' contributors should actually see when receiving emails from the platform.
- Click Confirm ‘Reply To’-email address to save the changes.
- Send a Test Email: You can send a test email to see exactly how the reply-to address will appear to your contributors. For the most accurate test, use a different email address than the one you just entered.
You can now set up a custom sender email address that will be shown to your clients when they receive emails from the platform. Use the following tabs to set it up:
- Custom Sender Email Address: Set up a custom sender email address which will be shown to your clients when receiving emails from the platform.
- Define your custom sender email address by adding the email address in the text field below.
- Click Save Changes to apply the settings.
- You will now be prompted to update your domain’s DNS settings. This includes adding required DNS records like SPF and DKIM to ensure secure and trusted email delivery.
- Once your DNS settings are correctly configured, the platform will automatically verify the setup.
- After completion, the email address will become active and used to send system emails from your domain.
- Send a Test Email: You can test how the custom sender email address appears to your contributors by sending a test email. For best results, use a different email address than the one you've entered above, so you can properly see how it looks from the recipient's perspective.
Add links to your legal notice or imprint and/or privacy policy. Contributors of websites with white labeling enabled will see these links in platform-specific emails, auto-generated support center tooltips, etc. These legal links will NOT be visible to visitors of white-labeled websites (these can be set separately in the website-specific settings and operate independently from one another).
Upload a logo that will be visible to all contributors on your white-labeled websites. You can define an alt text for your uploaded logo which will be shown in case the image can not be loaded. For best results, please upload a high-resolution image. Supported formats: PNG, JPG or SVG. Maximum File Size: 1 MB.
You can customize six colors that contributors of white-labeled websites will see when using the platform. You can update and modify your theme's color combination anytime and as often as you like. You can either choose from one of the three preset templates available or create a fully customized color combination.
To set up a custom color combination:
- Click Edit Custom Color Combination.
- Enter the hex code for your desired color or select a color using the color picker.
- Click Save Changes to apply your new theme.
Click the Preview of Selected Color Combination button to see how your colors will look. This will show you exactly which elements and metrics each color is used on.
This tab allows you to effortlessly manage any White Label websites you have set up. The section is organized into six columns that provide detailed information on each website:
- Website: Shows the website URL and the number of contributors.
- Tracking Data: Indicates whether data tracking is active.
- White Label Theme: Features a toggle button that allows you to enable or disable the White Label Theme.
- Pricing Plan: Shows the active pricing plan.
- Contributors: Displays a list of all contributors. Active contributors are represented by colored circles. Pending contributors are shown in grey circles with a number, indicating how many individuals have been invited but have not yet accepted.
- Your Role: Displays your current contributor role.
On the top right of the table, you'll find a filter that allows you to search by URL or by White-Label Status. You can also customize the number of entries shown per page and easily navigate through the data using pagination.
Once you have activated white labeling on your website and purchased at least the Basic plan, you can monitor and manage your commission in the White Label Commission tab under your Account Settings.
This tab is divided into six columns:
- Website: Shows the website URL and the number of contributors.
- Tracking Data: Indicates whether data tracking is active.
- White Label Theme: Features a toggle button that allows you to enable or disable the White Label Theme.
- Pricing Plan: Shows the active pricing plan.
- Commission Revenue: Upgrade your website(s) to at least the Basic plan after you have activated the white label mode for them and get at least 30% of the plan's price back as commission (depending on which white label account package you have active).
- Options: If your plan is eligible for an upgrade, you will see an "Upgrade to a higher Plan!" option. Clicking it will take you to the upgrade screen.
On the top right, you will see Your Commission Payouts. It displays the total commission amount to be paid out. Clicking it will show you more detailed information including the recent and upcoming payouts.
The commission is accumulated at each payment cycle. Therefore, if the website's plan is paid monthly, you will receive a minimum of 30% summed on a monthly basis (or yearly for annual licenses). Please ensure that you send us a bill at the end of each quarter, containing the displayed commission amount, to the address listed in the Commission Payouts window.
You'll also find the filter that allows you to search by URL or by White-Label Status. You can also customize the number of entries shown per page and easily navigate through the data using pagination.
Important Note: Make sure the website is White Label enabled before the subscription is purchased, in order to benefit from the commission. Otherwise, it will only be applicable at the next payment cycle.
This table provides you with a list of all your invoices. The data is organized into the following columns:
- Billing Date: Date that the invoice has been created
- URL: Refers to the URL of the website this bill refers to
- Amount: The billing amount in USD (further currencies will be available soon)
- Status: Status of the payment (paid, unpaid, etc.)
- View: Need a copy of your invoice? Just click the download icon next to it. You'll be able to view the invoice as a PDF and save it to your device.
Important Notes Upfront:
- These invoices only refer to "non-Wix websites". The billing for Wix websites is done separately on Wix.
- This view includes all invoices from all websites added to your account. If you want to have a list of only website specific bills, please go to Website Settings > Subscription > Invoices.
We use YouTube to play videos (i.e. explanation videos of features), which are directly embedded within the application. When you revoke the option to play embedded YouTube elements, we will most likely show you a version that is stored on our website. In this case, you will not be able to see comments or any other video interactions. You can also always watch the videos directly on Youtube.
Account Settings has now been added for Wix users and is easily accessible through the user profile dropdown menu. This new feature provides a centralized location to manage your account details and privacy preferences. It contains two tabs:
My Account
This section allows you to manage your personal information and notification preferences.
We added a new dropdown wherein you can select the option that best describes how you first found out about our platform. In this way, you can help us to better understand where our users come from.
- Google / Bing
- Social Media
- Webinar / Event
- Community
- Review Sites
- Newsletter
- Word of mouth
- Other
Select which type of notification you would like to receive to your account email address. You can update the settings at any time and choose between the options below:
- Receive monthly newsletter
- Tips, tricks and special offers in the context of the platform
We use YouTube to embed video tutorials directly into our application to provide a seamless user experience. If you disable this option, we will provide you with an alternative version of the videos on our website - outside of the platform itself.
Important note: The alternative version may not contain comments and other video interactions. You can also always watch the videos directly on YouTube.