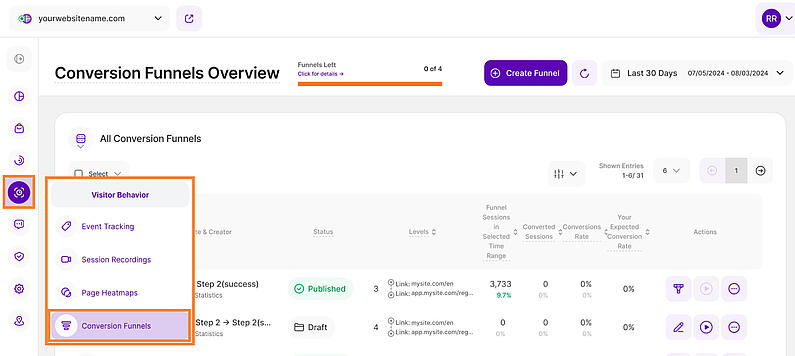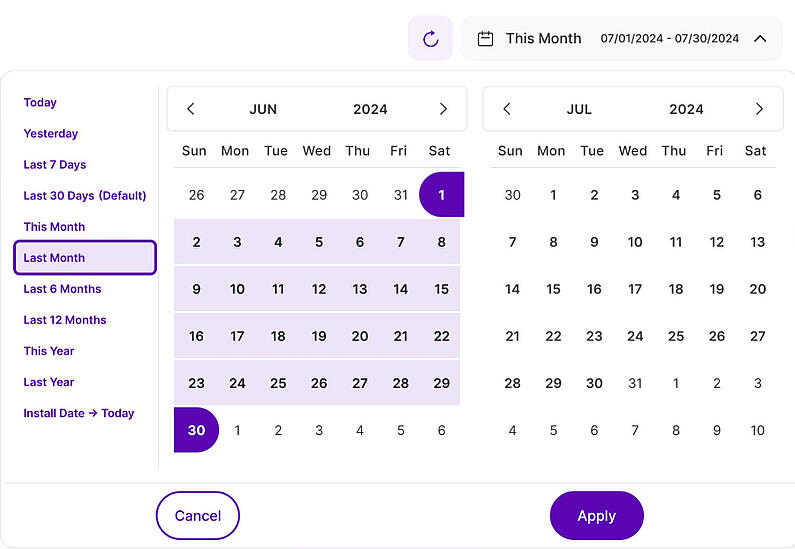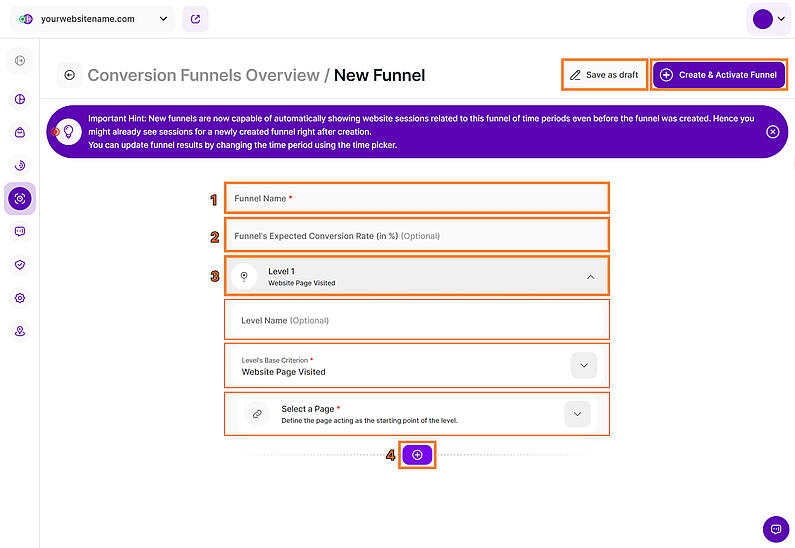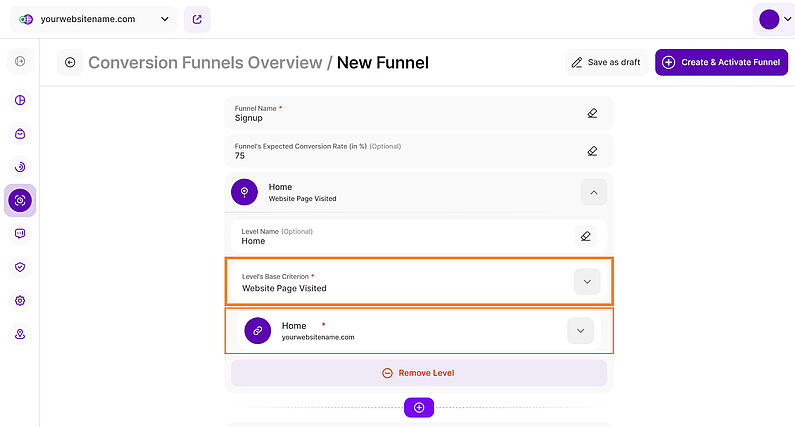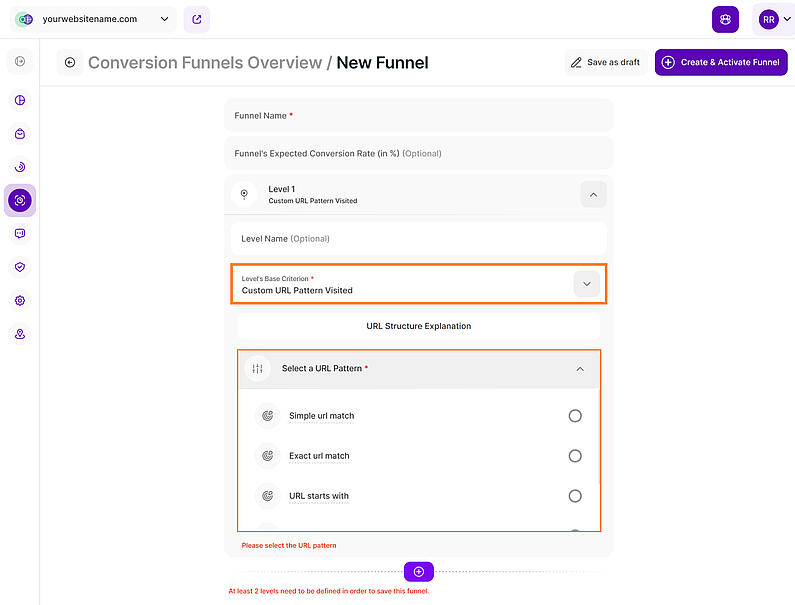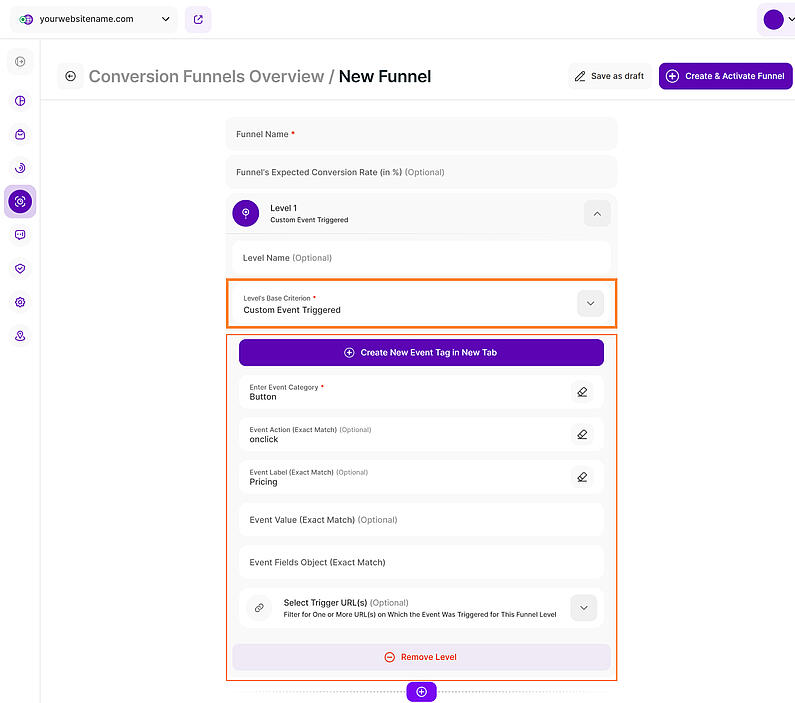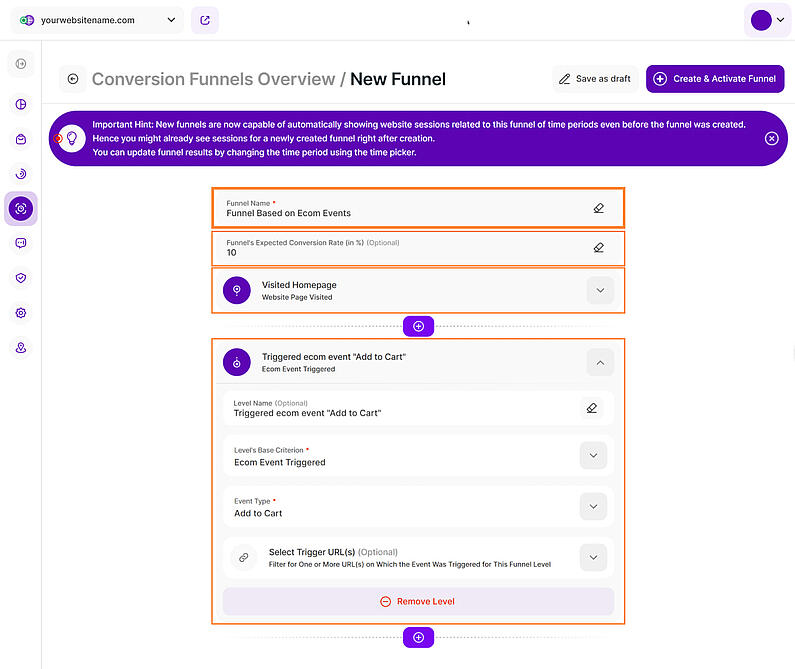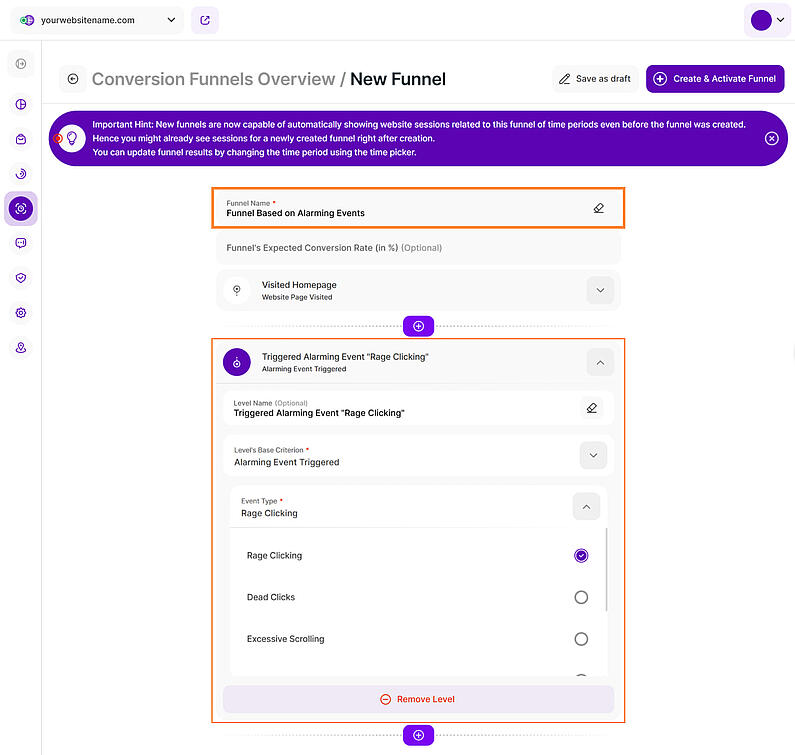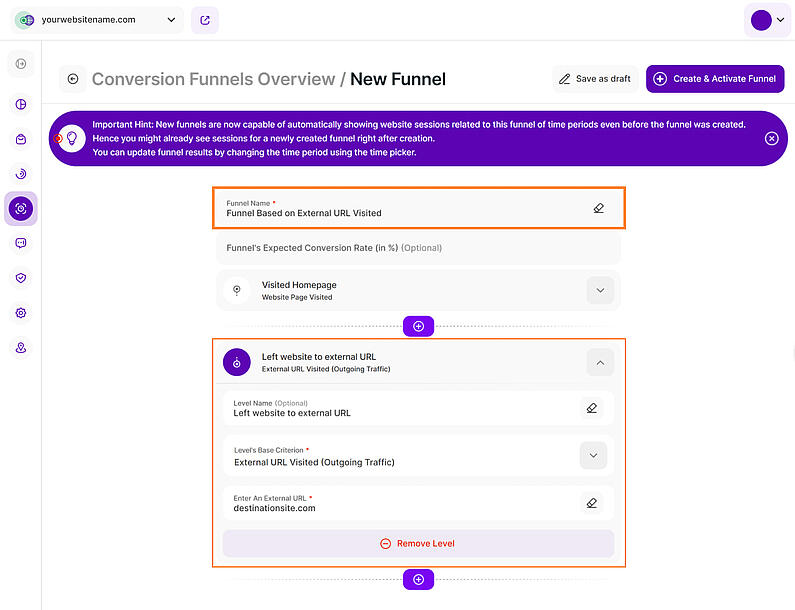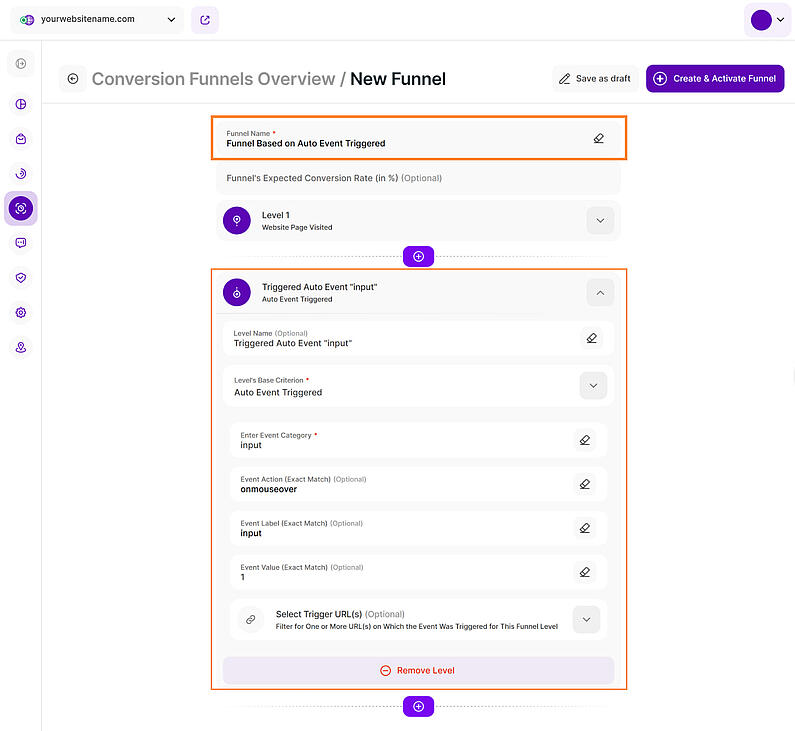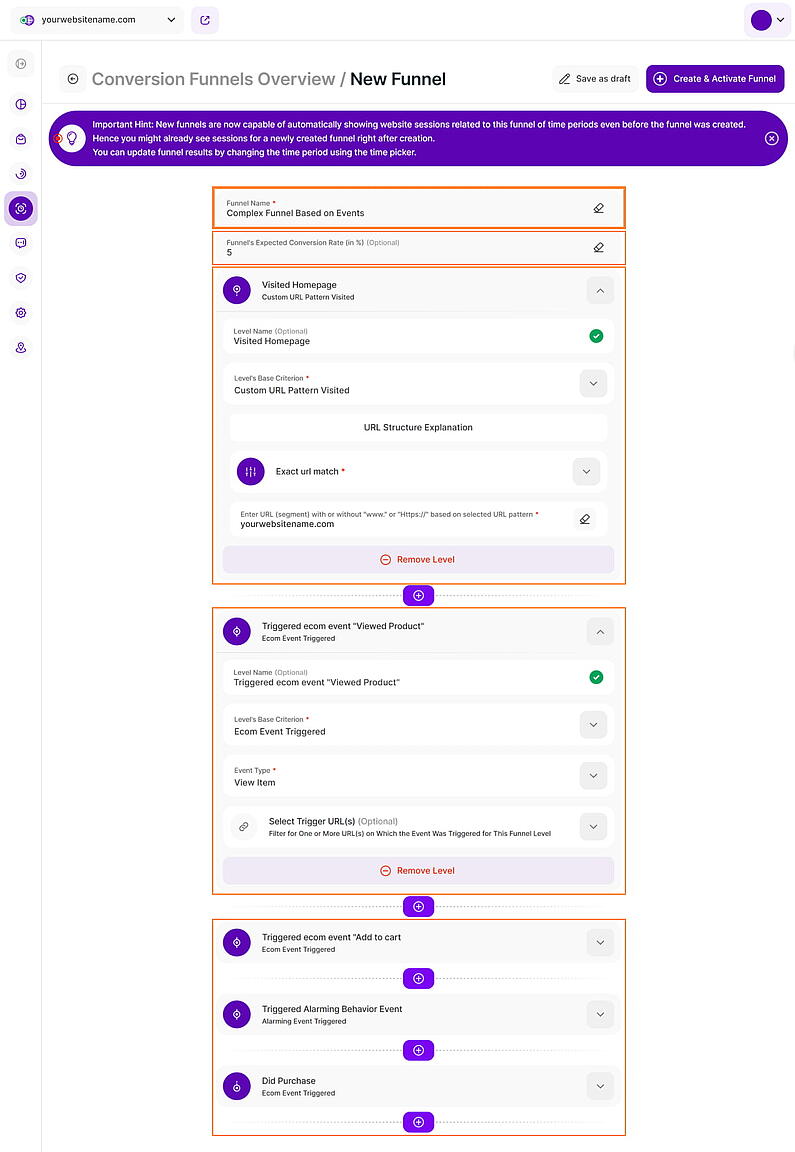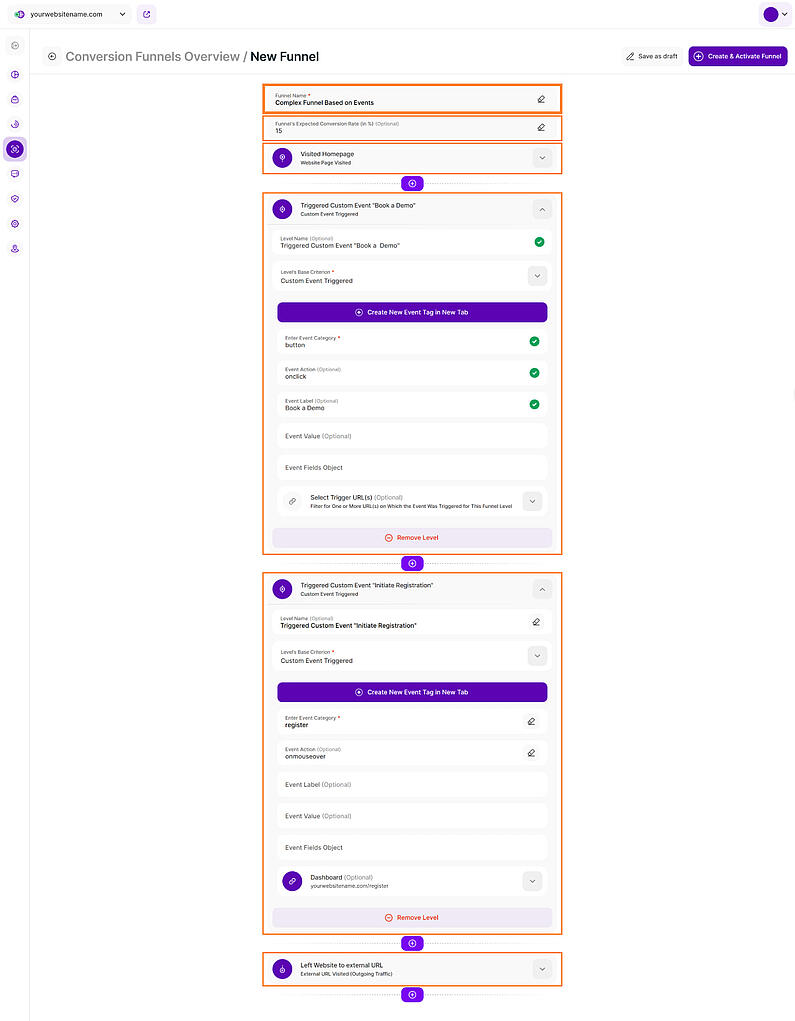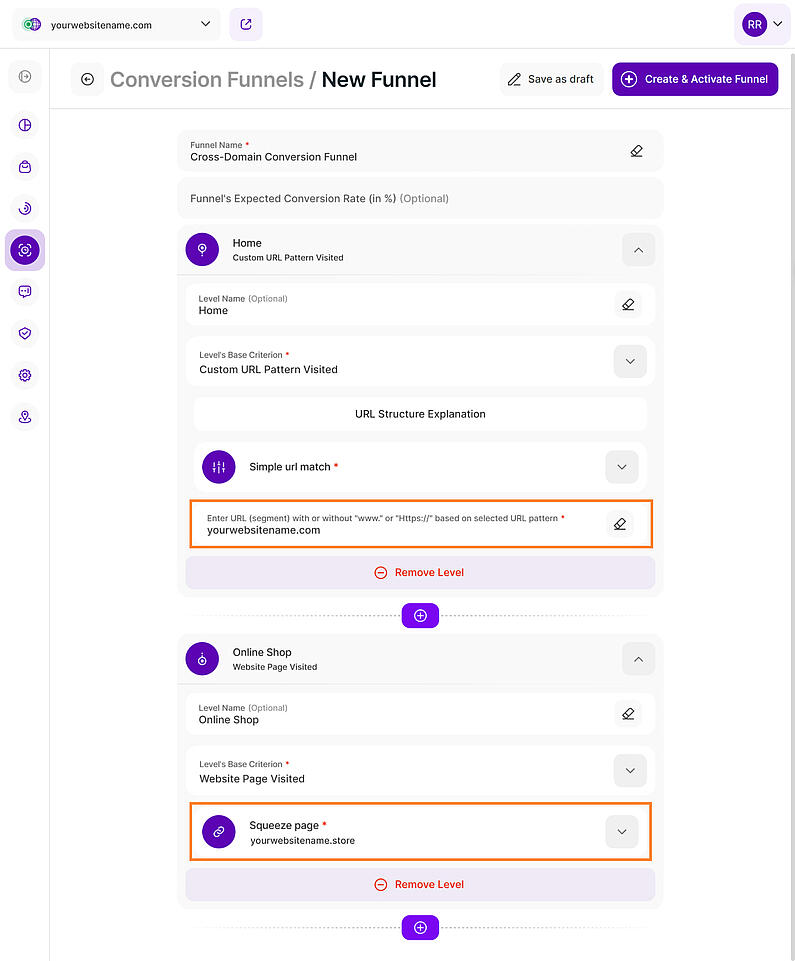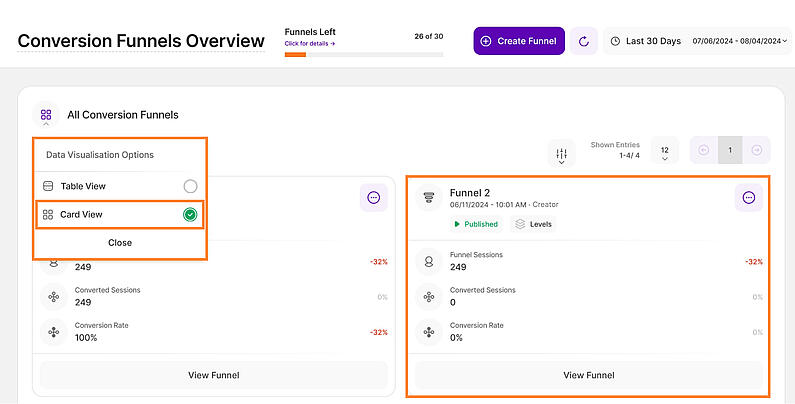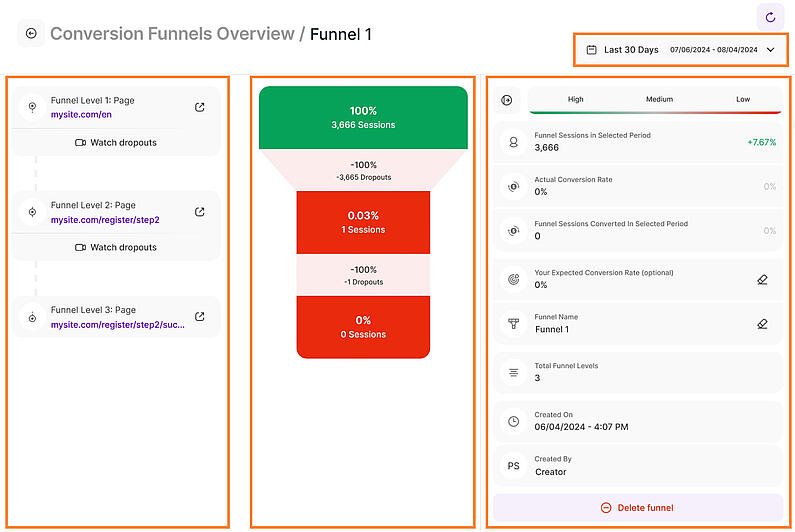- Warum wir?
- Funktionen
White Label
Für SaaS-Anbieter & Agenturen
Stellen Sie Ihren Kunden unsere komplette Analytics-Suite zur Verfügung, direkt in Ihrer eigenen Benutzeroberfläche und mit Ihrem eigenen Branding. Entdecken Sie Analytics-as-a-Service und White Label Analytics. Großer Nutzen, minimaler Aufwand.
- Preise
- White Label
- Erfolgsgeschichten
- RessourcenWissensdatenbank
-
Häufig gestellte Fragen
-
Alles über die Funktionen
- So installieren Sie den Tracking-Code
-
Leitfäden
-
Integration mit anderen Plattformen
-
Rechtliches, Datenschutz & Zertifikate
- White Label Analytics
- Glossar
- Partnerprogramm
- Kontaktieren Sie unser Team
- Was es damit auf sich hat
- Datum festlegen
- Welche Sitzungen werden als Trichterkonversionen gezählt?
- Trichter erstellen
- Basiskriterien für Konversionstrichter
- Beispiele ereignisbasierter Konversionstrichter
- Domänenübergreifende Konversionstrichter entschlüsseln
- Konversionstrichter Übersicht
- Konversionstrichter - Kartenansicht
- Filter und andere Optionen
- Detailansicht eines Trichters
Konversionstrichter ermöglichen es Ihnen, komplexe Besucher-Journeys Ihrer Webseite abzubilden und zu messen, wie viele Besucher einen festgelegten Pfad auf welchen Etappenziellen verlassen. Ein Besucher gilt als konvertiert, sobald er ein von Ihnen selbst definiertes Kriterium einer einzelnen Trichterstufe erfüllt hat (bspw. eine Seite besucht oder ein spezifisches Ereignis wie „Kauf“ oder „Artikel angesehen" ausgelöst). Besonders relevant sind natürlich alle Besucher-Journeys, die für den Erfolg Ihrer Webseite besonders relevant sind. Da dies sehr individuell sein kann, bietet Ihnen die Plattform maximale Flexibilität in der Abbildung dieser Journeys. Für all jene Besucher, die bei einer bestimmten Trichterstufe „herausfallen“ – also das entsprechende Kriterium nicht erfüllt haben – können Sie sich die korrespondierenden Sitzungsaufzeichnungen ansehen. Letzteres erlaubt es Ihnen herauszufinden, ob bestimmte Muster bestehen, weshalb Ihre Besucher, diese für Sie wichtige Besucher-Journey nicht vollends durchlaufen und allenfalls Anpassungen vorzunehmen, um die Erfolgsquote zu erhöhen.
Damit Sie diese Funktion besser verstehen, haben wir den Artikel in die folgenden Abschnitte unterteilt:
Direkt über den Berichtsblöcken sehen Sie eine Datumsauswahl. Damit können Sie einen bestimmten Zeitraum oder einen bestimmten Tag auswählen, für den die Daten auf dem Dashboard angezeigt werden sollen.
Es ist wichtig, die Darstellung der Daten auf bestimmte Daten oder Zeiträume zu beschränken, in denen Sie potenzielle Kampagnen durchgeführt oder andere Strategien umgesetzt haben. So können Sie die Wirksamkeit dieser Maßnahmen bewerten und die gewonnenen Erkenntnisse für die künftige Planung nutzen.
Wichtiger Hinweis: Die Plattform merkt sich jetzt zuvor eingestellte Segmente, Filter, Filtervorlagen und Datumsintervalle, auch wenn Sie die Ansicht verlassen, sich abmelden oder wieder anmelden. Wenn Ihre Sitzung abläuft oder Sie die Registerkarte schließen, wechselt die Ansicht automatisch zur Standardeinstellung "Letzte 30 Tage" zurück.
Welche Sitzungen werden als Trichterkonversionen gezählt?
Bevor Sie mit Ihrem ersten Trichter beginnen, ist es wichtig zu verstehen, wie Trichter funktionieren und welche Sitzungen als Konversion gezählt werden. Die Konversionstrichter ermöglichen es Ihnen, die Erfolgsrate Ihrer definierten (Konversions-)Prozesse oder Verfahren auf Ihrer Webseite zu erfassen. Sie können jede beliebige Besucher-Journey auf Ihrer Webseite simulieren und sehen, wie viele Besucher einen Konversionspfad verlassen oder ihn sogar ganz durchlaufen.
Die Erstellung eines Trichters für einen bestimmten Ablauf auf Ihrer Webseite kann eine große Hilfe sein, um mögliche Verbesserungsmöglichkeiten auf Ihrer Webseite zu identifizieren und vieles mehr. Im folgenden Beispiel sehen Sie, wie ein Trichter aussehen kann:
Home -> Shop -> Produkt X -> Einkaufswagen -> Dankeschön
A -> B -> C -> D -> E
Für jeden erstellten Trichter werden die Sitzungen als konvertiert gezählt, auch wenn Besucher zwischen den Trichterstufen zu anderen Seiten auf Ihrer Webseite navigieren. Sogar die Wiederholung einzelner Schritte ist erlaubt. Entscheidend ist, dass ein Besucher während der Sitzung die einzelnen Kriterien der Trichterstufen in der exakten Reihenfolge erfüllen muss. Solange die Reihenfolge der Trichterstufen während einer Sitzung insgesamt eingehalten wird, gilt die Sitzung als konvertiert.
Daher werden bspw. die folgenden Besucherpfade für einen Trichter als konvertiert gezählt:
- A > B > G > C > I > D > E
- F > A > H > B > A > C > D > E
- A > B > B > C > D > E > E
Wenn ein Besucher einen der Schritte überspringt, wird seine Sitzung nicht als konvertiert erfasst:
- A > B > D > E (fehlende Trichterstufe "C")
In diesem Fall wird der Besucher als Abbrecher auf Stufe "B" gezählt.
Wenn Sie Hilfe bei der Erstellung Ihres ersten Trichters benötigen, finden Sie weitere Einzelheiten weiter unten im Abschnitt Trichter erstellen.
Mit dem Modul "Konversionstrichter" haben Sie das ideale Werkzeug, um die Erfolgsquote Ihrer eigens definierten (Konversions-)Prozesse oder Abläufe auf Ihrer Webseite zu erfassen. Unsere erweiterten Konversionstrichter können nun sogar auf Basis weitaus komplexerer Dimensionen erstellt werden.
Sie können nun jede beliebige Besucher-Journey auf Ihrer Webseite simulieren und sehen, wie viele Besucher einen Konversionspfad an welcher Stelle verlassen oder ihn sogar komplett durchlaufen. Konversionstrichter sind eines der wichtigsten Werkzeuge zur Analyse des Besucherverhalten, da sie Ihnen direkt zeigen, wo Sie Abschlüsse, Kunden oder Geld verlieren.
Um einen neuen Trichter zu erstellen, klicken Sie auf die Schaltfläche Trichter erstellen in der oberen rechten Ecke der Übersicht der Konversionstrichter. Die Schritte sind wie folgt aufgebaut:
- Trichtername: Hier können Sie einen Namen wählen, den Sie für diesen Trichter für geeignet halten und mit dem Sie ihn in der Übersicht leicht finden können.
- Erwartete Konversionsrate des Trichters in %: Dies ist eine optionale Einstellung, die Sie zu Übersichtszwecken hinzufügen können. Sie wird später auf der Detailseite des Trichters angezeigt, so dass Sie die tatsächliche Konversionsrate mit der von Ihnen geschätzten vergleichen können, die Sie hier angegeben haben. So erhalten Sie einen Einblick, ob Sie Ihr Ziel erreicht haben bzw. wie nah Sie im gekommen sind.
- Trichter-Ebene: Hier wird die aktuelle Anzahl der Ebenen im neu erstellten Trichter angezeigt. Die Informationen werden automatisch ausgefüllt, während Sie dem Trichter immer mehr Ebenen hinzufügen können. Bitte beachten Sie, dass die aktuelle Struktur mindestens 2 und maximal 14 Ebenen innerhalb eines Trichters unterstützt. Der Name einer Ebene ist optional.
Für jede Trichterebene können Sie nun zwischen nachstehenden Basiskriterien wählen, die erfüllt sein müssen, damit ein Besucher als "konvertiert" gezählt wird (für diese bestimmte Ebene): - Neue Ebene hinzufügen: Hier können Sie eine weitere Ebene zu Ihrem Trichter hinzufügen, wobei Sie die gleichen Optionen, wie oben beschrieben, verwenden können.
- Trichter erstellen: Sobald Sie alle erforderlichen Informationen eingegeben und alle gewünschten Ebenen hinzugefügt haben, können Sie entweder "Trichter erstellen & aktivieren" direkt anklicken oder ihn "Als Entwurf speichern" um den Trichter erst später zu aktivieren.
Für jedes Basiskriterium stehen zusätzliche Felder zur Verfügung, um die Zielgruppenansprache weiter zu verfeinern. Diese werden in den folgenden Abschnitten besprochen.
Nachdem Sie den Trichter eingerichtet und Daten gesammelt haben, können Sie mit der Trichteranalyse beginnen, um zu sehen, wie viele Besucher bei jedem Schritt abgebrochen haben. Auf diese Weise können Sie verstehen, warum Besucher den Prozess verlassen haben, und Ihre Benutzeroberfläche (UI) bzw. -führung (UX) verbessern, um höhere Konversionsraten zu erzielen und die Anzahl der Besucher zu erhöhen, die ihre angepeilten Besucherpfade erfolgreich und vollständig durchlaufen.
Wichtige Hinweise:
- Beachten Sie bitte, dass es nicht möglich ist, eine Seite der Domain www.website-one.com auf Ebene 1 zu selektieren und gleichzeitig eine Seite einer anderen Domain, bspw. www.website-two.com, auf Ebene 2 festzulegen – es sei denn, die andere Domain wurde vorab von Ihnen auf die Whitelist gesetzt und entsprechend erfasst.
- Für jeden erstellten Trichter werden die Sitzungen als vollständig konvertiert gezählt, auch wenn die Besucher zwischen den Trichterstufen zu anderen Seiten auf Ihrer Website navigieren. Entscheidend ist, dass ein Besucher die Trichterstufen in der exakten Reihenfolge während der Sitzung besuchen muss. Solange die Reihenfolge der Trichterstufen eingehalten wird, wird die Sitzung als konvertiert gezählt. Wenn ein Besucher jedoch einen der Schritte überspringt, wird keine Konvertierung auf Trichterebene erfasst.
Basiskriterien für Konversionstrichter
Für jede Ebene innerhalb eines Trichters können Sie nun, wie bereits erwähnt, aus den nachstehenden Basiskriterien auswählen, die erfüllt sein müssen, damit ein Besucher auf dieser spezifischen Ebene als "konvertiert" gilt. Jedes dieser Kriterien enthält zusätzliche Felder für eine genauere Ausrichtung.
Das erste Basiskriterium ist "Webseiten-Seite besucht". Wenn Sie dieses Kriterium für eine Trichterebene auswählen, wird ein Dropdown-Menü angezeigt, in dem alle erkannten Seiten Ihrer Webseite mit ihren Seitentiteln und URLs aufgeführt sind.
Um diese Trichterebene zu konfigurieren, klicken Sie auf das Dropdown-Symbol, um das Menü zu erweitern und die folgenden Felder einzurichten:
- Name der Ebene (optional): Geben Sie einen beschreibenden Namen ein, um eine Ebene innerhalb des Trichters leicht identifizieren zu können.
- Basis-Kriterium der Ebene: Klicken Sie auf das Dropdown-Menü und wählen Sie Website-Seite besucht.
- Wählen Sie eine Seite: Definieren Sie die Seite, deren Besuch als Ausgangspunkt für diesen Trichter dient. Sie können die gewünschte URL schnell finden, indem Sie das Textsuchfeld verwenden oder durch die Liste unten scrollen.
Anmerkung: Sie müssen mindestens zwei Ebenen definieren, um Ihren Trichter zu speichern. Für die nachfolgende Ebene (Ebene 2) können Sie entweder wieder "Website-Seite besucht" wählen oder unsere anderen verfügbaren Basiskriterien ausprobieren.
Nebst der Selektion des Besuchs einer spezifischen Webseiten-Seite, können Sie ebenfalls den Besuch eines "Benutzerdefinierten URL-Musters als Basis-Kriterium für eine Trichterebene wählen. Im Vergleich zur besuchten Website kann diese Option Variationen in URLs berücksichtigen, z. B. unterschiedliche Abfragezeichenfolgen, Fragmente, Protokolle (http/https) oder dynamische Elemente.
Wenn Sie dieses Basiskriterium auswählen, werden Ihnen nachstehende Optionen offeriert:
- Einfache URL-Übereinstimmung: Alle Seitenaufrufe, die in irgendeiner Form mit der von Ihnen eingegebenen URL übereinstimmen, werden erfasst. Dies ist auch dann der Fall, wenn die URL, über die Ihr Besucher auf die Seite gelangt ist, zusätzliche Elemente wie Abfragezeichenfolgen, Fragmente, Protokoll usw. enthält. Solange die Zeichenkette, die Sie in dieses Feld eingegeben haben, in der URL enthalten ist, die der Besucher verwendet, wird der Seitenaufruf gezählt.
- Exakte URL-Übereinstimmung: Es werden nur Seitenaufrufe gezählt, bei denen die URL zu 100 % mit der URL übereinstimmt, die Sie in das Feld unten eingegeben haben. Wenn die URL des Besuchers andere Informationen enthält, wie z. B. sich unterscheidende Abfragezeichenfolgen, Fragmente, Protokoll usw., wird der Seitenaufruf NICHT erfasst.
- URL beginnt mit: Hier wird der Anfang des Pfades nach der Domain geprüft. Dies ist nützlich, wenn Sie auf strukturierte URL-Segmente abzielen. Dies ist effektiv, wenn Sie eine Gruppe von Seiten mit demselben Basispfad abgleichen möchten.
Beispiel: Die URL lautet: yourwebsitename.com/dashboard/einstellungen/nutzerprofil
Gültige "beginnt mit"-Eingaben könnten sein:- yourwebsitename.com/dashboard
- yourwebsitename.com.com/dashboard/einstellungen
Hinweis: Auch Teileinträge wie yourwebsitename.com/dash können je nach Implementierung passen.
- URL enthält: Damit werden Besuche auf jeder Seite erfasst, die die eingegebene URL enthalten. Sie können Fragmente der URL oder die URL selbst verwenden – alle Seitenaufrufe dieser Seiten werden gezählt.
- URL endet mit: Diese Logik ist nachsichtiger und stimmt mit jedem Teil am Ende des URL-Pfads überein, unabhängig davon, was davor steht. Dieser Ansatz ist hilfreich, wenn Sie mit bekannten Endpunkten oder Slugs übereinstimmen, insbesondere wenn Pfade in ihrer Struktur variieren.
Ein Beispiel: Die URL lautet: yourwebsitename.com/dashboard/einstellungen/nutzerprofil
Gültige "endet mit"-Eingaben könnten sein:- nutzerprofil
- einstellungen/nutzerprofil
- Jedes andere konsistente Seitensuffix, auf das Sie abzielen
Wichtiger Hinweis: Geben Sie die URL (oder das Segment) mit oder ohne "www." oder "https://" ein, je nach ausgewähltem URL-Muster.
Das Verständnis des Besucherverhaltens auf Ihrer Website ist entscheidend für die Optimierung der Konversionsraten. Unsere neueste Erweiterung des Moduls Konversionstrichter ermöglicht Ihnen eine noch detailliertere Analyse durch die Integration von benutzerdefinierten Ereignissen innerhalb der Trichter. Dadurch erhalten Sie ein viel tieferes Verständnis dafür, wie Besucher Ihre Webseite tatsächlich nutzen, indem Sie Aktionen wie das Anklicken von Schaltflächen, das Abspielen von Videos, das Einreichen von Formularen und vieles mehr erfassen können.
Die Einrichtung einer Trichterebene für dieses Basiskriterium ist ganz einfach. Wenn Sie eine Trichterebene konfigurieren, wählen Sie einfach "Benutzerdefiniertes Ereignis ausgelöst".
Anschließend sehen Sie nachstehende Felder zur Feinabstimmung Ihrer Trichterebene:
- Ereigniskategorie (Pflichtfeld): Dieses Feld entspricht der Eingabe, die Sie bei der Erstellung des Ereignistags für dieses Feld selbst definiert haben. In der Regel handelt es sich dabei um das visuelle Objekt, mit dem interagiert wurde (z. B. "Schaltfläche" / "Formular" / "Menüpunkt" / "Hero-Button" / usw.).
- Ereignis-Aktion (Genaue Übereinstimmung) (Optional): Wenn Sie das Zählen von Konversionen für diese Trichterebene weiter verfeinern möchten, können Sie ebenfalls dieses Feld definieren. Es entspricht der Eingabe, die Sie bei der Erstellung des Ereignistags für dieses Feld selbst definiert haben (z. B. "onclick", "onmouseover", "onkeyup", "download", "form_submit", "social_share", "user_signup").
- Ereignisbezeichnung (Genaue Übereinstimmung) (Optional): Wenn Sie das Zählen von Konversionen für diese Trichterebene weiter verfeinern möchten, können Sie ebenfalls dieses Feld definieren. Es entspricht der Eingabe, die Sie bei der Erstellung des Ereignistags für dieses Feld selbst definiert haben (z. B. "Buchen Sie einen Anruf" / "Kontaktieren Sie uns" / "Formular einreichen" / "Unsere Dienstleistungen" / usw.).
- Ereigniswert (Genaue Übereinstimmung) (Optional): Wenn Sie das Zählen von Konversionen für diese Trichterebene weiter verfeinern möchten, können Sie ebenfalls dieses Feld definieren. Es entspricht der Eingabe, die Sie bei der Erstellung des Ereignistags für dieses Feld selbst definiert haben (z. B. "50" für das Anklicken der Schaltfläche "Anruf buchen", was den geschätzten Wert eines Besuchers auf der Seite "Anruf buchen" angibt, oder "30" für das Anklicken von "Kontakt", was den geschätzten Wert eines Besuchers auf der Seite "Kontakt" angibt).
- Objekt Ereignisfelder (Genaue Übereinstimmung) (Optional): Wert, den Sie verwenden können, um weitere Parameter hinzuzufügen, um dieses Ereignis später von ähnlichen Ereignissen zu unterscheiden (z. B. könnten Sie den Ziellink hinzufügen, also wohin der Klick auf eine Schaltfläche führt).
- Auslöser-URL(s) auswählen (Optional): Während benutzerdefinierte Ereignisse Aktionen unabhängig von der Seite verfolgen, können Sie optional den Bereich dieser Trichterebene auf bestimmte URLs eingrenzen, bei denen das Ereignis auftreten könnte.
Wenn Sie die benutzerdefinierte Ereignisverfolgung noch nicht implementiert haben oder neue benutzerdefinierte Ereignisse erstellen möchten, um sie in Ihren Trichtern zu verwenden, haben wir es einfach gemacht. Klicken Sie einfach auf die Schaltfläche "Neues Ereignis-Tag in neuer Registerkarte erstellen", die sich in der Konfiguration für benutzerdefinierte Ereignisauslöser befindet. Dies leitet Sie nahtlos zu unserem speziellen Ereignis-Tag-Generator in einer neuen Browser-Registerkarte, so dass Sie Ihre benutzerdefinierten Ereignisse definieren und implementieren können, ohne den Fortschritt bei der Trichtereinrichtung zu verlieren.
Wichtiger Hinweis: ein Ereignis muss mindestens einmal ausgelöst worden sein, damit es in der vorgeschlagenen Liste erscheint.
Unsere Konversionstrichter verfügen jetzt über die Möglichkeit E-Com-Ereignisauslöser als zu erfüllendes Konversionskriterium zu selektieren. Dies dient speziell der Analyse Ihrer wichtigsten E-Commerce-Konversionspunkte. Wenn Sie wissen möchten, wie Ihr Online-Verkaufstrichter wirklich abschneidet, dann ist dieser leistungsstarke Ansatz genau der Richtige für Sie.
Mit dem Basiskriterium "E-Com-Ereignis Ausgelöst" können Sie Trichterschritte um die spezifischen Aktionen herum aufbauen, die Ihre Besucher auf dem Weg zu einem Kauf ausführen. So können Sie genau feststellen, wo potenzielle Käufer abspringen, und diese entscheidenden Phasen für höhere Konversionsraten optimieren.
Um diese Trichterstufe zu konfigurieren, klicken Sie auf das Dropdown-Symbol, um das Menü zu erweitern, und definieren Sie folgende Felder:
- Ereignistyp (Pflichtfeld): Wählen Sie den spezifischen E-Commerce-Ereignistyp den Sie für diese Trichterebene erfassen möchten (z. B. "In den Warenkorb", "Kauf", "Warenkorb ansehen" oder "Artikel ansehen").
- Wählen Sie die Auslöser-URL(s) (optional): Während der ausgewählte Ereignistyp Aktionen unabhängig von der Seite verfolgt, können Sie optional den Bereich dieser Trichterebene auf bestimmte URLs eingrenzen, bei denen das E-Com-Ereignis auftreten könnte. So können Sie beispielsweise Ereignisse wie "Produkt in den Warenkorb gelegt" nur auf Ihren Produktdetailseiten zählen.
Alarmierendes Verhaltensereignis Ausgelöst
Ein weiteres Basiskriterium ist das Auslösen eines alarmierenden Verhaltensereignisses. Unsere Plattform verfolgt und kategorisiert automatisch bestimmte Besucheraktionen, die als Alarmierende Verhaltensereignisse (AVEs) bezeichnet werden. Diese Ereignisse weisen auf potenzielle Frustration, Verwirrung, technische Probleme oder UX-Probleme der Besucher hin, die Sie angehen können, um verlorene Konversionen zu verhindern und den Umsatz zu steigern.
Wenn Sie eine Trichterebene auf der Grundlage von AVEs festlegen, können Sie direkt analysieren, wie sich diese alarmierenden Verhaltensweisen auf die Konversionsraten Ihrer Website in bestimmten Phasen einzelner Besucher-Journeys auswirken.
Wenn Alarmierendes Ereignis ausgelöst ausgewählt ist, sehen Sie die folgende Option:
- Ereignis-Typ: Wählen Sie ein oder mehrere alarmierende Verhaltensereignisse (AVEs), die auf dieser Trichterebene gezählt werden sollen. Sie können aus sechs Schlüsselindikatoren wählen:
- Wutklicks
- Tote Klicks
- Übermäßiges Scrollen
- Intensive Mausbewegungen
- Kehrtwenden (U-Turns)
- (Über-)Schnelles Neuladen der Seite
Externe URL besucht (ausgehender Traffic)
Um ein umfassenderes Verständnis dafür zu erhalten, wie die Navigation Ihrer Besucher zu externen Webseiten mit Ihren Konversionsmetriken korreliert, haben wir die Option "Externe URL besucht (ausgehender Traffic)" als Basiskriterium innert eines Konversionstrichters eingeführt. Dies baut auf unserem kürzlich eingeführten "Ausgehender Traffic"-Modul auf, das Ihnen einen allgemeinen Überblick darüber verschafft, wie viele Besucher Ihre Website verlassen, um über Links oder neue Tabs andere Seiten zu besuchen.
Das bedeutet, dass Sie jetzt direkt analysieren können, ob Besucher, die auf einen bestimmten externen Link klicken (z. B. die Website eines Partners, ein Social-Media-Profil oder eine Ressourcenseite), ihren Fortschritt durch Ihren Konversionsprozess positiv oder negativ beeinflussen.
Wenn Sie dieses Basiskriterium auswählen, wird die folgende Option angezeigt:
- Geben Sie eine externe URL ein: Geben Sie eine gültige externe URL ein, zu der Ihre Besucher von Ihrer Website aus navigieren.
Wichtiger Hinweis: Es kann nur eine externe URL für eine Trichterebene definiert werden.
Das letzte verfügbare Basiskriterium einer Trichterebene ist "Auto-Ereignis ausgelöst", das die Definition von Trichterebenen auf der Grundlage automatisch erfasster Ereignisse ermöglicht. Ähnlich wie bei der benutzerdefinierten Ereignisauslösung, bietet dies tiefe Einblicke in das Engagement der Besucher, indem Aktionen wie Formularinteraktionen, Schaltflächenklicks und mehr automatisch verfolgt werden, ohne dass eine manuelle Einrichtung erforderlich ist.
Um diese Trichterstufe zu verfeinern, sehen Sie die folgenden Optionen:
- Ereigniskategorie eingeben (Pflichtfeld): Zeigt den Ereignistyp an, z. B. Eingabe, Auswahl, Textarea, Schaltfläche, Radiobutton, Kontrollkästchen usw.
- Ereignisaktion (Genaue Übereinstimmung) (Optional): Zeigt die Aktion an, durch die das Ereignis ausgelöst wurde, z.B. onmouseover, onclick, usw..
- Ereignisbezeichnung (Genaue Übereinstimmung) (Optional): Zeigt den Namen der Seite an, auf der das Ereignis automatisch verfolgt wurde.
- Ereigniswert (Genaue Übereinstimmung) (Optional): Bei automatisch verfolgten Ereignissen ist der Wert immer 1.
- Auslöser-URL(s) auswählen (Optional): Während automatische Ereignisse Aktionen unabhängig von der Seite verfolgen, können Sie optional den Bereich dieser Trichterebene auf bestimmte URLs eingrenzen, auf denen das Ereignis ausgelöst wurde. Sie können eine oder mehrere URLs auswählen.
Beispiele ereignisbasierter Konversionstrichter
Mit einem soliden Verständnis verfügbarer Basiskriterien der Erstellung von Trichtern, können Sie die Analytik-Möglichkeiten von Besucherpfaden weiter ausschöpfen. Nachstehende Beispiele veranschaulichen, wie die Kombination verschiedener Basiskriterien, insbesondere ereignisbasierter Kriterien, nuancierte Einblicke in die Besucher-Journeys bieten und deren direkte Auswirkungen auf die Konversionsraten aufzeigen kann.
Beispiel Konversionstrichter 1: Aufstückelung eines typischen E-Com-Erkundungs- bzw. Kaufpfads
Dieser beispielhafte Trichter zielt darauf ab, den Pfad eines potenziellen Kunden zu verstehen, während er Produkte erkundet und schließlich einen Kauf tätigt. Er verbindet strategisch das URL-Tracking mit der AnalysewichtigerE-Com-Ereignisse.
Wir haben fünf Schlüsselebenen für diesen Trichter definiert:
- Besuchte Homepage: Diese erste Ebene verwendet das Basiskriterium "Benutzerdefiniertes URL-Muster Besucht" mit der Option "Exakte URL-Übereinstimmung”. Dadurch wird sichergestellt, dass nur Besucher, die genau auf der Homepage landen, in diesen Trichter aufgenommen werden. Dies bietet eine klare Ausgangsbasis für alle nachfolgenden Analysen.
- Ausgelöstes Ecom-Ereignis "Produkt angesehen": Diese Stufe geht über einfache Seitenbesuche hinaus und nutzt das Basiskriterium "E-Com-Ereignis ausgelöst" und zielt speziell auf den Ereignistyp "Artikel ansehen". Dies bedeutet, dass der Nutzer aktiv eine Produktdetailseite angesehen hat. Wine Auslöser-URL ist hier zwar optional, kann aber verwendet werden, um die Analyse auf bestimmte Produktkategorien oder sogar einzelne Produktseiten einzugrenzen, falls gewünscht.
- E-Com-Ereignis "In den Warenkorb" ausgelöst: Den E-Com-Ablauf fortführend, wird auf dieser Ebene erneut das Basiskriterium "E-Com-Ereignis ausgelöst" erfasst – diesmal mit Fokus auf den Ereignistyp "Zum Warenkorb hinzufügen". Diese entscheidende Aktion zeigt einen wichtigen Schritt in Richtung eines Kaufs an.
- Ausgelöstes alarmierendes Verhaltensereignis:Durch die Einbeziehung dieses Kriteriums können wir feststellen, ob Benutzer Anzeichen von Frustration oder Verwirrung (z. B. Wutklicks oder übermäßiges Scrollen) gezeigt haben während Produktexploration oder während des Add-to-Cart-Prozesses. Die Analyse von Abbrüchen in dieser Phase in Verbindung mit bestimmten alarmierenden Verhaltensweisen kann Probleme bei der Benutzerfreundlichkeit aufzeigen.
- Hat gekauft: Das endgültige Konversionsziel wird mithilfe eines geeigneten E-Com-Ereignistyps nachverfolgt; "Kauf". Diese Stufe bedeutet den erfolgreichen Abschluss eines Kaufs.
Beispiel Konversionstrichter 2: Benutzerdefinierte Ereignisse und externe URL-Reisen
Dieses Beispiel veranschaulicht einen Konversionstrichter, der definiert wurde, um das Engagement der Besucher durch benutzerdefinierte Ereignisse und ihren anschließenden Pfad zu einer externen Ressource zu erfassen. Durch die Analyse dieser Stufen können wir wertvolle Einblicke in das Interesse der Besucher und die Effektivität unserer Website bei der Weiterleitung des Traffics zu relevanten externen Zielen gewinnen.
Wir haben diesen Trichter in vier Schlüsselebenen unterteilt:
- Besuchte Website: Diese erste Stufe verwendet das Basiskriterium "Webseiten-Seite besucht" und verfolgt jeden Besuch auf der Hauptdomain der Website. Dies bietet einen breiten Überblick über den anfänglichen Website-Traffic und dient als Ausgangspunkt für die Trichteranalyse.
- Ausgelöstes benutzerdefiniertes Ereignis "Demo buchen": Auf dieser Ebene werden Besucher erfasst, die aktiv das benutzerdefinierte Ereignis "Demo buchen" ausgelöst haben, was auf ein Interesse an dem Produkt oder der Dienstleistung hinweist. Das Basiskriterium ist "Benutzerdefiniertes Ereignis ausgelöst" und zielt auf das Ereignis "Demo buchen" ab, das ausgelöst wird, wenn ein Besucher auf die Schaltfläche "Demo buchen" klickt. Sie können optional eine Trigger-URL auswählen, um die Breite der Analyse einzuschränken.
- Ausgelöstes benutzerdefiniertes Ereignis "Registrierung initiieren": Diese Stufe verwendet das Basiskriterium „Benutzerdefiniertes Ereignis ausgelöst“ und konzentriert sich auf die Ereigniskategorie „Registrierung“ nach der Buchung einer Demo. Die spezifische Ereignisaktion, die erfasst werden soll, ist „onmouseover“ auf der Registrierungsseite. Die ausgelöste URL wurde definiert, um eine ganz bestimmte Benutzerinteraktion zu erfassen, die einen Schritt in Richtung des Registrierungsprozesses verkörpert – insbesondere für Besucher, die bereits eine Demo gebucht haben.
- Verlassen der Website zur externen URL: Auf dieser letzten Ebene werden die Besucher verfolgt, die zu einer bestimmten externen URL navigiert sind, nachdem sie den Buchungs- und Registrierungsprozess der Demo durchlaufen haben. Unter Verwendung des Basiskriteriums Externe URL besucht (ausgehender Traffic) mit der definierten Ziel-URL ist dieser Schritt entscheidend für das Verständnis der breiteren Conversion Journey und ihrer Beziehung zu Ihren primären Zielen (wie Demo-Buchungen oder Registrierungen).
Domänenübergreifende Konversionstrichter entschlüsseln
Haben Sie sich jemals gefragt, was Ihre Website-Besucher tun, wenn sie zwischen Ihrer Hauptseite, Ihrem Blog und Ihrer E-Commerce-Plattform wechseln? Jetzt können Sie das alles in einer einzigen Ansicht sehen! Durch das Whitelisting erhalten Sie ein effektives domainübergreifendes Tracking, das es Ihnen ermöglicht, den Website-Traffic all Ihrer Domains und Subdomains in einem einzigen Konto nachzuvollziehen.
Sie können nicht nur den Traffic, sondern auch die Konversionen erfassen, indem Sie Conversion Funnels für Ihre Whitelisted Domains erstellen. Diese leistungsstarke Funktion hilft Ihnen dabei, die Besucheraktivitäten zu visualisieren und festzustellen, wo Sie möglicherweise Leads, Kunden oder Gewinne verlieren, und letztendlich Ihre gesamte Online-Präsenz zu verbessern.
Bevor Sie Ihren Konversionstrichter erstellen, richten Sie das domainübergreifende Tracking ein, indem Sie die folgende Schritte ausführen:
- Melden Sie sich bei Ihrem Konto an und wählen Sie die Website aus, für die Sie das domainübergreifende Tracking aktivieren möchten.
- Navigieren Sie zu Website-Einstellungen > Allgemein und scrollen Sie nach unten zum Punkt Domain-Whitelisting Abschnitt.
- Klicken Sie auf Domain-Whitelisting, geben Sie die Domain oder Subdomain ein, die Sie whitelisten möchten, und klicken Sie auf Zur Liste hinzufügen.
- Wiederholen Sie diesen Vorgang für jede weitere Domain oder Subdomain, die Sie für das Tracking whitelisten möchten.
- Sobald Sie alle Domains hinzugefügt haben, klicken Sie auf Änderungen speichern um zu bestätigen.
- Navigieren Sie zu Website-Einstellungen > Tracking-Code.
- Suchen Sie Ihren Tracking-Code und klicken Sie auf die Schaltfläche Tracking-Code in die Zwischenablage kopieren.
- Öffnen Sie den Quellcode jeder Domain oder Subdomain, die Sie auf die Whitelist gesetzt haben, und fügen Sie den kopierten Tracking-Code an der entsprechenden Stelle im Quellcode ein.
Sobald das Domain-Whitelisting aktiviert und der Code bereitgestellt ist, können Sie Ihren Konversionstrichter einrichten. Um einen neuen Trichter zu erstellen, folgen Sie unserer Schritt-für-Schritt-Anleitung hier.
Konversionstrichter Übersicht
Jedes Mal, wenn Sie einen neuen Trichter erstellen, wird eine neue Zeile zur Tabelle "Konversionstrichter Übersicht" hinzugefügt. Die standardmäßige Tabellenansicht enthält nachstehende Spalten (von links nach rechts):
- Trichtername, Erstellungsdatum & Ersteller: In dieser Spalte werden der Name des Trichters, das Datum und die Uhrzeit seiner Erstellung sowie der Name des Erstellers angezeigt.
- Status: Zeigt den aktuellen Status des erstellten Trichters an, ob er veröffentlicht oder im Entwurf ist.
- Ebenen: Zeigt die Anzahl der Ebenen an. Sie können auch die erste und letzte Ebene eines Trichters sehen und ob ein bestimmtes Basiskriterium für die Einrichtung einer Ebene ausgewählt wurde.
- Trichtersitzungen im ausgewählten Zeitraum: In dieser Spalte wird die Anzahl der Sitzungen angezeigt, die bereits für diesen Trichter erfasst wurden. Je höher die Zahl ist, desto relevanter sind die Informationen. Der Prozentsatz unter der Kennzahl zeigt, wie die Daten im Vergleich zum vorherigen Zeitraum aussehen.
Wichtiger Hinweis: Neue Trichter sind jetzt in der Lage, automatisch Trichtersitzungen von Zeiträumen anzuzeigen, die vor der Erstellung des Trichters liegen. Es kann also sein, dass Sie bereits Besuche für einen neu erstellten Trichter direkt nach der Erstellung sehen. Sie können die Trichterergebnisse aktualisieren, indem Sie die Zeitspanne in der Datumsauswahl ändern. - Konvertierte Sitzungen: Zeigt die Anzahl der für diesen Trichter insgesamt gezählten konvertierten Sitzungen an. Der Prozentsatz unter der Kennzahl zeigt, wie die Daten im Vergleich zum vorherigen Zeitraum aussehen.
- Tatsächliche Konversionsrate: Zeigt an, wie viele Sitzungen prozentual konvertiert wurden. Also alle Sitzungen, die das Kriterium der ersten Ebene erfüllt sowie anschließend ebenfalls sämtliche Konversions-Kriterien der nachfolgenden Ebenen saturiert haben. Der Prozentsatz unter der Kennzahl zeigt, wie die Daten im Vergleich zum vorherigen Zeitraum aussehen.
- Ihre erwartete Konversionsrate: Dies ist die Konversionsrate, die Sie bei der Erstellung des Trichters als Referenz festgelegt haben.
- Aktionen: In dieser Spalte finden Sie drei Optionen, aus denen Sie wählen können:
- Trichterdetails anzeigen: Klicken Sie auf dieses Symbol, um die Detailansicht des ausgewählten Trichters aufzurufen.
- Aktivieren: nur für Trichter im Entwurfsstatus
- Drei-Punkte-Menü-Symbol: Zeigt drei weitere Optionen an - Trichtername bearbeiten, Link des Trichters kopieren und Trichter löschen.
Wichtige Hinweise:
- Um einen einzelnen Trichter zu löschen, wählen Sie entweder die spezifische Zeile oder die einzelne Kachel aus.
- Um mehrere Trichter zu löschen, markieren Sie das Kästchen neben "Auswählen" oben links in diesem Berichtsblock und wählen Sie "Alle". Deaktivieren Sie die Kästchen für die Trichter, die Sie nicht löschen möchten. Klicken Sie dann auf das Dropdown-Menü "Aktion auswählen" und wählen Sie "Alle ausgewählten Trichter löschen".
Sie können die Ansichtseinstellung der Trichterübersicht anpassen, indem Sie auf das Menüsymbol oben links in diesem Berichtsblock tippen und dann "Kartenansicht" aus der Dropdown-Liste auswählen. Anstelle der Standardansicht, die die Tabellenansicht ist, die im Abschnitt Übersicht über die Konversionstrichter besprochen wurde, sehen Sie nun die Konversionstrichter einzeln auf jeder Karte angezeigt.
Hier finden Sie im Wesentlichen die gleichen Informationen, aber wenn Sie sich auf die Metriken der einzelnen Konversionstrichter konzentrieren möchten, ist diese Ansicht die beste Wahl.
Im oberen Teil der Karte finden Sie den Trichternamen, das Erstellungsdatum und den Namen des Erstellers. Darunter finden Sie den aktuellen Status und die Stufen des Trichters. Fahren Sie mit dem Mauszeiger über "Ebenen", um die Namen der einzelnen Trichterebenen bzw. deren Basiskriterien anzuzeigen.
Außerdem finden Sie die Anzahl der Trichter-Sitzungen, die für diesen Trichter erfasst wurden, die Anzahl der konvertierten Sitzungen und die tatsächliche Konversionsrate.
Am unteren Ende jeder Karte finden Sie die Schaltfläche "Trichter anzeigen". Wenn Sie darauf klicken, gelangen Sie zur Detailansicht wo Sie alle Details sehen können, einschließlich der Möglichkeit, sich ein Video der Ebenen-Abbrüche anzusehen.
In der Übersicht der Konversionstrichter können Sie Filter verwenden, um die Daten auf einer granularen Ebene zu verstehen. Es sind zwei Filter verfügbar:
- Trichtername: Geben Sie den vollständigen Trichternamen oder zumindest einen Teil davon ein. Dadurch werden Trichter gefiltert, die das eingegebene Wort oder den eingegebenen Satz enthalten.
- Status: Sie können wählen zwischen:
- Veröffentlicht: Trichter, die bereits veröffentlicht wurden und Daten sammeln. Beachten Sie, dass es im Gegensatz zu Heatmaps KEINE Möglichkeit gibt, die Datenerfassung zu unterbrechen.
- Entwürfe: Trichter, die zwar erstellt, aber noch nicht aktiviert wurden. Sie können zu einem beliebigen Zeitpunkt aktiviert werden.
Sie können auch die Anzahl der pro Seite angezeigten Einträge anpassen und mithilfe der Paginierung einfach durch die Daten navigieren.
Wenn Sie die Detailansicht eines Trichters aufgerufen haben, stehen Ihnen viele weitere wertvolle Informationen zur Verfügung. Dies funktioniert wie ein Trichterbericht.
Denken Sie daran, dass ein Trichter einen bestimmten Prozess abbildet, den Sie definiert haben. Aus der Vogelperspektive sehen Sie die genaue Form des Trichters, die sich aus der Anzahl der Ebenen ergibt, die Sie ihm hinzugefügt haben.
Die erste Ebene wird oben durchgängig in Grün angezeigt, gefolgt von den nachfolgenden Ebenen. Die letzte Ebene wird durchgängig unten angezeigt. Die Einfärbung ist abhängig von der jeweilig erfassten Konversionsrate - niedrig (rot), mittel (Farbverlauf von rot und grün) und hoch (grün).
Die Ansicht ist durch die folgenden Hauptelemente strukturiert (vgl. Bildschirmfoto oben):
- Datumspicker: Mit der Datumsauswahl können Sie die Ergebnisse eines Trichters auf der Grundlage eines bestimmten Zeitraums filtern. Der Trichter könnte in den ersten Wochen anders aussehen als in den Wochen danach (vielleicht haben Sie eine Änderung an den entsprechenden Seiten vorgenommen, um Ihre Konversionsrate zu verbessern).
- Trichter-Sitzungen im ausgewählten Zeitraum: Die Gesamtzahl der Sitzungen, die auf diesen Trichter entfallen. Sie sehen hier ebenfalls einen Prozentsatz, der den Vergleich zum vorherigen Zeitraum anzeigt und Ihnen dabei hilft, Änderungen der Trichteraktivität im Laufe der Zeit zu verfolgen.
- Tatsächliche Konversionsrate: Der tatsächliche Ratio konvertierter Trichter-Sitzungen.
- Konvertierte Trichter-Sitzungen im ausgewählten Zeitraum: Zeigt die Anzahl der Sitzungen an, die konvertiert wurden, sowie einen Prozentsatz, der den Vergleich zum vorherigen Zeitraum angibt.
- Ihre erwartete Konversionsrate (optional): Dies ist die Anzahl der Konversionen, die Sie bei der Erstellung des Trichters festgelegt haben. Die Eingabe kann jederzeit bearbeitet werden.
- Name des Trichters: Der zugewiesene Name für Ihren Trichter. Dieser kann bearbeitet werden.
- Gesamte Trichterebenen: Zeigt die Gesamtzahl der Ebenen an, die Sie bei der Erstellung des Trichters definiert haben.
- Erstellt am: Zeigt das Datum und die Uhrzeit an, zu der der Trichter erstellt wurde.
- Erstellt von: Zeigt den Namen der Person an, die den Trichter erstellt hat.
Auf der linken Seite des Trichterdiagramms sehen Sie die Trichterebenen, die jeweiligen Basiskriterien, die jeder Ebene zugeordnet sind, und die für jede Ebene erfassten Abbrüche. Dies ist ein wichtiger Aspekt, damit Sie verfolgen können, wo auf einer bestimmten Ebene die Besucher den abgebildeten Pfad verlassen haben.
Wichtiger Hinweis: Wie bereits erwähnt, sind weitere Besuche zwischen den Ebenen zulässig, solange die Reihenfolge der im Trichter festgelegten Schritte eingehalten wird.