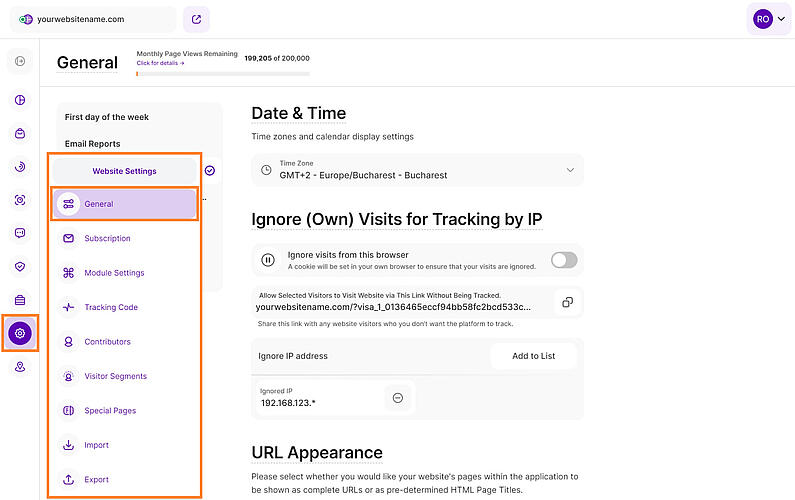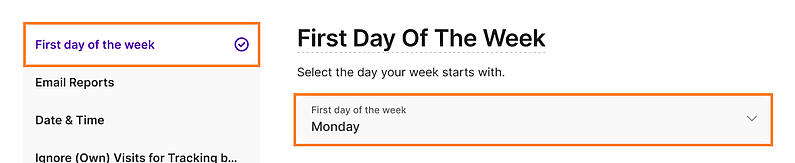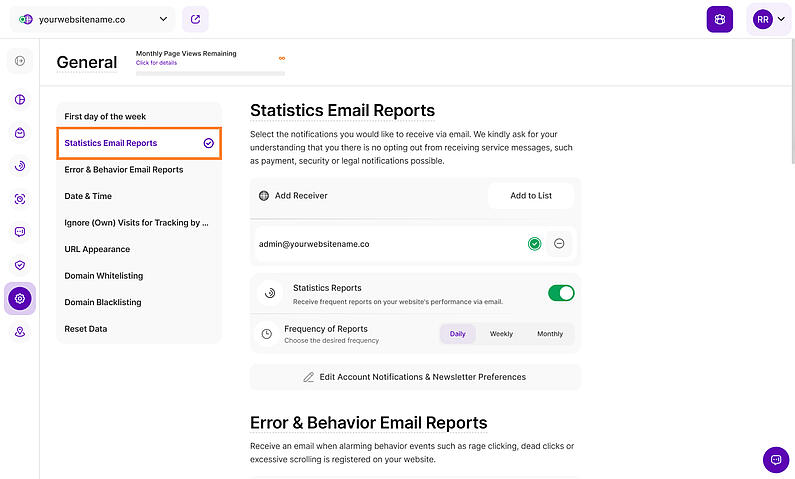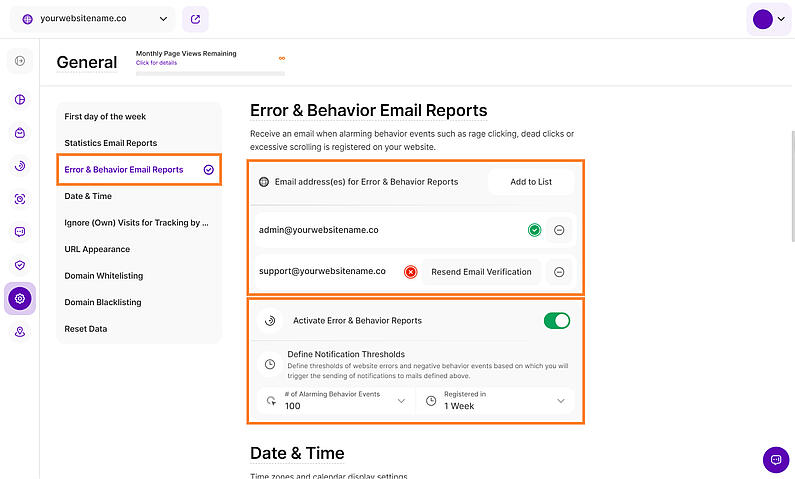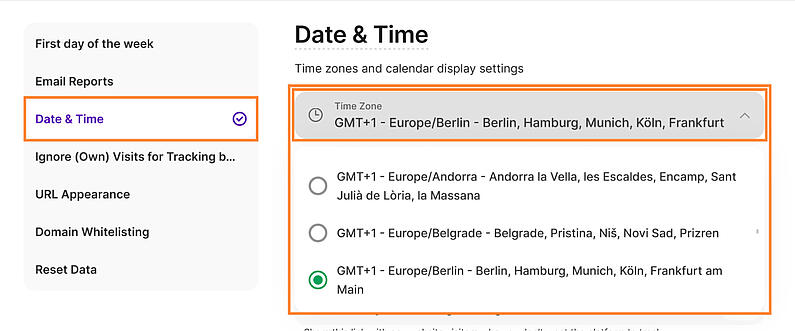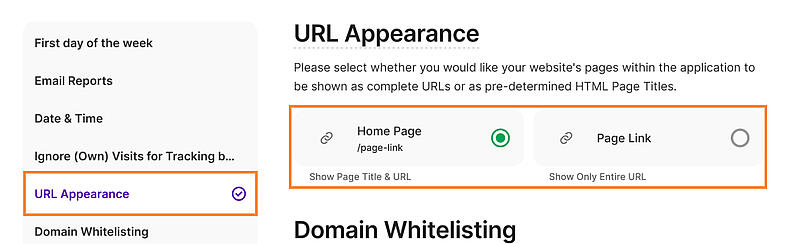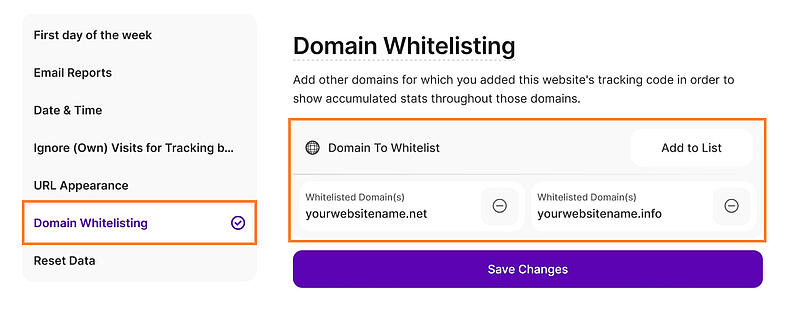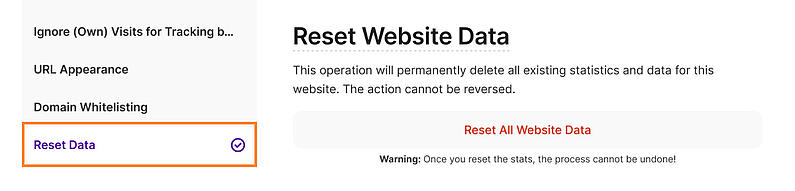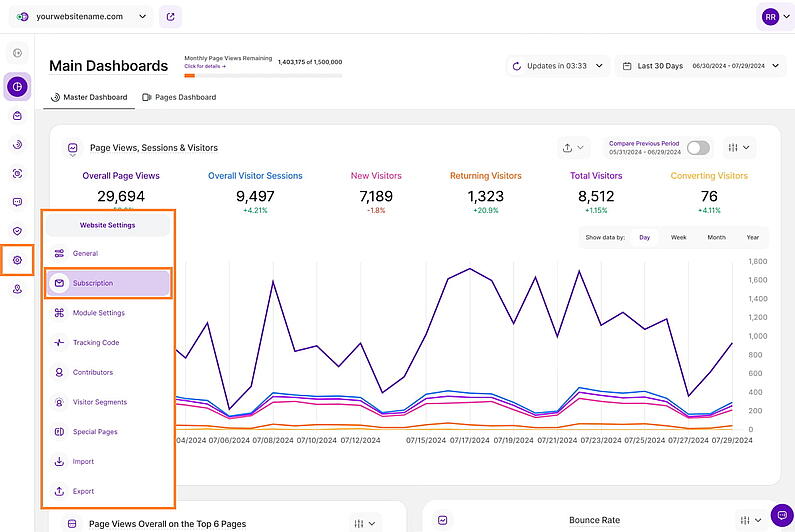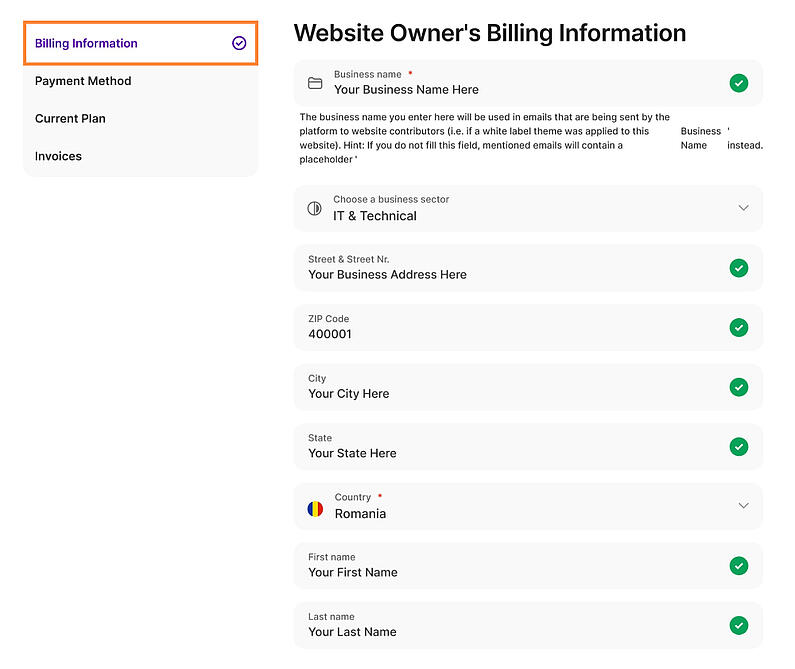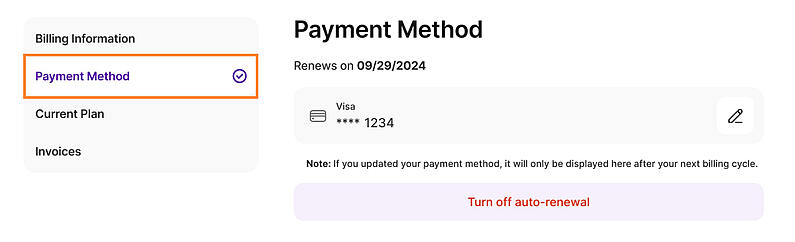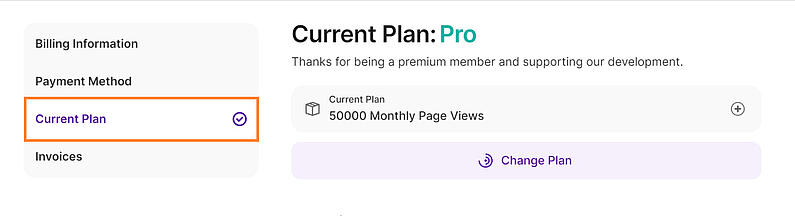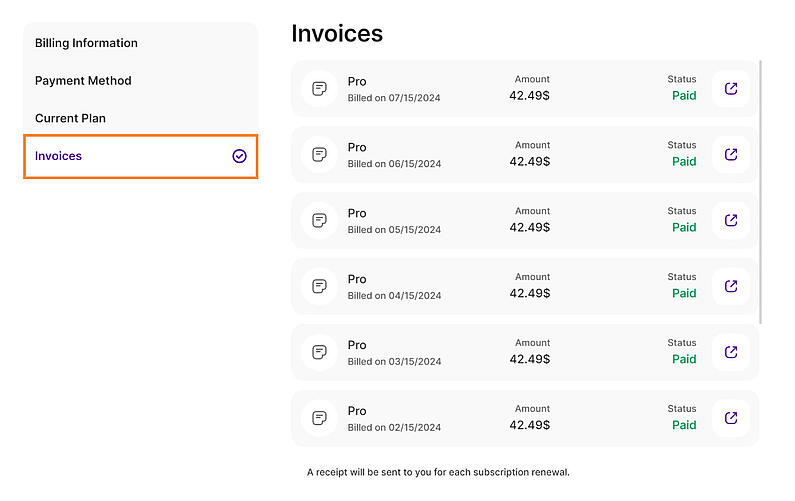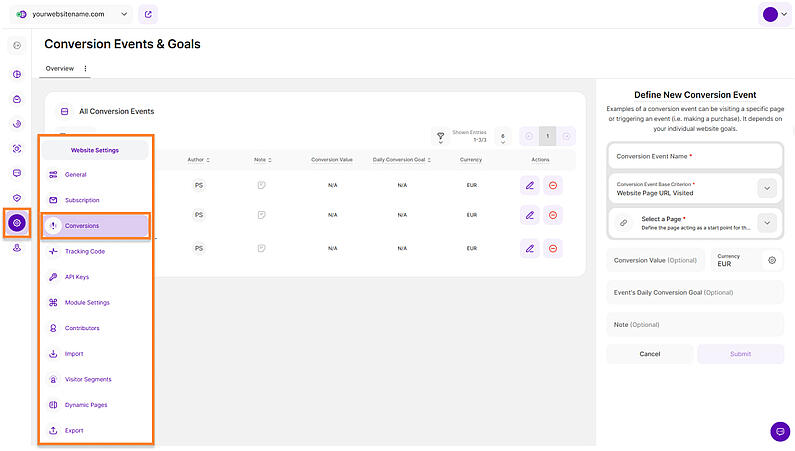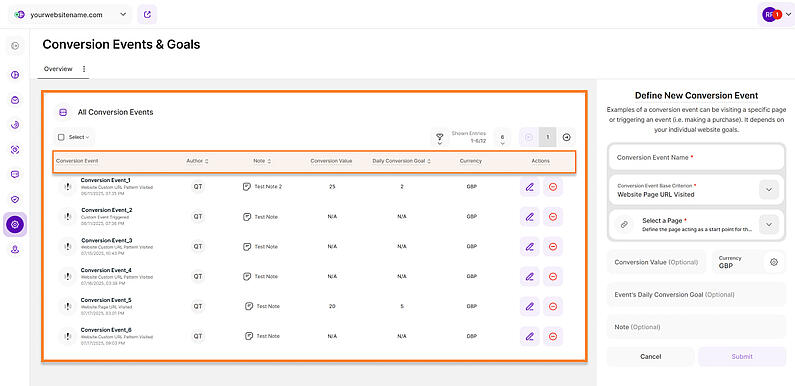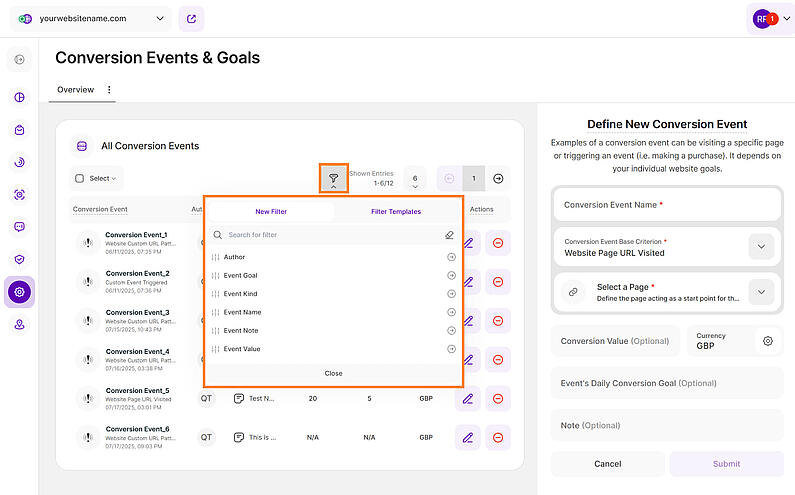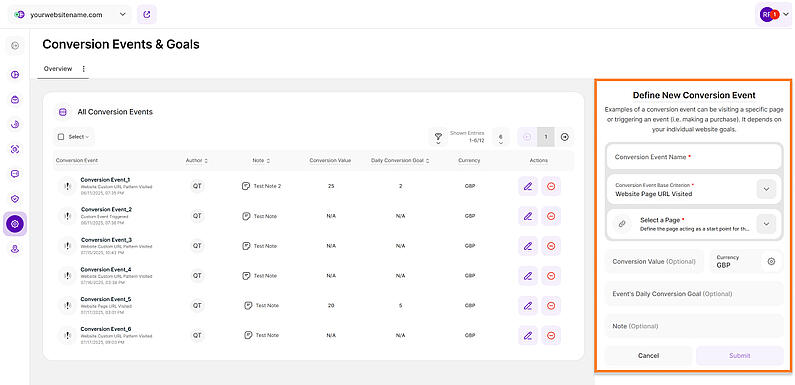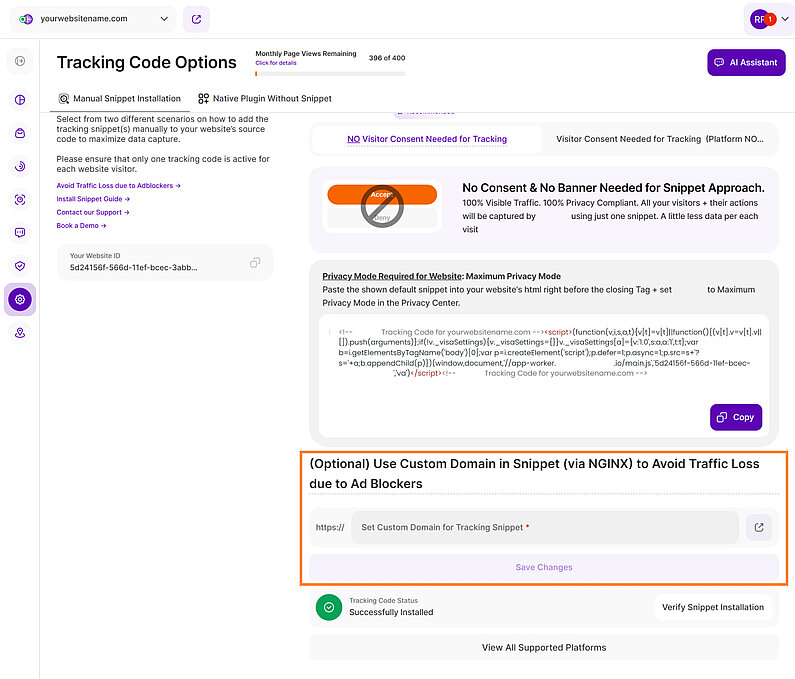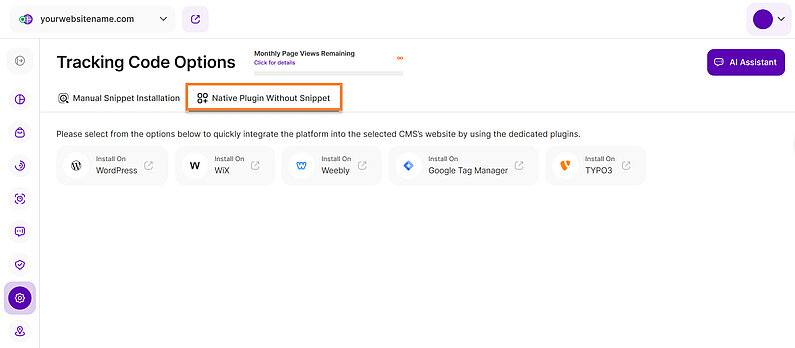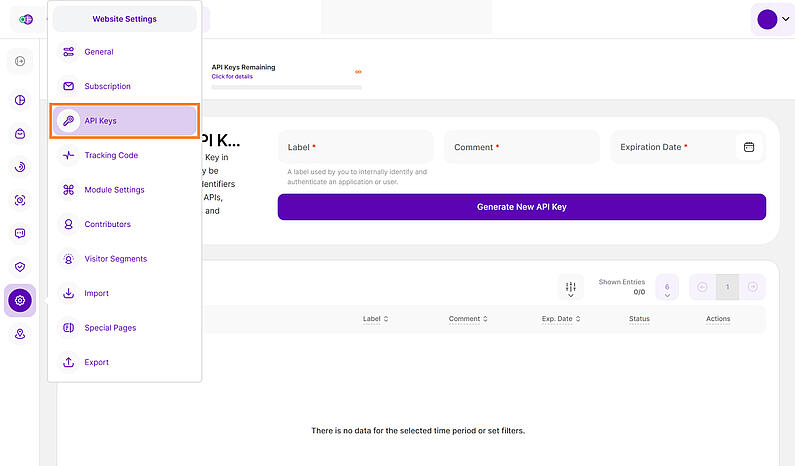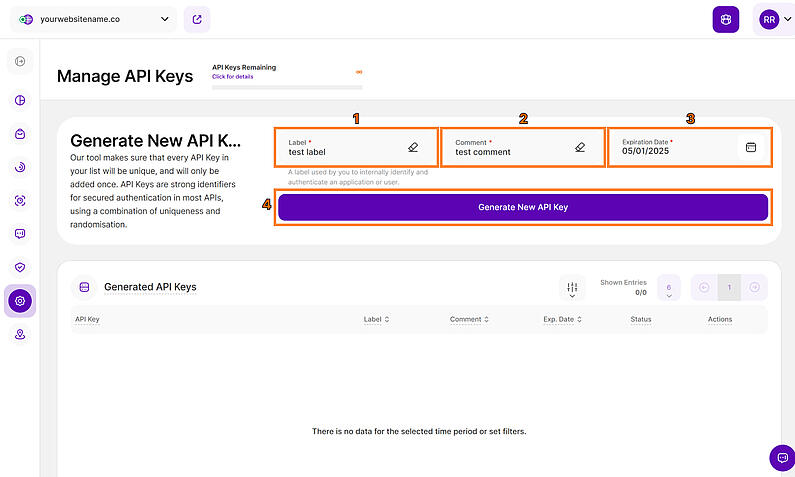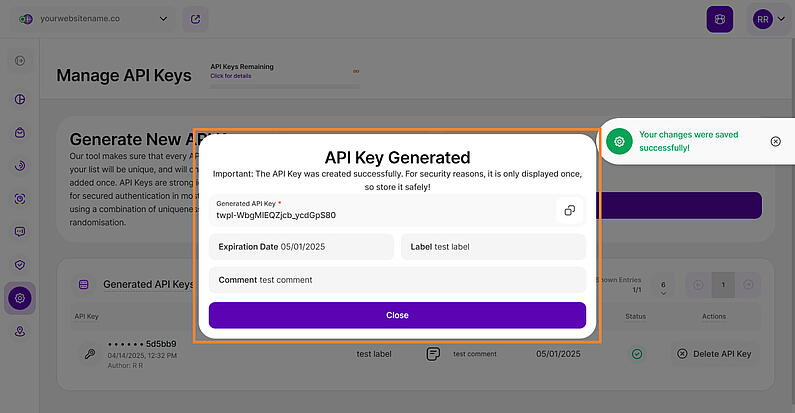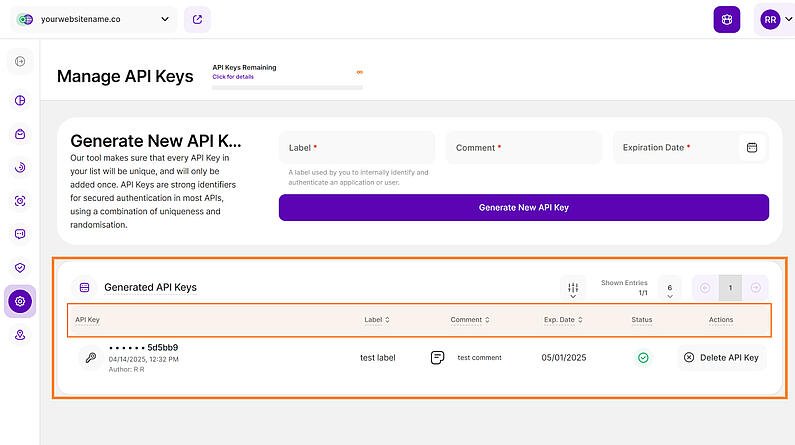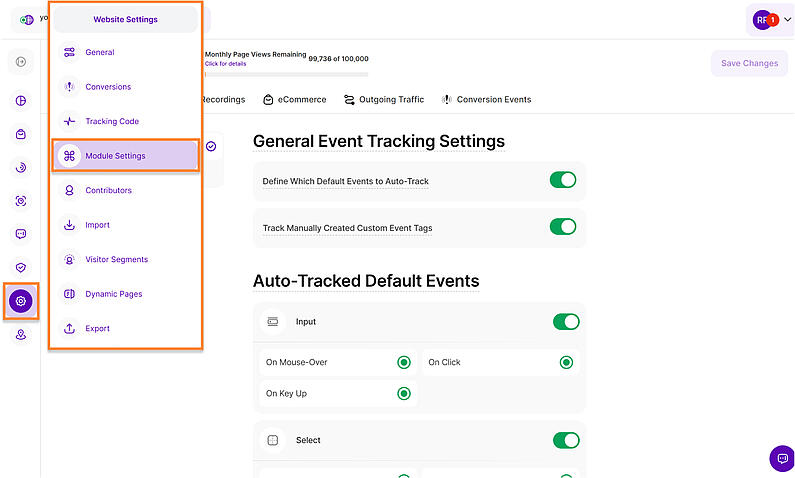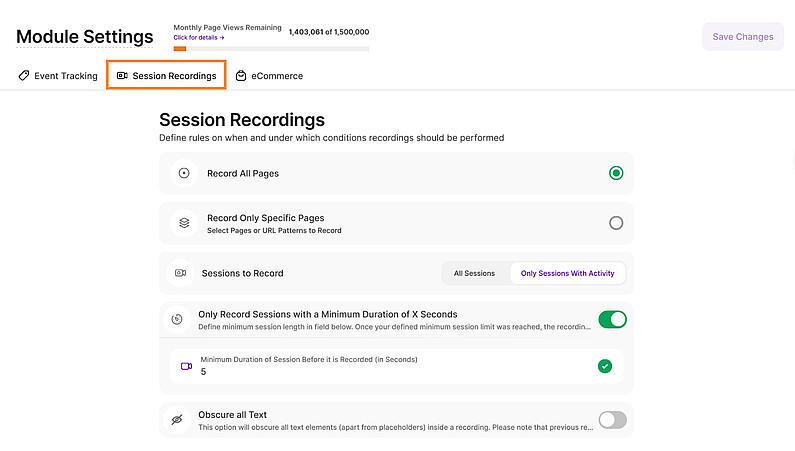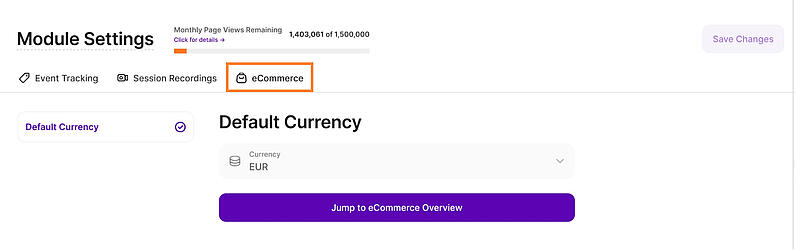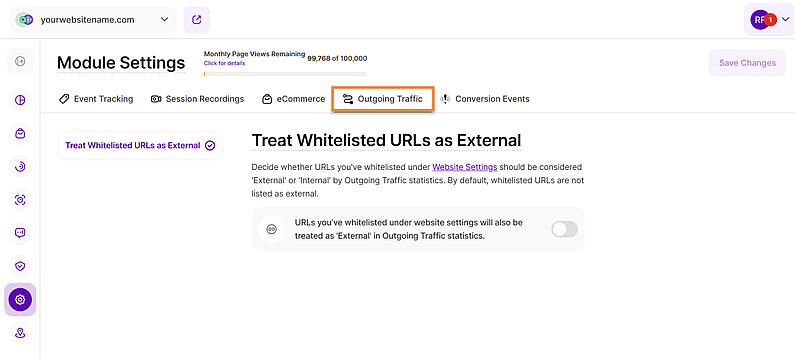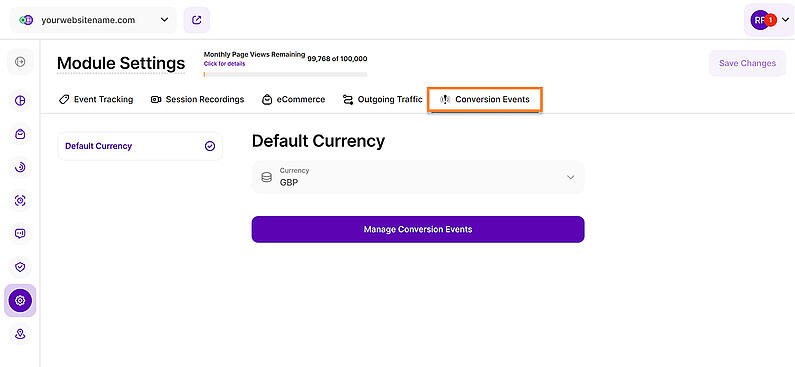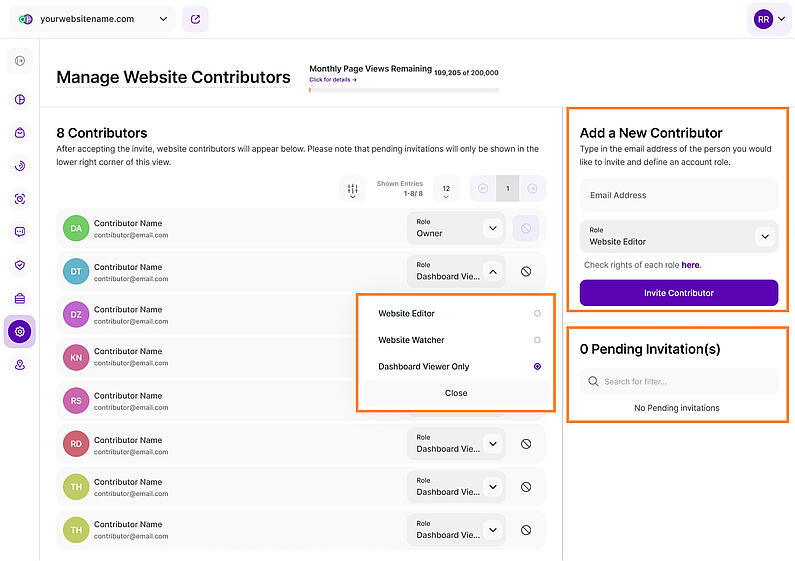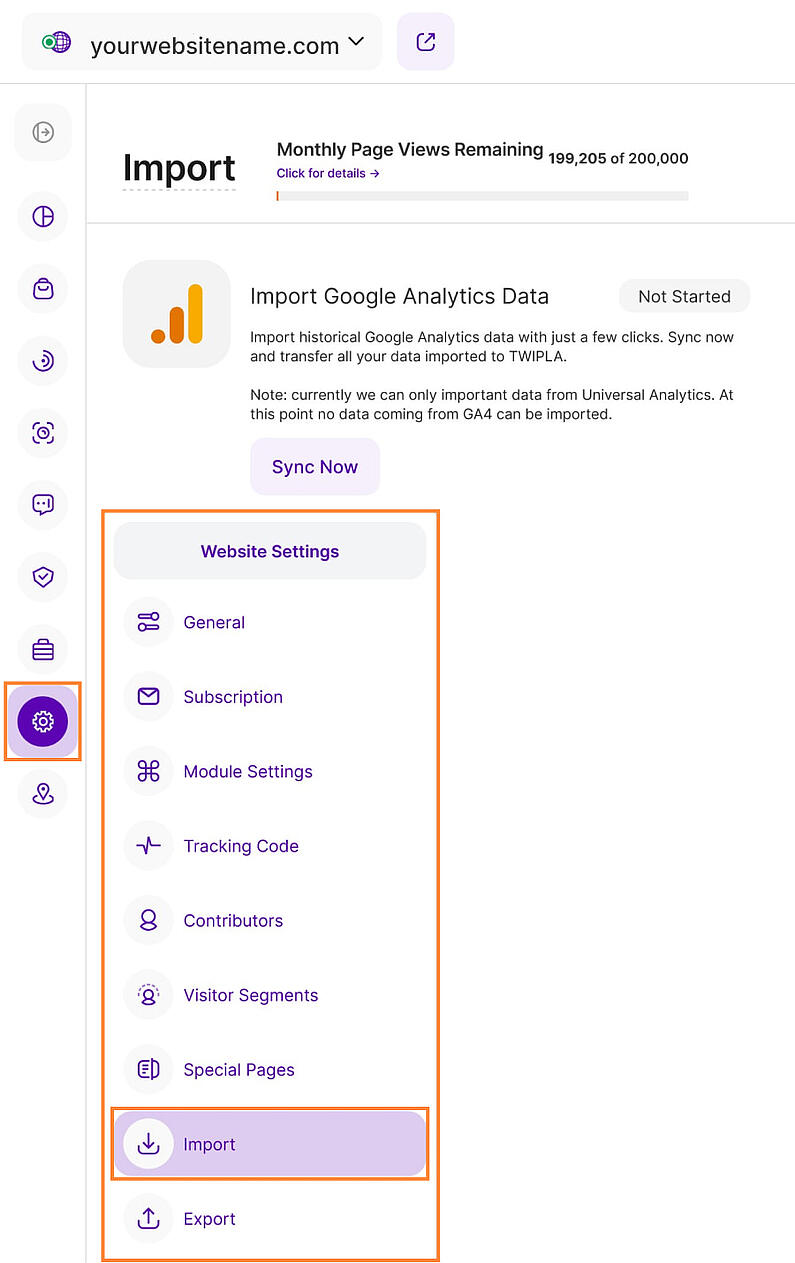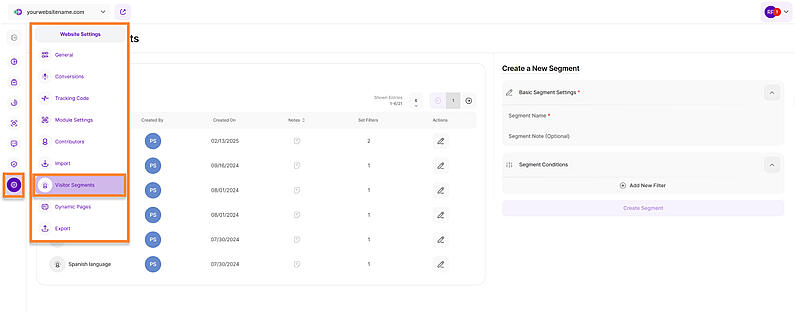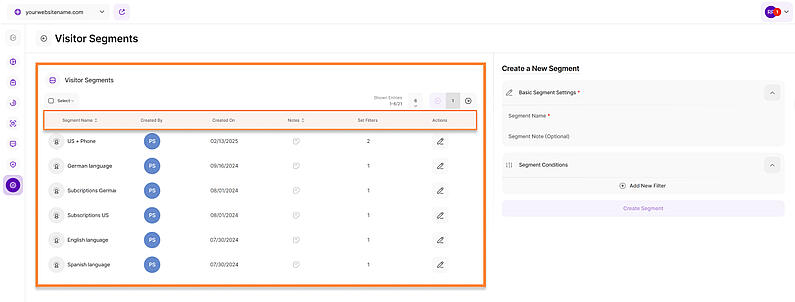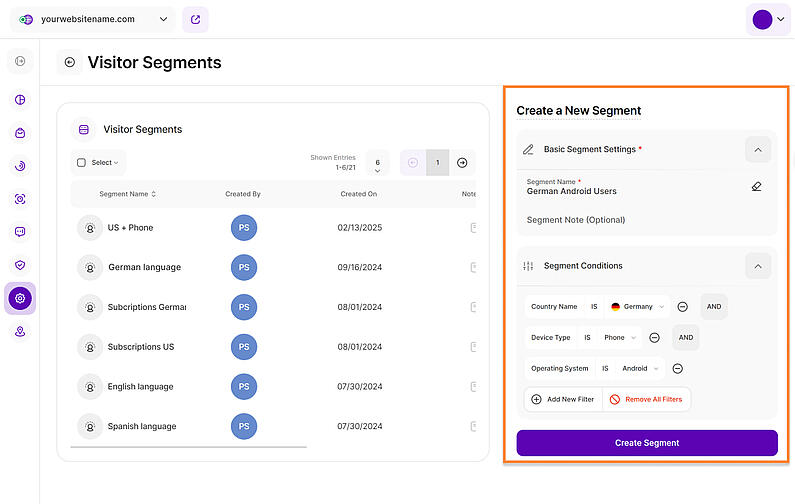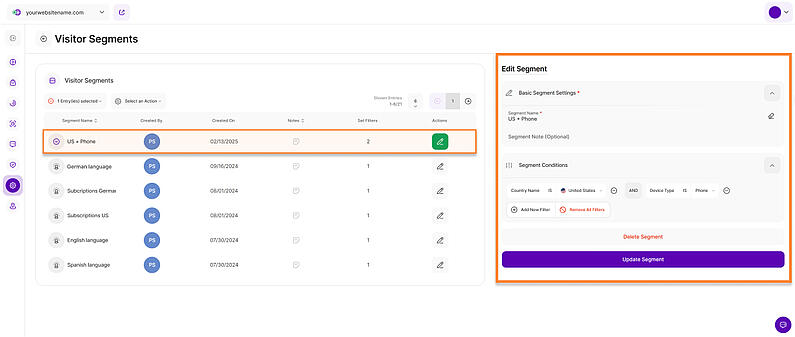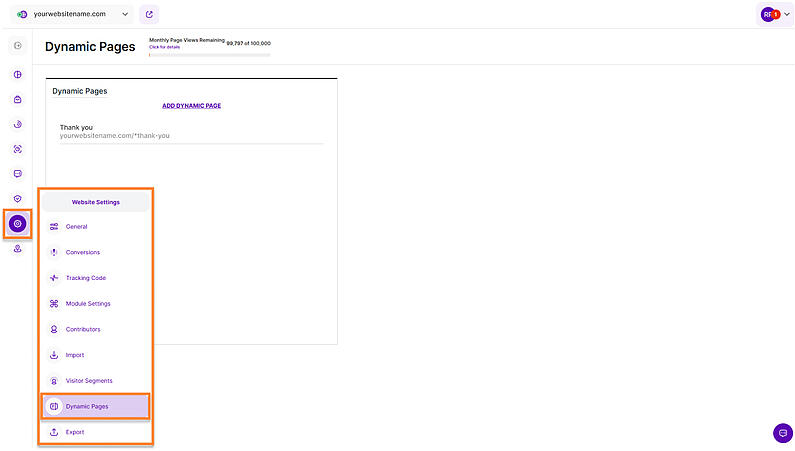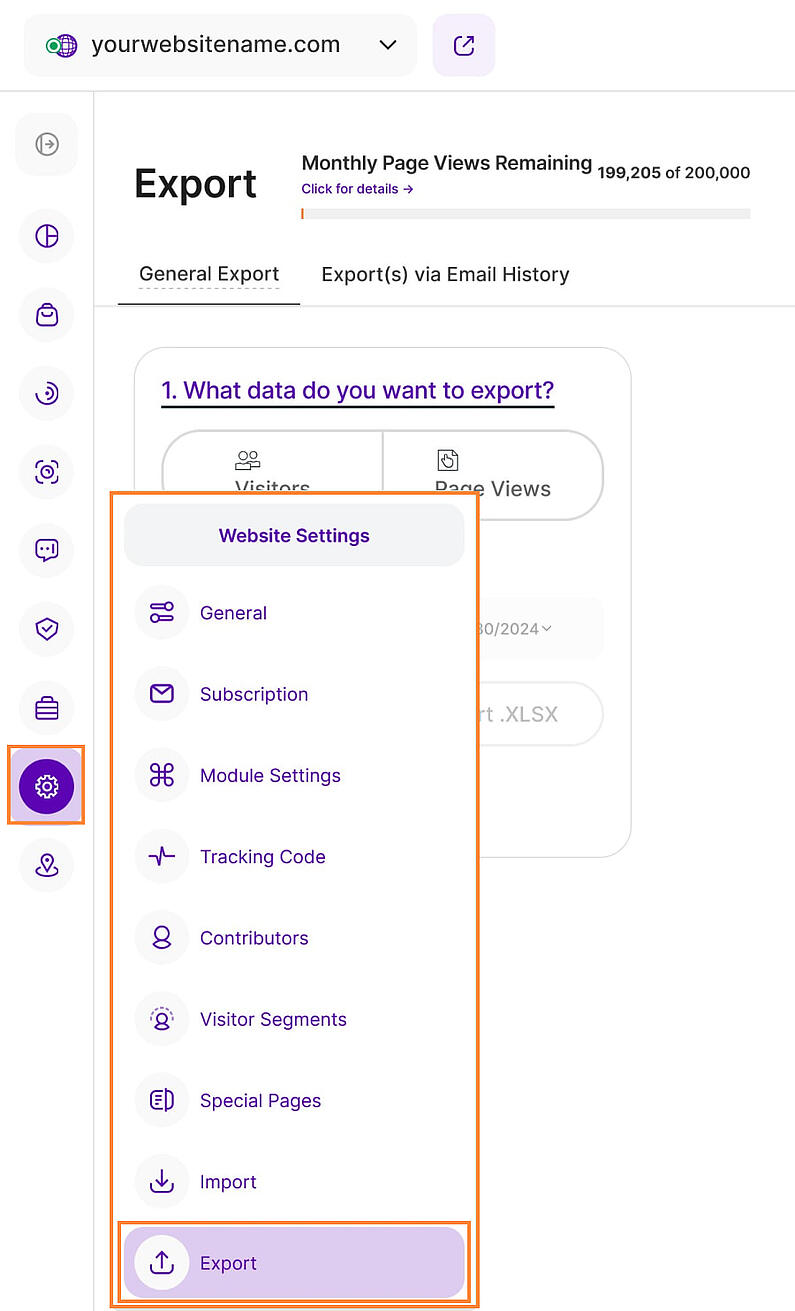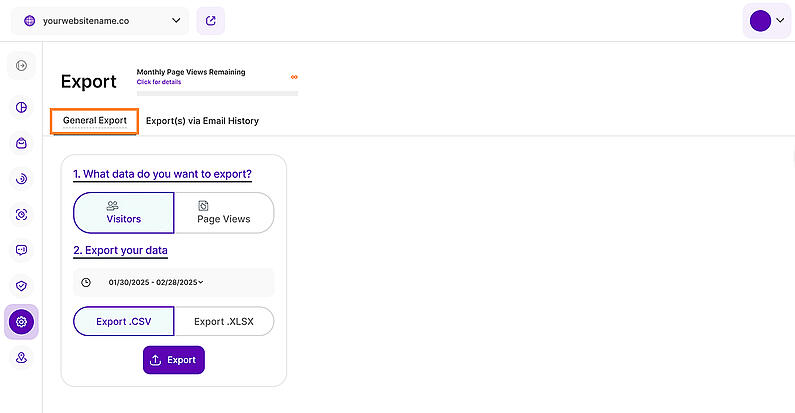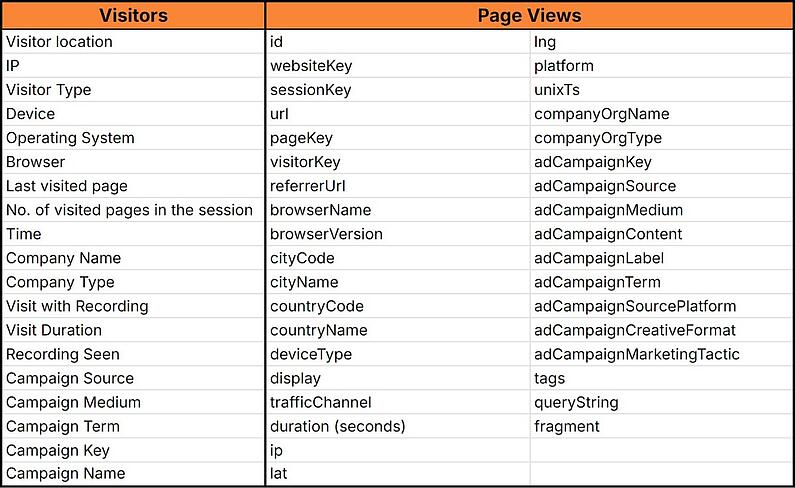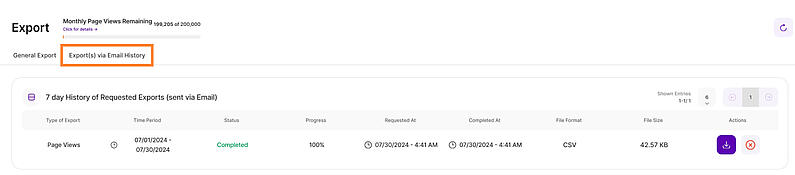- Why Us?
- Features
White Label
For SaaS Platforms & Agencies
Provide our complete analytics suite to your clients, directly within your own interface and with your/their own branding. Discover Analytics-as-a-Service and White Label Analytics. Great benefit, minimal effort.
- Pricing
- White Label
- Success Stories
- Resources
-
Frequently Asked Questions
-
All About Features
- How to Install the Tracking Code
-
User Guides
-
Integrating With Other Platforms
-
Legal, Data Privacy & Certificates
- TWAIA Addendum
- White Label Analytics
- Glossary
- Affiliate Program
- Contact
Website Settings
All You Need to Know About Your Website's Settings
In the Website Settings module, you can manage specific components of your website such as general settings, subscription, visitor segments, export and more. If you have more than one website to manage, you can switch between them using the drop-down menu in the top left corner.
Important Hint:
- If you have more than one website in your account, remember that these settings only apply to the selected website within the dropdown in the upper left corner of this view. If you want to apply a certain setting for all the websites added to your account, you need to repeat the setting for each website.
- Privacy Center has been moved to the main navigation bar. Everything about the privacy settings can be found here.
Here you will find all the important general settings, like time zone, email reports, and many more, that you can define for each website. You can update the website's settings anytime you like. These settings are available for both website owners and website contributors.
This section allows you to manage the notifications you would like to receive via email, keeping you informed about your website's performance and new content without needing to log into your account.
Delivered straight to your inbox, the Statistics Reports provide a concise summary of your website's most important metrics, such as the number of visitors, unique visitors, page conversions, and many more.
You can now add multiple email addresses as recipients for the email reports. Previously, only one email address could be added per website. Each recipient will receive an individual email.
Here’s how to manage your email reports:
- The email address that the user used as admin for this website is shown as verified by default. It displays a green check icon on the right side. Note that you can remove it and replace it with another email address.
- To add another email address, click on the textbox to enter the email address, and then click Add to List.
- The email address will be added to the list with a red x icon, indicating it’s not yet verified.
- You’ll receive a verification email to confirm the email address; once confirmed, it will show as verified with a green check icon. If you fail to receive a verification email, click the Resend Email Verification button next to the email address.
- Toggle the radio button to activate the statistical reports.
- Choose your desired frequency to receive your reports: daily, weekly, or monthly.
At the bottom of this section, you'll find the Edit Account Notifications & Newsletter Preferences button. Clicking it would redirect you to the My Account section of the Account Settings. Here, you can select which notifications you would like to receive at your account's email address.
Note: You cannot opt out of receiving service messages, such as payment, security, or legal notifications.
Set up email adddresses to which error alert reports can be sent when alarming behavior events (ABEs) are detected on your website, such as rage clicks, dead clicks, or excessive scrolling.
Here’s how to manage your Error & Behavior Email Reports:
- To add an email address, click on Email address(es) for Error & Behavior Reports on the left of the Add to List button to open the textbox.
- In the textbox, type the email address, and then click Add to List.
- The email address will be added to the list with a red x icon, indicating it’s not yet verified.
- A verification email will be sent to the address you provided. Click the link in the email to complete the verification process. Once verified, a green checkmark will appear next to the email address.
- If you don't receive a verification email, click Resend Email Verification next to the email address. If you want to remove the email address, simply click the '-' icon.
Note: This feature is disabled by default. To enable notifications, toggle the Activate Error & Behavior Reports switch.
Control the frequency of email alerts by setting the notification thresholds based on your preference. An email report is sent only when the specified number of events occurs within the chosen timeframe.
- # of Alarming Behavior Events: Specify the number of alarming behavior events (from 1 to 100,000) that must occur.
- Registered in: Choose the period over which these events are counted (from 1 hour to 4 weeks).
Example: If you set the event threshold to 100 and the timeframe to 1 hour, you will receive an email report if 100 or more unusual behavior events are detected within a single hour.
By proactively monitoring these events, you can identify usability issues and improve user experience.
To suit a wide range of users, the list of available time zones has been expanded. This update includes both US and international cities, providing a comprehensive selection to ensure precise configuration.
Setting your website's time zone is a straightforward process. You can choose any of the following options to set up your time zone:
- Dropdown Selection: Use the dropdown list to select your time zone. The list is extensive, so you should be able to find your city or the closest alternative easily.
- Text Search Box: If you prefer, you can also use the text search box to quickly locate your city. Simply start typing the name of your city, and the search box will filter the options accordingly.
Note: If you have multiple websites, remember to set the time zone for each newly added domain.
Want to exclude your own visits from your data? With this setting you can ignore your own visits by IP or by setting a browser cookie!
Choose from these options:
- Ignore visits from this browser: If you choose to use the "ignore" function for your own views of your website, the application will not count any of this data. Visits from other people using the same browser (but who have a different IP address), will still be tracked. Note: A cookie will be set in your own browser to ensure that your visits are ignored.
- Allow Selected Visitors to Visit Website via This Link Without Being Tracked: Unsure of your team's IP addresses or simply want to exclude specific visits? Share the unique link displayed in this section with them. Visiting your website through this link will automatically prevent their activity from impacting your data analysis.
- Ignore IP Address or Range: Ignore visits from a specific IP address or range. After you enter the IP address, click Add to List and Save Changes to apply the settings.
You can customize how your website's URLs are displayed. Choose whether to display your website pages within the app as complete URLs or, as before, as predetermined html page titles – based on the text in the page URL.
Select the option that best suits your needs:
- Show Page Title & URL: This provides a clear and descriptive view of each page, including both the title and the full URL. It enhances user experience by giving visitors a quick understanding of the page's content.
- Show Only Entire URL: This option displays only the full URL for each page. While it ensures you always see the complete address, it may appear less user-friendly as it lacks descriptive context.
Domain Whitelisting lets you include your website's tracking code on related domains and subdomains, ensuring comprehensive visitor data.
For instance, if your website is "mywebsite.com", you can whitelist your tracking code for mywebsite.shopify.com and track all the visits under a single instance. You can also add rules to whitelist all subdomains for a specific domain in a similar manner: *.anotherwebsite.com.
How To Implement Cross-Domain Tracking
Our cross-domain tracking lets you see website traffic from all your domains and subdomains within a single account and site. This provides a consolidated view of your audience and website performance across your entire online presence all in one place!
Setting Up Cross-Domain Tracking:
- Log in to your account and select the website you want to enable cross-domain tracking for.
- Navigate to Website Settings > General.
- Scroll down to the Domain Whitelisting section.
- Click Domain To Whitelist.
- Enter the domain or subdomain you want to track.
- Click Add to List.
- Repeat for any additional domains or subdomains you want to track.
- Once finished, click Save Changes to confirm.
- Navigate to Website Settings > Tracking Code.
- Locate the tracking code for your website and click Copy Snippet to Clipboard button to copy the code.
- Access the source code of each subdomain you whitelisted and paste the copied tracking code into the appropriate location within the source code of each subdomain.
Now you're all set! Our app will now track visits from your whitelisted domains and subdomains, providing you with a unified view of your website traffic.
Note: You can view the statistics of the whitelisted domains under the Pages Dashboards.
This option allows website owners to permanently erase all tracking data associated with this website within our application. The action, which can only be performed by a website owner, will remove all your statistics from your account. Your preferences will be kept the same as before. You will have to confirm this action by entering your password.
If you prefer to receive the deleted data via email for backup purposes, we will first send you a link with your "website statistics archive" and only then reset data. Please do not forget to activate the corresponding checkbox in the modal which appears after clicking the "Reset Data" button. These processes might take up to 24h – based on your website traffic.
Important Hint: While the reset is in progress, your statistics will not be tracked!
This section empowers you to manage all aspects of your website's billing conveniently. You can enter your billing information, manage your payment method, choose the perfect pricing plan based on your website traffic and view your invoices.
The information you add will be used and shown on the automatically generated billing statements for this website.
You can add or edit the following information:
- Business name (required)
- Business sector
- Street & Street Nr.
- ZIP Code
- City
- State
- Country (required)
- First name
- Last name
Once you've finished updating your information, simply click "Save Changes" at the upper right corner. Feel free to edit it anytime!
Important Note: Changes to your billing information will only be reflected on invoices generated after you save the updates.
In this section, you can add or change your payment method. Currently, we can only accept PayPal or credit card payments.
You can also turn off the auto-renewal here.
Important Notes:
- If you have a Wix website, the entire billing will be done via Wix. Unfortunately, we cannot provide the information. Please check directly with WiX or log in to your Wix account.
- If you updated your payment method, it will only be displayed here after your next billing cycle.
This section provides you with the information, on which pricing plan you are currently on – based on your website's traffic. The more traffic your website has, the higher your success. However also our cost increases in processing your data.
You can start with the "FREE forever" plan that makes it easy for you to test drive, with zero commitment and pay as you grow.
Unlock more features! Upgrade your plan by tapping the "+" or "Change plan" button.
Here, you can view a list of the invoices generated for the selected website that you can view and save as a PDF for future use.
The list displays the following information:
- Name of the Plan
- Billed date
- Amount
- Status
Simply click the open new tab icon to view the invoice.
Alternatively, you can view the invoices for all your websites by going to Account Settings > Invoices.
Important Note: These invoices only refer to "non-Wix websites". The billing for Wix websites is done separately on WiX.
We've added the new Conversions submodule to Web Statistics. This powerful tool provides detailed information about your custom conversion events, helping you understand how users interact with your website.
To get started, you'll need to define your conversion events first. You have two easy ways to do this:
- Go to Website Settings > Conversions.
- Click the Manage Conversion Events button directly within the Conversions submodule.
Once your events are defined, you'll be able to see all the data displayed in the submodule.
The Conversion Events & Goals view is divided into two sections:
All Conversion Events
This report block shows the total conversion events generated by all visits in a table view and organized into seven columns:
- Conversion Event: Shows the name of the conversion event, the Conversion Event Base Criterion, and the date and time it was created.
- Author: The contributor who created this conversion event.
- Note: A note that was added to a conversion event. A note is optional and can always be edited.
- Conversion Value: The monetary conversion value that was added to a conversion event. The definition of an event's conversion value is optional and can always be edited.
- Daily Conversion Goal: The daily conversion goal that was linked to a conversion event. The definition of an event's daily conversion goal is optional and can always be edited. Hint: Currently the daily conversion goal value is only used within this table. It will later be helpful once new features regarding the measurement of conversion goals are released.
- Currency: The currency defined to display the monetary conversion value throughout the platform. It can always be updated. Currently only one currency can be used at a time.
- Actions: All available actions per conversion event within this table.
- Edit Conversion Event: Modify the settings of the selected conversion event.
- Delete Conversion Event: Permanently remove the selected conversion event. This action cannot be undone.
On the top right, you’ll find the filter option. You can also customize the number of entries shown per page and easily navigate through the data using pagination.
Select columns offer the option to sort the data, providing a tailored approach to organizing and navigating through the information. By default, the conversion events are sorted by their creation date, from oldest to newest.
Enhance your control and gain deeper insights using our filtering options for this report block. Click the Apply Filtering icon at the top right of this tile to refine your data for more precise analysis. You can customize filters using multiple criteria and save them as templates for future use.
There are six filters available:
- Author
- Event Goal
- Event Kind
- Event Name
- Event Note
- Event Value
How to Build Your Filters:
- Click the "Add New Filter" button. This initiates the filtering process, allowing you to define your first condition.
- Once your first filter is in place, you can add additional filters using the dropdown menu. This allows you to refine your search further.
- To remove filters, click the "-" icon on individual filters or "Remove All Filters."
How to Save and Use Your Filter Template:
You can save your customized filters for later by clicking the "Save set filter combination as a template" button next to your filters. Enter a template name and click "Save Changes". To use a saved filter template, click the filter icon then go to Filter Templates. Select the template from the list then click "Submit".
How to Edit or Delete Your Filter Template:
If you need to edit or delete a filter template, click the "pencil" icon next to the template to rename it or click “Delete Template” to delete it. A confirmation modal will appear before deletion.
Define New Conversion Event
To the right of the "All Conversion Events" table, you'll find the "Define New Conversion Event" form. Use the provided fields within the form below to define a conversion event. You can update or delete a conversion event at any point in time. Anything that you perceive as important for your website's performance could be considered a conversion event.
Hint: Examples of a conversion event can be visiting a specific page or triggering an event (i.e. making a purchase). It depends on your individual website goals.
Below are the fields for creating a conversion event:
- Conversion Event Name (Mandatory): Give your conversion event a name that best describes it.
- Conversion Event Base Criterion (Mandatory): Select the base criteria that must be satisfied for a visitor to be considered “converted”. Each of these criteria includes additional fields for more precise targeting. Learn more about these base criteria here.
- Website Page URL Visited
- Website Custom URL Pattern Visited
- Custom Event Triggered
- eCommerce Event Triggered
- External URL Visited
- Auto-Event Triggered
- Conversion Value (Optional): A value that the user can manually link to a conversion event to “internally” measure the success of a conversion event. We will just use this value to multiply it by the amount of respective conversion events to show the user an overall value. This value can be updated at any time. The new value will apply from the moment of the update going forward. Historical data will retain the value that was in effect at the time it was recorded.
Hint: You have the option to apply a custom value for calculating the total conversion value over a selected time period, ignoring the values that were active at the time of each conversion.
Example:- On June 1st, a conversion is worth 1 euro.
- On June 8th, the user changes the value to 2 euros.
- Conversions from June 8 onwards use the 2 euro value.
- Currency: Setup the default currency for your conversion events platform wide via the Module Settings. USD is the selected default currency.
- Event’s Daily Conversion Goal (Optional): Define a custom monetary goal value for this event.
- Note (Optional): Add a custom note to this conversion event. This note will be displayed in the list of all conversion events.
Once created, your conversion event will immediately appear in the table on the left.
In this section, you can manage your website’s tracking code. The tracking code is a unique JavaScript snippet assigned to each website you add to your account. Whether during the onboarding process or at a later stage, you have the flexibility to install the tracking code according to your preferences. The installation process may vary depending on the platform or website builder you are utilizing.
On the left side of this section, you'll find the following options:
- Avoid Traffic Loss due to Adblockers of your Website Visitors: Learn how to set up a Custom Proxy to prevent adblockers running on your visitors' browsers from interfering with your analytics data.
- Install Snippet Guide: Get a step-by-step guide on how to install the tracking code.
- Contact our Support: Reach out to us directly for assistance.
- Book a Demo: Schedule a demo to learn more about our features.
- Your Website ID: This allows you to easily find your unique Website ID, which can be used for installations through various methods, such as Google Tag Manager.
We provide two installation options, enabling you to select the one that best fits your requirements:
Manual Snippet Installation
For those who prefer hands-on control, manually installing the tracking code is straightforward. Simply copy the unique code generated for your website and embed it into your site's source code, ideally just before the closing </body> tag.
The code is lightweight (around 30 KB compressed), runs asynchronously, and is designed not to interfere with your site’s layout, speed, or how it’s indexed by search engines regardless of the modules and submodules you activate (including heatmaps and session recordings).
To ensure compliance with data privacy regulations while enhancing data collection, we've updated our tracking code. Now, you have access to two tracking codes generated for your selected website:
Option 1: NO Visitor Consent Needed for Tracking (Recommended)
We recommend this approach when running our platform entirely in Maximum Privacy mode (see Privacy Center > Maximum Privacy) on a cookie banner-free site. For website visitors from countries where you have calibrated the platform to a less strict privacy mode, data collection is limited to visitors who accept the website cookie banner.
This setup enables the platform to collect GDPR and ePrivacy-compliant data fundament around session numbers and triggered website events.
This scenario can also be used for websites with a cookie consent banner that regulates data collection when the platform is set to a lower data privacy mode for any visitor country location (something that can be calibrated in the Privacy Center). However, data is only collected from website visitors who opted in. Website visitors (the session and any of the visitor’s linked actions/event triggers) that opted out will be completely lost to your data set.
In order to also legitimately collect data on website visitors that opted out, consider loading the Non-Consent-Tracking-Code for those (details provided in Visitor Consent Needed for Tracking).
Below both tracking code options, you'll see the Tracking Code Status. This will show either "Uninstalled" or "Successfully Installed" based on your current setup.
Next to the status, the Verify Snippet Installation button allows you to re-confirm that the tracking code is working correctly.
Option 2: Visitor Consent Needed for Tracking (Platform NOT SET to Max Privacy Mode)
We recommend this approach for websites that use a cookie banner and run the platform below the maximum privacy mode for each visitor location (i.e., when the platform is used for a website in either “Light,” “Medium,” or “GDPR” privacy mode). The tracking approach provides you with two different tracking codes, one of which you can load for each visitor, depending on the tracking consent of a website visitor.
The upper “standard code” should be loaded for website visitors who have given their tracking consent in the normal way. The data is collected in full.
If you load the lower tracking code for website visitors who reject non-essential technical cookies, the platform data collection (only for this website visitor, of course) will automatically switch to Maximum Privacy Mode. This allows the platform to subsequently collect a core data set about this visitor (the session itself and triggered events). Regardless of your visitors' cookie preferences, no core data is lost.
This approach therefore enables you to collect data-protection-compliant data on ALL visitors to the website, regardless of the consent preferences set by the visitor.
Important Notes:
- Always ONLY load one snippet at the same time.
- Avoid situations in which you add a tracking code generically to your HTML + again load it via a cookie management platform or the like.
- If a website visitor chooses to neither opt-in nor opt-out then no snippet is loaded and no sessions or events are captured.
(Optional) Use Custom Domain in Snippet (via NGINX) to Avoid Traffic Loss due to Ad Blockers
Here you have the option to update the domain of the tracking snippet to avoid traffic not being recorded due to your visitors using ad blockers.
We recommend using your own website domain for tracking, as it is very unlikely that this will be blocked by visitors' ad blockers. If the tracking code is not blocked by a visitor's ad blocker, the platform can collect all visitor data.
Currently, we are only offering a proxy option via an NGINX configuration. You can find more information on how to set it up here.
Alternatively, our platform can be installed directly as a plugin or extension on various popular website creation platforms. This eliminates the need to manually insert a tracking code. Simply select your platform from the list and install the corresponding plugin directly from the relevant app markets on your website:
The user is now able to use generated API keys instead of unsecure username/password combinations to securely and efficiently integrate with third-party APIs that require authentication. Without a mechanism for users to provide their own API keys, the app would face limitations in offering customizable integrations or would need to rely on shared or hardcoded credentials, which could lead to security vulnerabilities or scalability issues.
Within this submodule, you'll find two sections:
Our platform makes sure that every API Key in your list will be unique, is only shown once at point of generation and NOT saved within our databases. API Keys are strong identifiers for secured authentication in most APIs, using a combination of uniqueness and randomization.
To generate a new API key:
- Enter a Label: This label helps you internally identify and authenticate an application or user.
- Add a Comment: Add any comment or context for this key.
- Set the Expiration Date: Choose the date when this key should automatically expire.
- Click the Generate New API Key button.
Important Note: The number of possible API keys to be generated per website depends on the website’s pricing plan.
Upon successful generation, a pop-up window will display "API Key Generated." You will also see a confirmation message, "Your changes were saved successfully," appear on the right side of the screen. Hint: For security reasons, generated API Keys are only shown fully right after their generation. You can copy the key and store it safely.
This report block features a table view visualization showing all generated API Keys. The table includes the following columns:
- API Key: An API key allows you authenticated communication between our platform and third-party applications without having to share your user data. You can also see the date, time and creator.
- Label: A label manually defined by the API key creator when generating the API key to better identify an API key.
- Comment: A comment added manually by you when generating the API key to make it easier to understand the assignment later on.
- Exp. Date: The expiration date of the validity of the API key that you defined manually when generating the API key.
- Status: Here you see whether an API key is currently active or has already expried.
- Actions: All available actions for each API key. Here, you'll find the option to delete the API Key.
To refine your data, filter by Comment, Label, or Status. Save your current filter selections as a template by clicking "Save set filter combination as a template” on the right. To begin a new filter or to just remove the applied one, click "Remove All filters."
Additionally, you can configure the number of entries shown per page and utilize the pagination feature to navigate the data.
This section of the Module Settings allows you to select which type of event you want to be tracked by our platform: manually created event tags, default events being auto-tracked or both.
Once accessed, you will have two types of settings available:
- General Event Tracking Settings: This setting allows you to enable or disable the following options:
- Define Default Events for Auto-Tracking - enable/disable only the tracking of automatically identified events
- Track Manually Created Event Tags - enable/disable only the tracking of manually added events
- Auto-Tracked Default Events: This setting shows you what elements (Input, Select, TextArea, Button, RadioButton, Checkbox) on the site could be automatically identified with the current version, and the actions (On Mouse-Over, On Click, On Key Up, On Change) that can be tracked for each element.
Important Notes:
- This feature acts 100% complementary to any manual event tags, so without the need to add any manually created tag snippets to your source code. Just turn the Auto-Tracking ON to get it started.
- For Wix websites, only Auto-Tracking is possible (at least for the moment), so there will be no option to track manually created event tags.
- The Labels of the elements, are automatically procured from your HTML page, so directly from the code, as they were called when the site was built. If you want the label of a tracked element to have a different name, that needs to be changed within the HTML of the page directly.
Both the Category and the Action labels of these auto-tracked elements are standard (as per the list presented above) and cannot be edited. - Elements that are part of a pop-up, or something dynamic that appear on your page as a result of certain actions taken by the user, they may not be properly treated by our system (e.g., Hovering an image of a product that will make a "Buy now" button to appear, might be one of the cases when we cannot track fired events on that newly appeared element, since it's not something static that was on the page from the beginning).
- Very soon, we will also add other elements for which these fired events can be tracked, such as images, links, videos etc. for the next version(s).
This section allows you to define how you want to set the recordings based on your preference. These configurations pertain exclusively to the "Session Recordings" module and do not impact your website or account settings in any way.
Essentially, there are five aspects that can be customized within this module:
- Record All Pages: This activates the feature to capture sessions for every visitor navigating any page on your website. Once this option is chosen, no further customization choices will be available. In essence, it implies that every interaction by visitors on your website will be documented, with the recording influenced by the conditions you've defined for individual visitor sessions.
- Record Only Specific Pages: Once this option is selected, only visits to your defined pages within your website will be recorded. Two further options are available to you:
- Select Page From Website: Select a page from the autogenerated suggestion list or search for a URL by typing parts of the URL into the field. Note: Please make sure that all “/” are placed correctly in the URL. Otherwise, you may experience problems with the tracking of visitors.
- Select Custom URL Pattern: Select one of the options in the drop-down list to define which rule should be utilized for this funnel level to count visits.
- Sessions to Record: This allows you to choose between recording all sessions or only those with activity.
- Only record sessions with a minimum duration of X seconds. It allows you to define the minimum session length. If you don’t want those quick visits to be recorded, then this option would work best for you. Once selected, another option will appear below:
- Minimum Duration Recording (in Seconds): Simply type in the duration (in seconds) in the text field.
- Obscure all Text: This feature provides an option to obscure all text elements within a recording, enhancing privacy and data security. When activated, this option will automatically obscure any text that appears in the recordings, except for placeholder text. This means that any sensitive information entered by users, such as names, email addresses, or other personal data, will not be visible in the recordings.
- Previous recordings will not be affected by this option, only recordings created after activation.
- All existing websites have the toggle disabled. You can enable it by switching the radio button.
- If the toggle is ON all newly created recordings have their text replaced with random letters.
Important Note: If you update your settings for the session recordings module in any way, you always have to click on the button "Save Changes" at the top right of this view.
This section allows you to manage the default currency for your eCommerce statistics. Currently, you can choose from four available currencies:
- EUR (Euro)
- USD (US Dollar)
- RON (Romanian New Leu)
- GBP (Great British Pound)
Note: You can change the default currency at any time to match the currency used for your eCommerce website.
This section allows you to choose whether URLs you've whitelisted for this website should be considered 'External' or 'Internal.' This setting is useful for controlling how outgoing traffic statistics are tracked/presented and ensuring accurate reporting of traffic from external versus internal sources. Explore everything you need to know about Outgoing Traffic in our comprehensive guide here.
This section of the Module Settings allows you to set the default currency for all your Conversion events. The current default currency is USD. To change it, simply click the dropdown menu and select your desired currency. Changing the conversions' currency will also affect all the currencies shown in the table and within the main module.
We currently have the following currency options available:
- EUR (Euro)
- USD (US Dollar)
- RON (Romanian New Leu)
- GBP (Great British Pound)
This submodule allows you to manage your website contributors with ease. This view is divided into three sections.
On the left, you'll find the first section which shows the list of the contributors. To modify the current contributors (only possible as an owner), you need to click the dropdown list and select another contributor role.
At this point, the application differentiates between four contributor roles:
- Owner: Someone who can access all available settings for a website (even reset its data, delete it, etc.). You are an owner if you are the person that added the website to your account and invited others.
- Website Editor: A person that was added to "contribute" to a specific website. This role can edit most of the settings for the website, but cannot reset or delete it.
- Website Watcher: This contributor type has "read only" permissions - they can see all information, but are completely restricted when it comes to changing anything.
- Dashboard Viewer Only: This user can only view the exact data that the admin is filtering or segmenting for. Dashboard viewers do NOT have the ability to update the dashboard's data nor can they click on links taking them to other features inside the platform.
On the right side is the second section, Add a New Contributor. To add a new contributor to your website:
- Type in the email address of the person you would like to invite.
- Define an account role from the dropdown menu.
- Click the Invite Contributor button.
The last section shows the Pending Invitations. The email addresses of the contributors you invited will be listed here.
If the invited Contributor already has an account in our app, they just need to accept the Contributor role, and the website data will be displayed in their account. If the Contributor is not registered, they should first register to be able to accept the Contributor role.
For more details on managing your website contributors, you can read more here.
Note: You can use the filter option to search for the Contributor Name or Email.
You can now seamlessly integrate your existing Universal Google Analytics (UGA) data with our app!
We strongly recommend that you import your data after successfully installing our app on your website and having at least one visit tracked by our app to ensure continuity.
As the data is imported, you may see it in real-time. We'll import your data chronologically, starting with the most recent information, giving you a clear picture of your website's historical performance.
More details can be found here.
Important Note: You can only import the data once per website!
Visitor Segments is a powerful feature that allows users to tailor their analytics and gain insights into specific groups of website visitors. This enables you to categorize visitors based on various attributes, making it easier to analyze their behavior and preferences.
The Visitor Segments submodule is divided into two main parts:
Important Notes:
- Access to this feature requires the purchase of a minimum pricing plan. If you do not have the required plan, you will be prompted to upgrade when attempting to create a new segment.
- Visitor segments created by the owner will be visible to editors and watchers of the website. Editors can also create and edit visitor segments.
- The Visitor Segments feature is NOT accessible on mobile devices.
- You can apply your saved visitor segments to filter data in other views, like the Pages Dashboard. This provides you with targeted insights into your website traffic.
On the left of the Visitor Segments submodule, you'll find the Visitor Segments table. It shows all the created visitor segments and it's organized into six columns:
- Segment Name: The name you defined for the visitor segment.
- Created By: The user who created the segment.
- Created On: The date the segment was created.
- Notes: A short, optional note providing additional context or details about the segment.
- Set Filters: A summary of the filters and criteria used to define the segment.
- Actions: This column contains the actions you can take on a segment, such as editing, or deleting it.
You can customize the number of entries shown per page and easily navigate through the data using pagination.
The right section provides the user with the capability to create a new visitor segment based on the conditions you want to set in segmenting your visitor groups. It is divided into two main sections:
1. Basic Segment Settings:
- Segment Name (Mandatory): Enter a name for your visitor segment. The name can be up to 50 characters long, and we recommend making it descriptive and related to your filter queries. This will help you easily recognize and understand the purpose of the segment later.
- Segment Note (Optional): This optional field is for adding notes and context to your segment. Use it to document the purpose or criteria you used.
2. Segment Conditions: In this section, you can set specific filter queries to define the conditions for segmenting your visitor groups. These conditions are essentially the criteria that determine which visitors are included in this segment. The conditions could be based on various factors like user behavior, demographics, or any other relevant data.
Choose from ten filter options:
- Browser Name: Allows you to filter the data by browser name which helps you optimize your website based on your audience preferences.
- Browser Version: Same with the Browser Name, you can ensure that your website is optimized for the browsers your audience prefers. Identify issues related to specific browser versions and prioritize fixes accordingly.
- City of Visit: Drill down into user location data even further by using this filter. This information can be pivotal for local businesses, helping them tailor their content and marketing strategies to specific cities.
- Company Category Associated With Visit: B2B businesses can derive significant value from this filter. Identify which companies are visiting your site and segment them by industry category. This can inform lead generation strategies and personalized outreach efforts.
- Company Name Associated With Visit: Same with the Company Category, this filter would help in analyzing the data by industry category, getting to know which companies from specific industries visit your website the most. This filter allows you to segment and organize your visitor data to gain insights into the types of companies and industries showing interest in your website.
- Country Name: Businesses with a global presence will appreciate the Country Name filter. It enables you to explore user behavior and preferences on a country-specific level, aiding in localization efforts and targeting strategies.
- Device Type: Understand how your audience accesses your website by filtering data based on device type. This filter helps ensure that your site is responsive and user-friendly across various devices, from desktops to smartphones.
- IP: The IP filter can be a valuable tool for tracking visits from specific IP addresses, such as those from your organization or potential clients. Monitor user activity and tailor your website experience accordingly.
- Operating System: Ensure optimal performance across different operating systems by filtering data by OS. This information can be used to identify compatibility issues and fine-tune your website for various platforms.
- Screen Resolution: This filter is essential for optimizing your website's layout and design. Make sure your site looks stunning on all screen sizes and resolutions by analyzing data through this filter.
Once you've filled in all the mandatory fields, click the Create Segment button to create your segment. A pop-up message, "Your changes were saved successfully!", will appear to confirm this action, and your new visitor segment will then be added to the table on the left.
Now that you've created your segment, you can use it to filter your reports. Learn more about applying the visitor segments to your Pages Dashboard here. This is a great way to customize your analysis and get a clearer picture of a specific group of users.
You have the flexibility to edit or delete any existing visitor segment as needed. This allows you to adjust the segment's criteria and name to align with your analysis requirements.
Here's a step-by-step guide on how to edit or delete an existing segment:
- On the Visitor Segments table, choose the specific segment that you want to edit by tapping the pencil icon under the Actions column to enter the editing mode for this segment.
- This will change the interface on the right from “Create a New Segment” to ”Edit Segment”. When in this mode, you have the option to adjust the segment name. You can easily do this by typing your desired changes in the provided text box. If you wish to remove the entire segment name, you can utilize the eraser icon to clear the current name, and then proceed to type the new name.
- To adjust the criteria that define the segment, work with the "Segment Conditions" section. Add a new filter by clicking the "Add New Filter" button. This allows you to refine the criteria by specifying additional conditions. Remove a filter by clicking the (-) icon next to the filter you wish to delete. If you prefer to delete all filters at once, use the "Remove All Filters" button.
- After making the necessary changes to the segment's name and conditions, click the "Update Segment" button. A pop-up message will confirm that your changes have been successfully saved.
- If you no longer require the segment and want to remove it from your list, you have the option to "Delete Segment." Please exercise caution when using this option because deleting a segment is an irreversible action. A confirmation pop-up will ask you to confirm your decision to delete the segment. If you're certain, click "Delete".
Important Notes:
- For any changes made, there will be a popup message saying “Your changes were saved successfully!”.
- You can also delete multiple visitor segments at once. Select the segments you want to remove, click Select an Action in the top-left corner and then choose Delete Segment(s) from the dropdown menu.
This tool lets you group pages on your website that share the same visual structure but differ by dynamic parameters in their URLs (e.g., yourwebsitename.com/thank-you/{order-id} and yourwebsitename.com/thank-you/{user-id}). In this way, you can display the statistics for this "group of pages" defined by you in compressed form across the entire platform.
Dynamic pages are essentially sets or groups of URLs that match a pattern you manually define. At the moment, they can only be used for heatmap generation, but more use cases are on the way.
To add a new dynamic page for your selected website, click ADD DYNAMIC PAGE and follow these simple steps:
- Add dynamic page name: Choose a clear and descriptive name that reflects the content or purpose of this dynamic page.
- Select a matching option from the dropdown list:
- URL starts with: Use this if all your dynamic page URLs begin with the same specific string (e.g., yourwebsitename.com/thank-you/).
- URL ends with: Choose this if the dynamic part of your URL is at the end (e.g., /categoryA).
- URL contains: Select this for more general matches where a specific word or phrase appears anywhere within the URL (e.g., thank-you).
- Enter the specific URL segment you want to match: This is the specific text string your chosen option will match against.
- Click Save Dynamic Page.
Say goodbye to data limitations! Our revamped Export feature empowers you to effortlessly export even the most extensive datasets for your website including company names, UTM Campaigns, and more. Gain deeper understanding and unlock actionable insights with a breeze.
This view is divided into two tabs:
Important Note: Great news! We've removed the 31-day limit, giving you the flexibility to analyze your data for any timeframe you need.
This section allows you to download specific data from the website you've chosen. Explore your options and tailor your export to your needs with these easy steps:
- Choose Your Data: Select whether you want to export Visitors data or Page Views (formerly "Visits") history, depending on your specific needs.
- Visitors (19 columns): This dataset focuses on details related to individual visitors.
- Page Views (36 columns): This dataset captures detailed information about each page view.
- Set the Time Frame: Refine your export to a specific time range, whether it's the past day, week, month, or a custom date range. This allows you to focus on the data that matters most for your current analysis. Hint: The FREE plan limits your data history view and download to the most recent 40 days.
- Pick Your Format: Download your data in either CSV or XLSX format, compatible with popular spreadsheet and analysis tools. Choose the format that would best suit your workflow and preferences.
- Click and Export: It's that simple! With just a few clicks, you can now have a comprehensive file ready for in-depth exploration and analysis. Once an export is ready, only the user who requested the export will be notified via email.
The visibility of specific information is restricted based on your data privacy settings, contribution role, and subscription plan.
If you are subscribed to the minimum pricing plan that includes the Company Reveal feature, you will also see the Company names where the IP Address is registered to and the Company Type would be listed as Banking, Business, etc. Otherwise, it will only display the ISP/Carrier Network name with the Company Type listed as isp. You can read more about the Company Reveal feature here.
The following information are exclusively accessible to the website owner or editor: Company Name, Company Type, Visit with Recording, Visit Duration, Recording Seen, Campaign Source, Campaign Medium, Campaign Term, Campaign Key, Campaign Name, Pages Count and Session Duration. Check here about the contribution roles.
This new tab under the Export view displays the history of the requested exports (sent via email) for the past 7 days.
The table is consists of the following columns:
- Type of Export: Shows either Visitors or Pages based on the type of data that you have exported.
- Time Period: The specific date range covered in the exported data set.
- Status: The current status of your export, either "In Progress" or "Completed".
- Progress: Shows the percentage of completion for ongoing and completed exports.
- Requested At: The date and time the export request was submitted.
- Completed At: (Appears only for completed exports) The date and time the export was finished.
- File Format: The format you chose for the exported data, either csv or xlsx.
- File Size: The size of the downloaded file.
- Action: Shows two options - Download File or Cancel export.