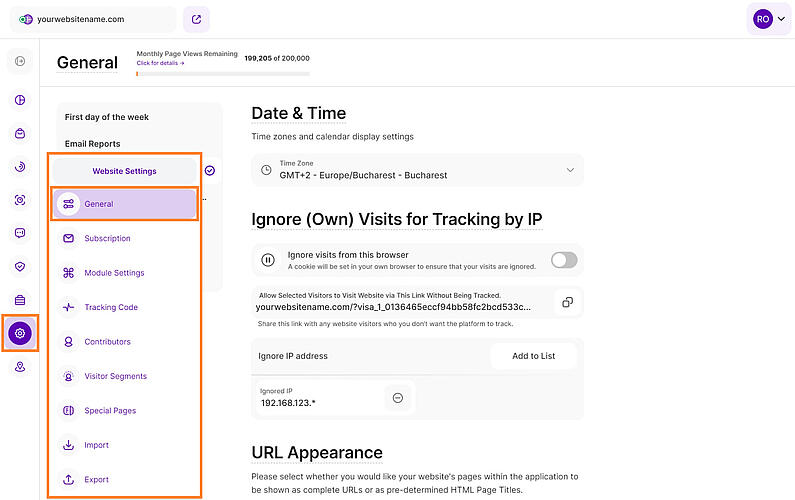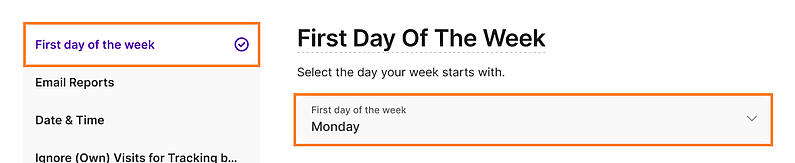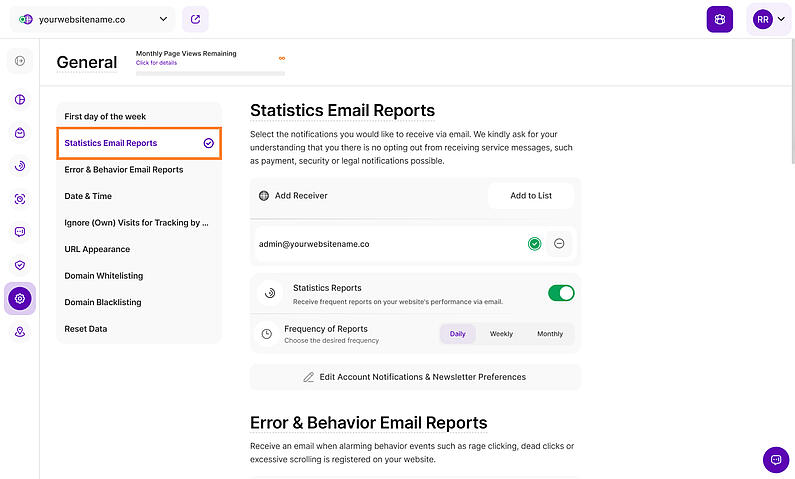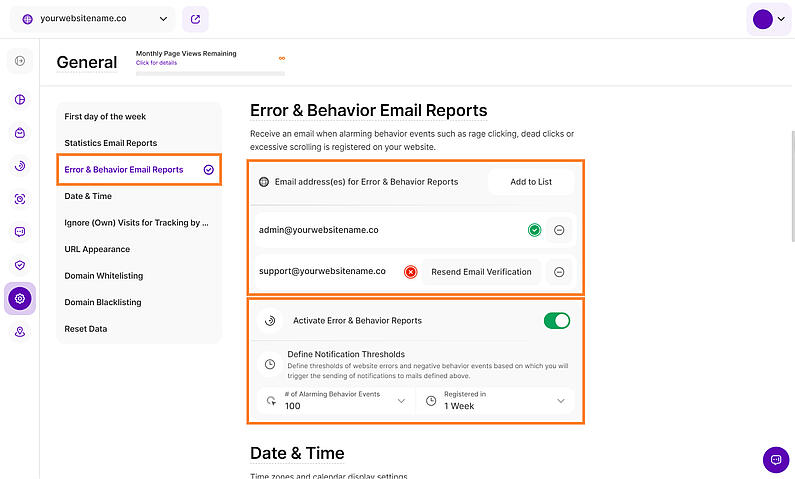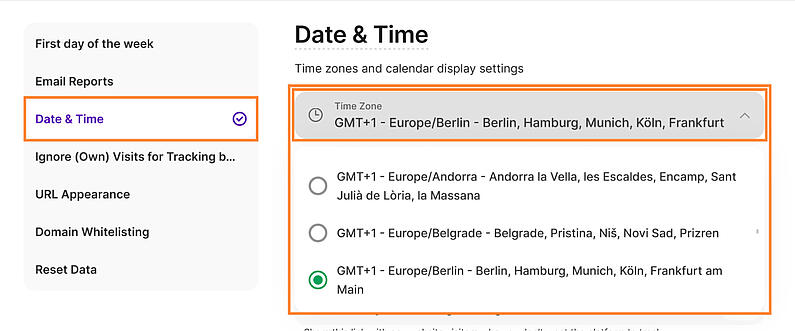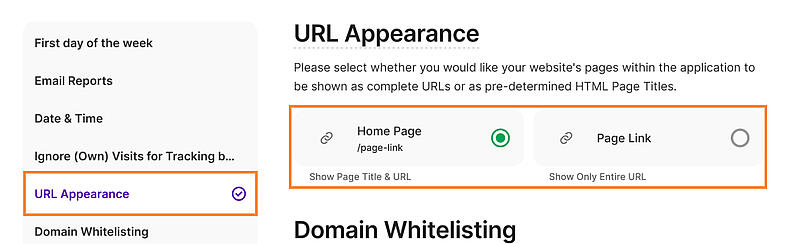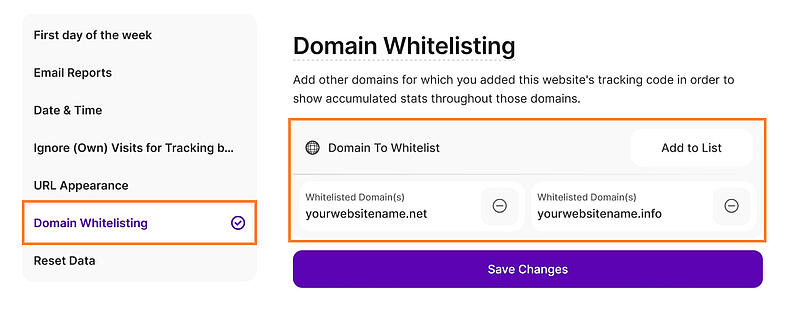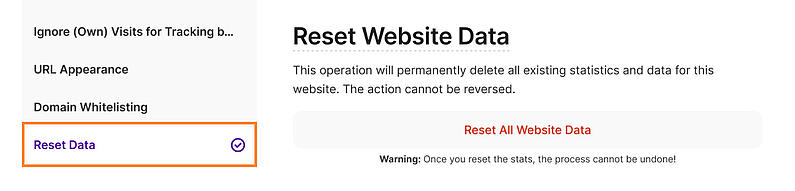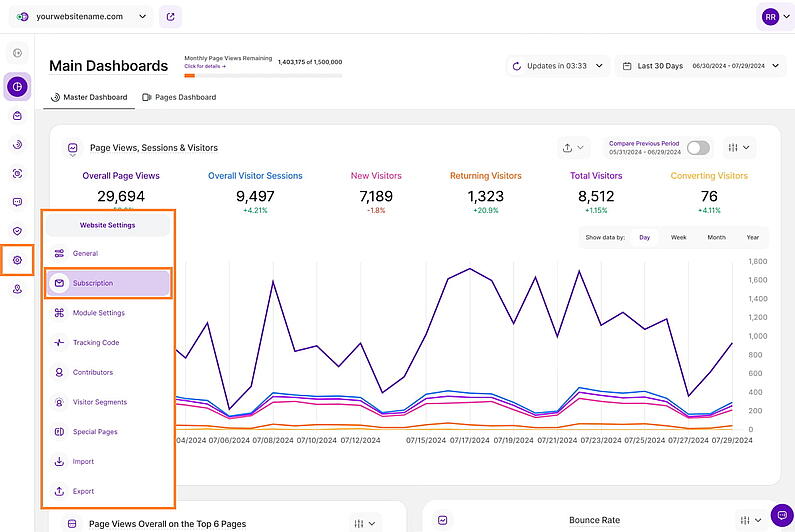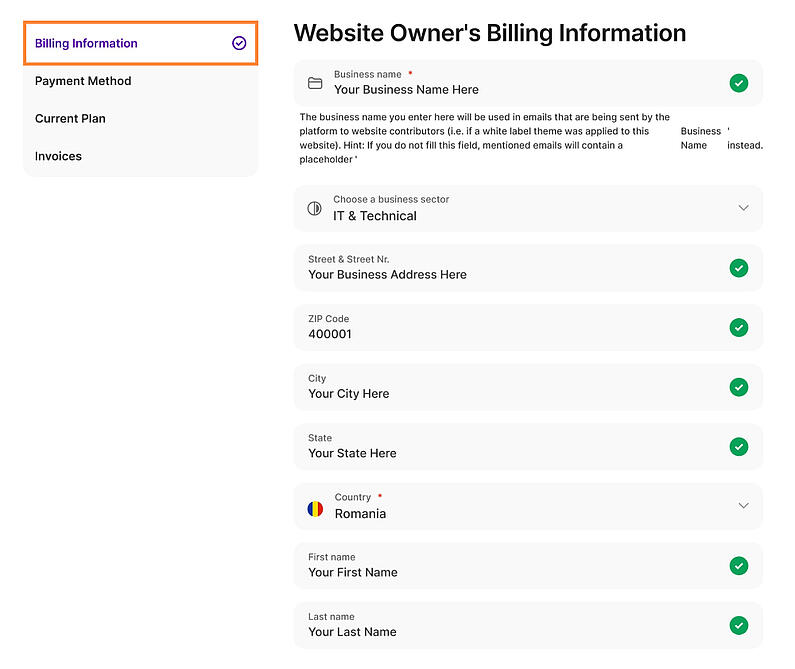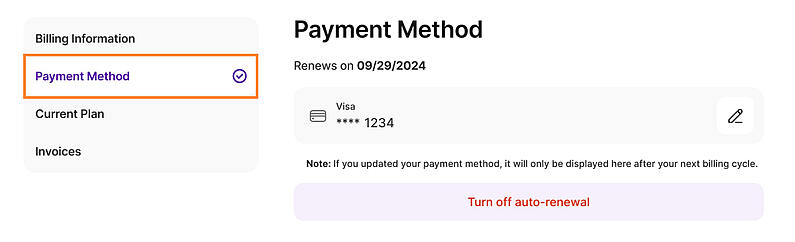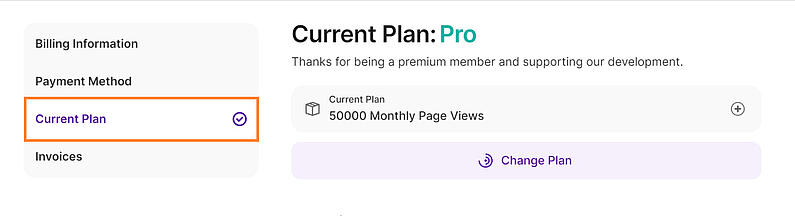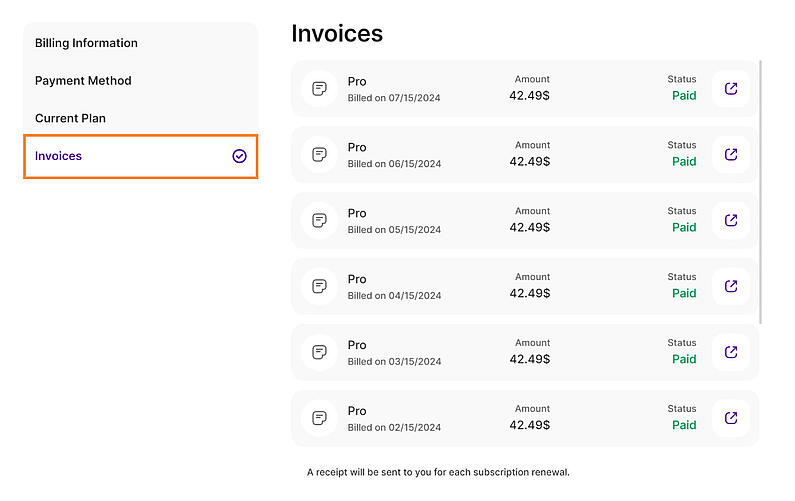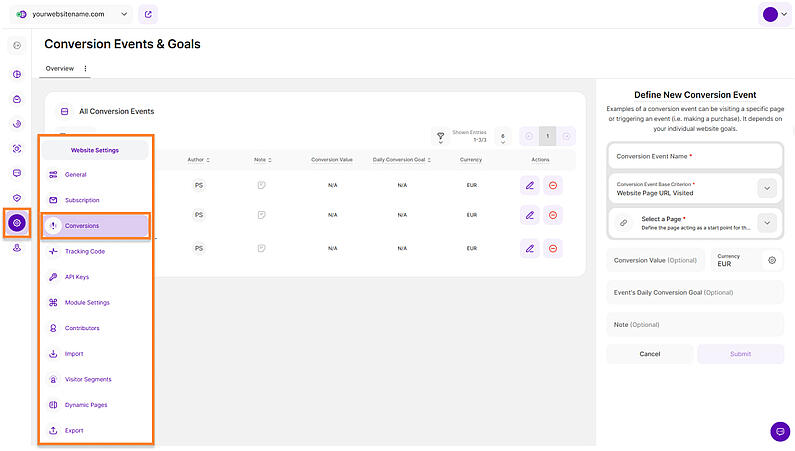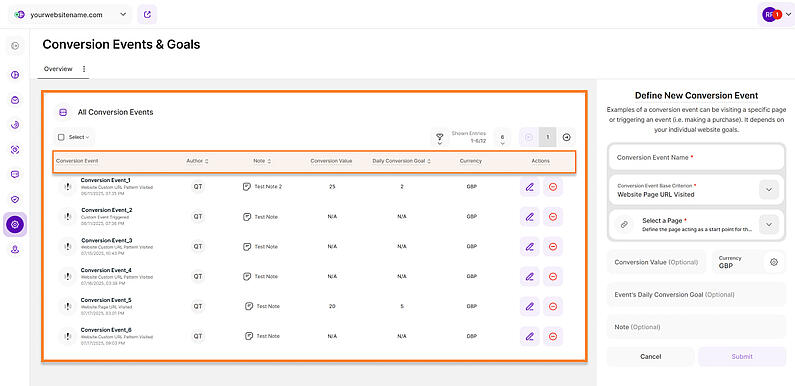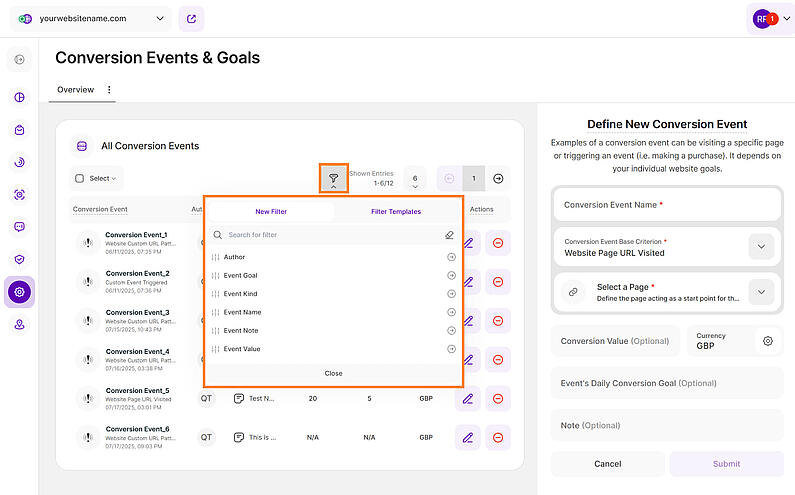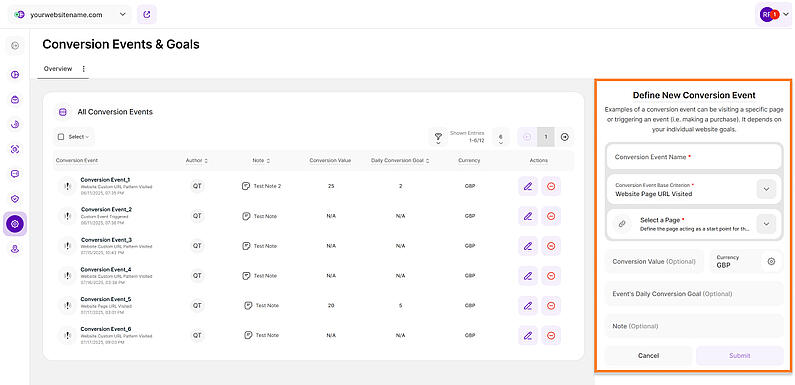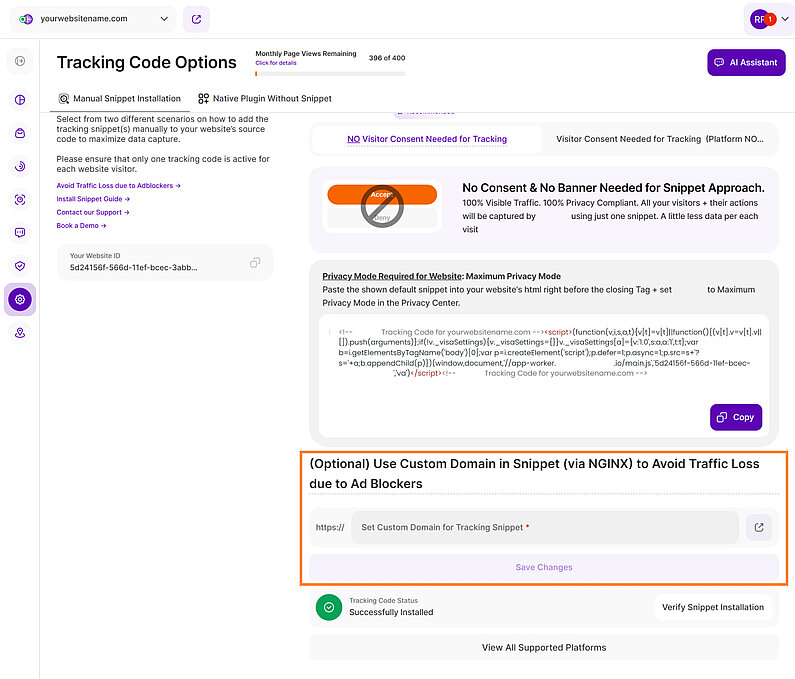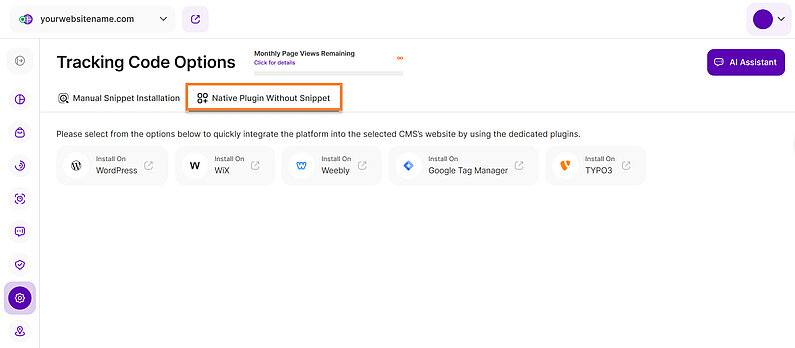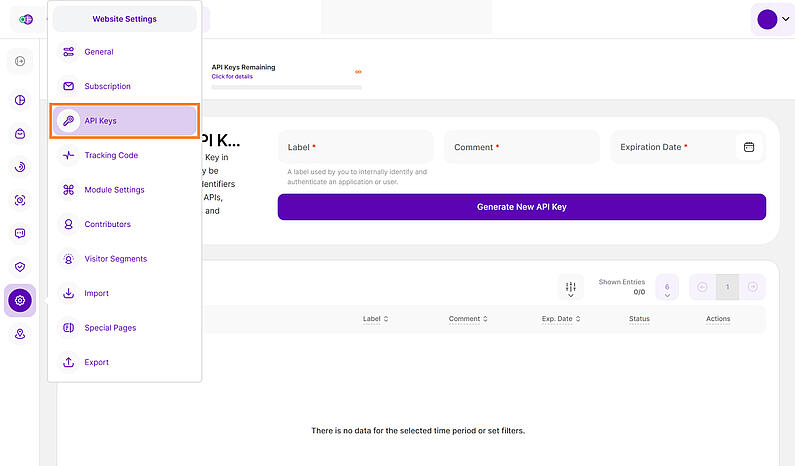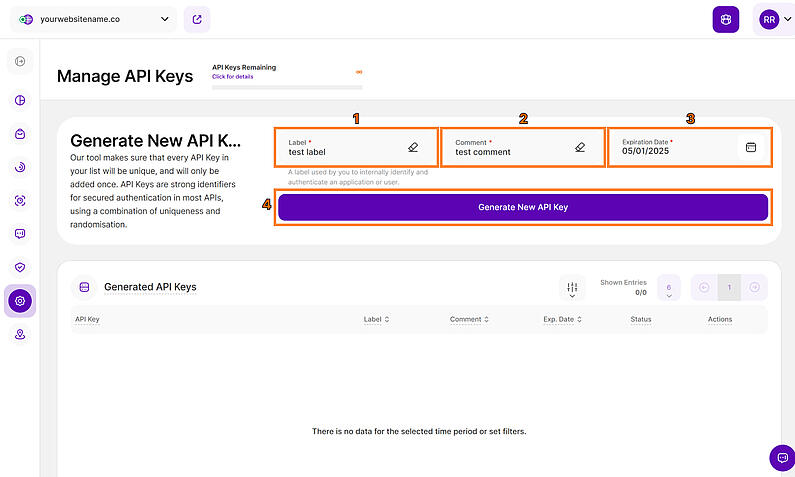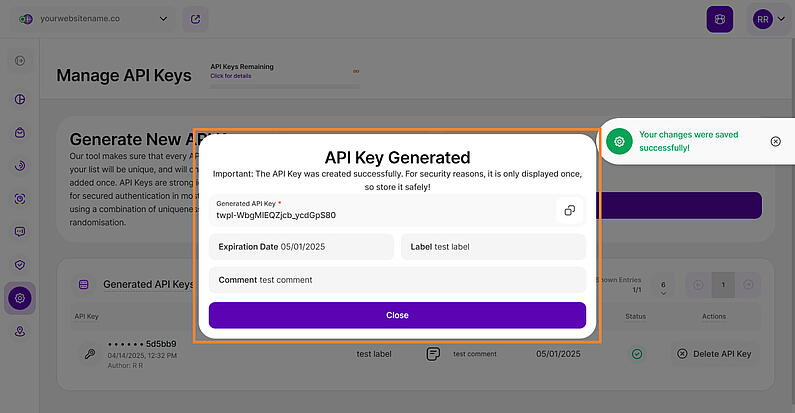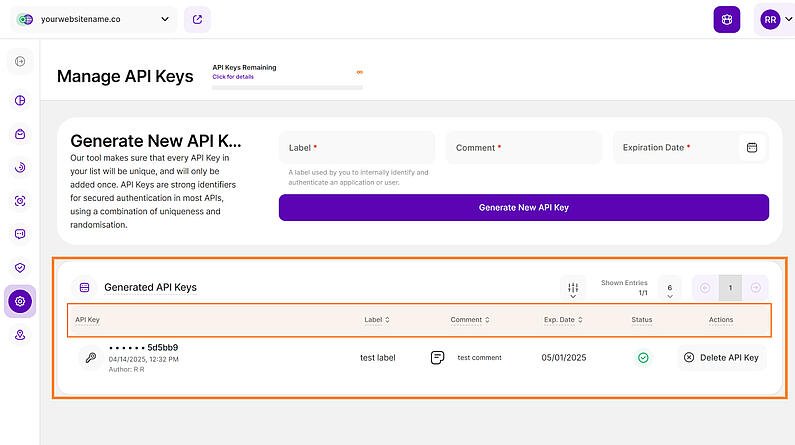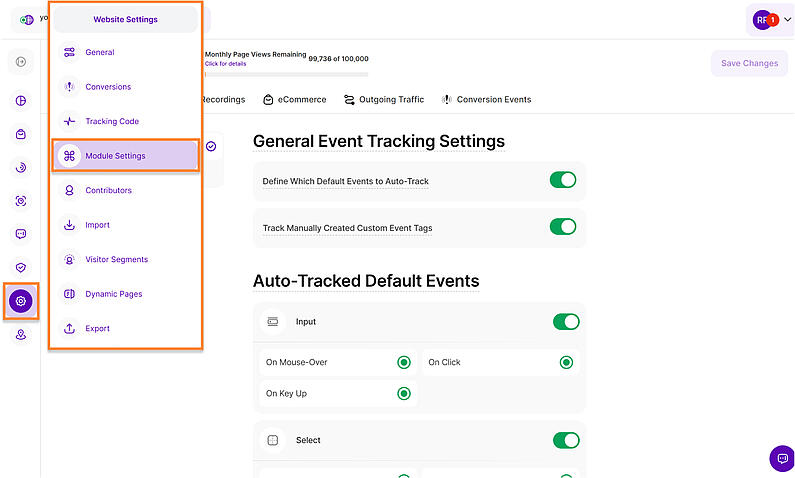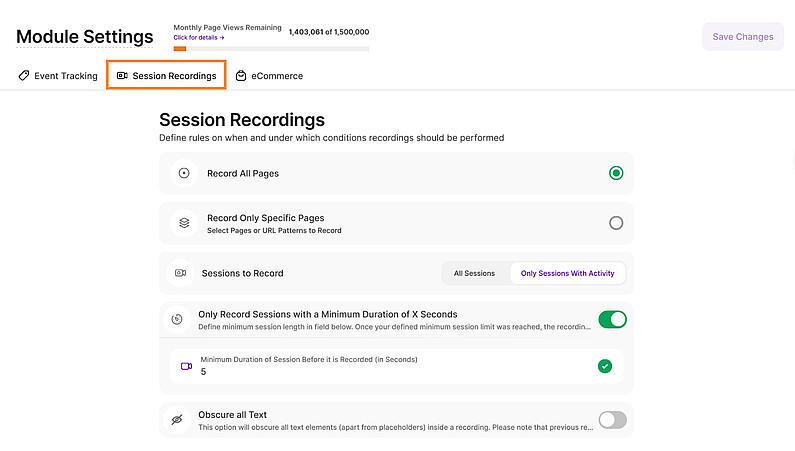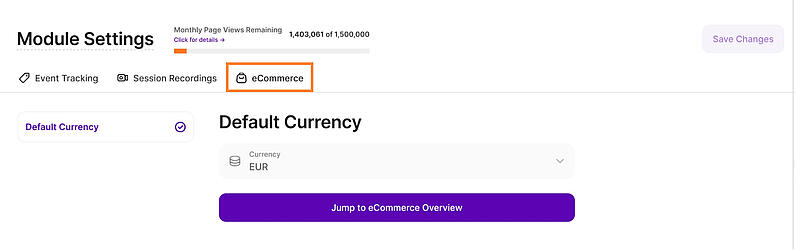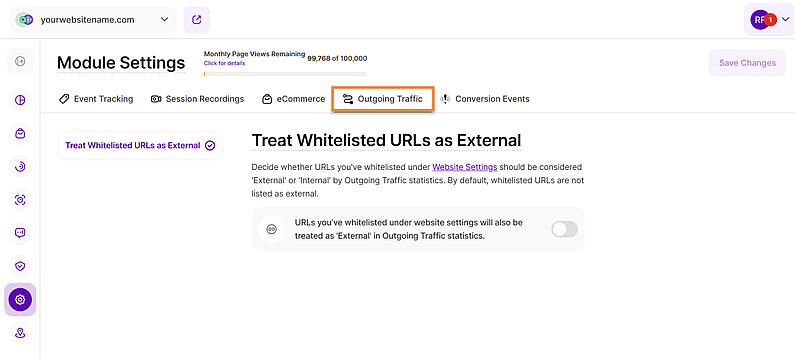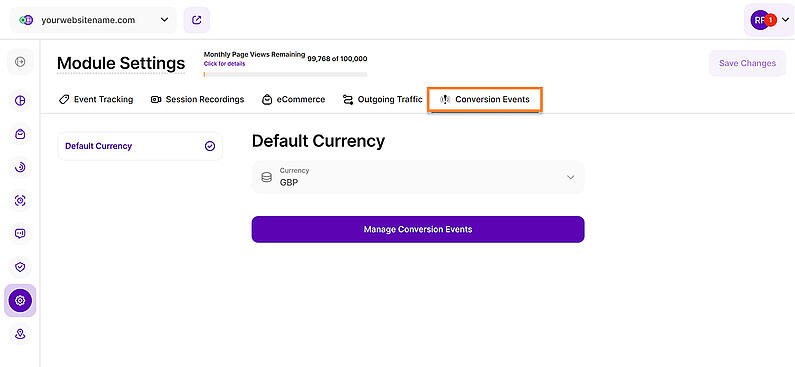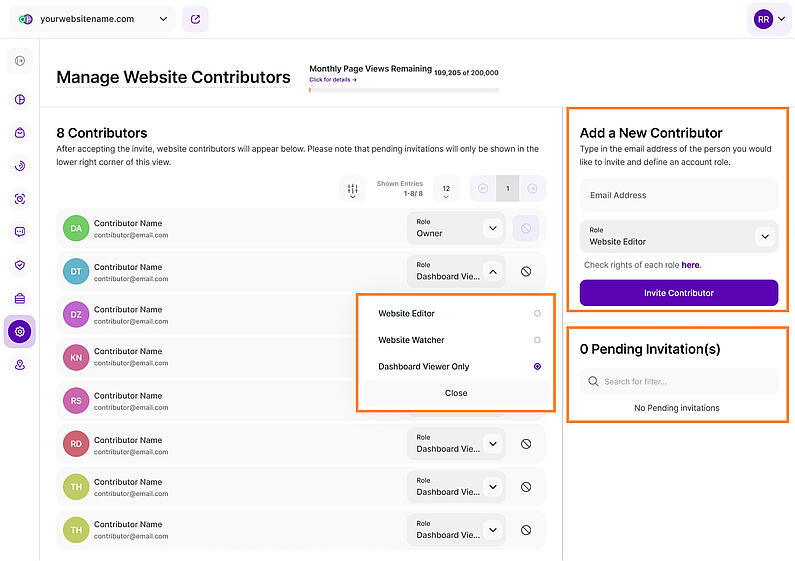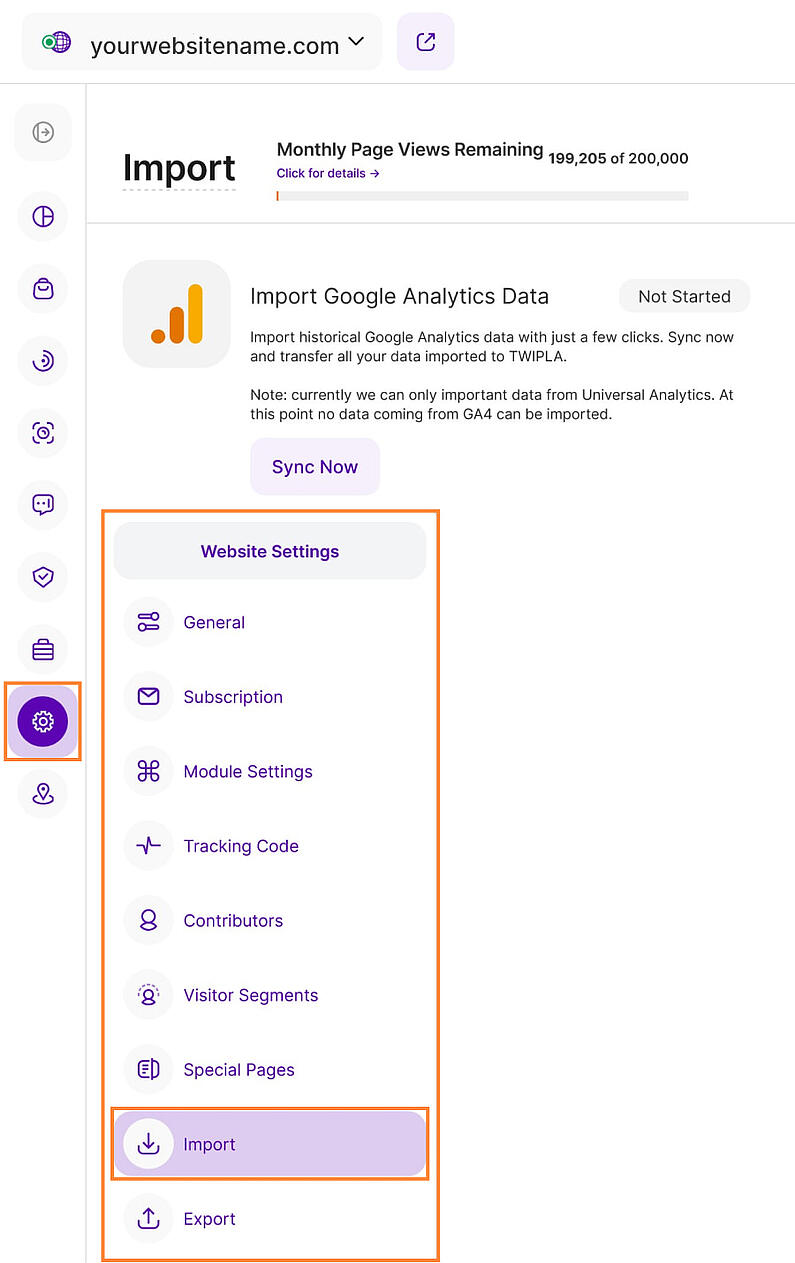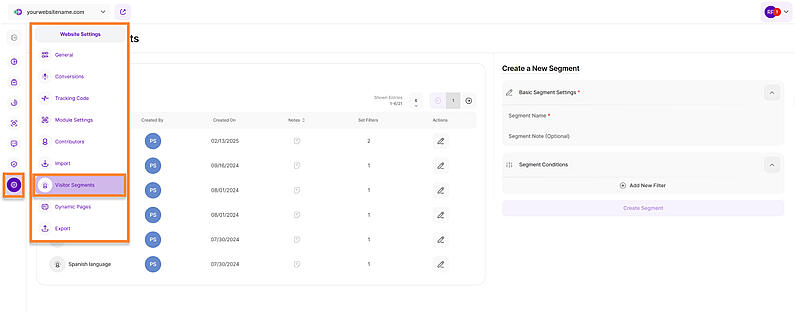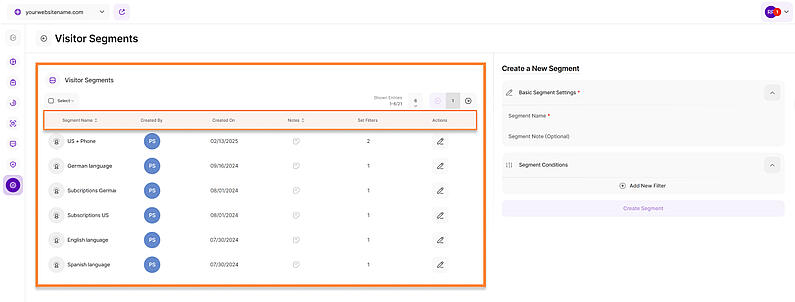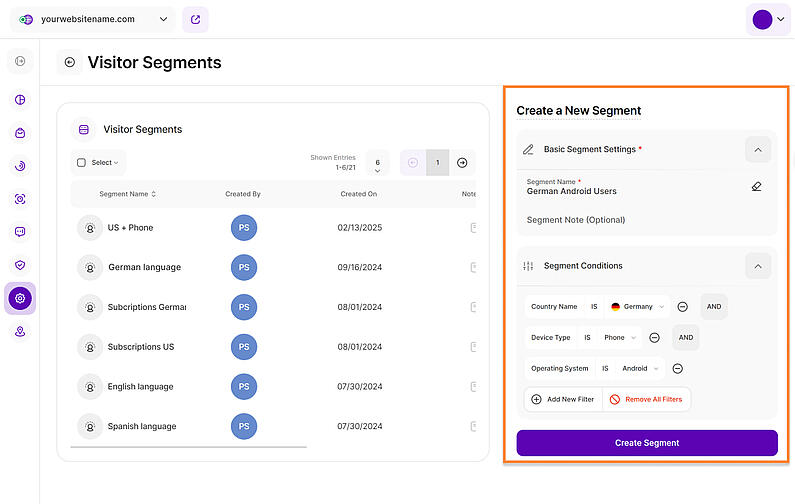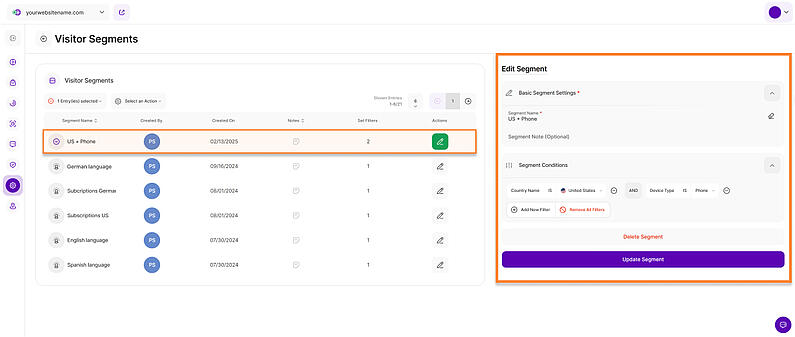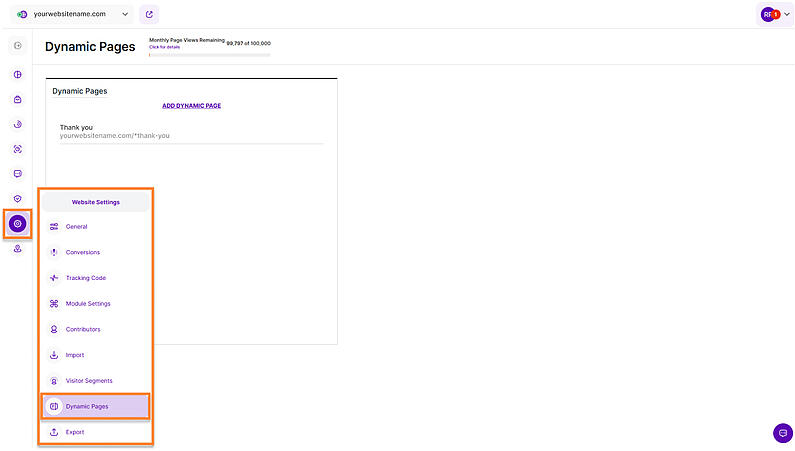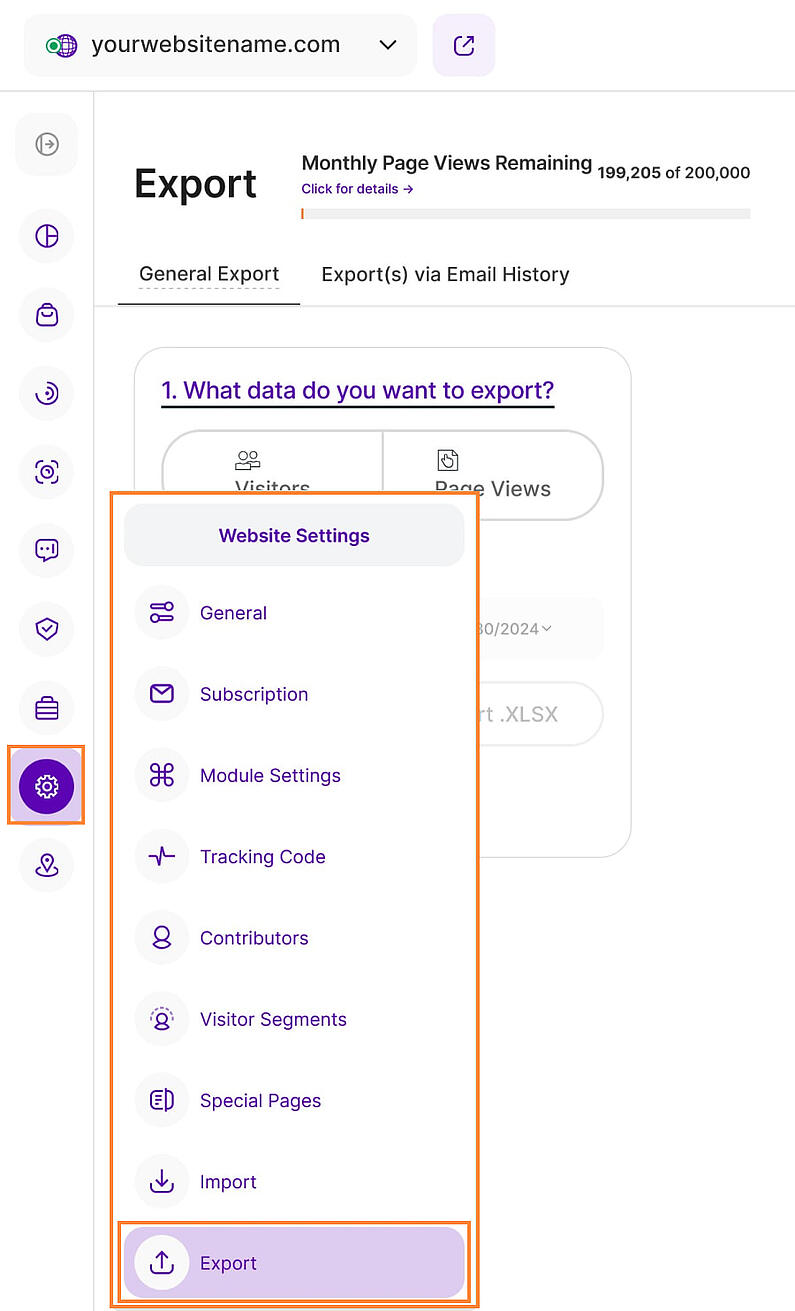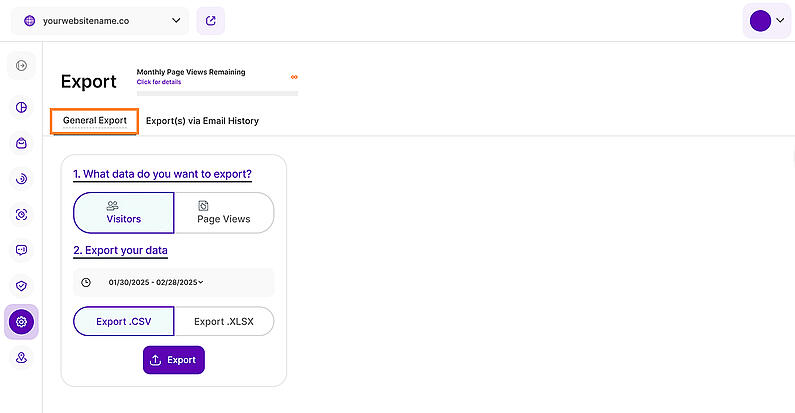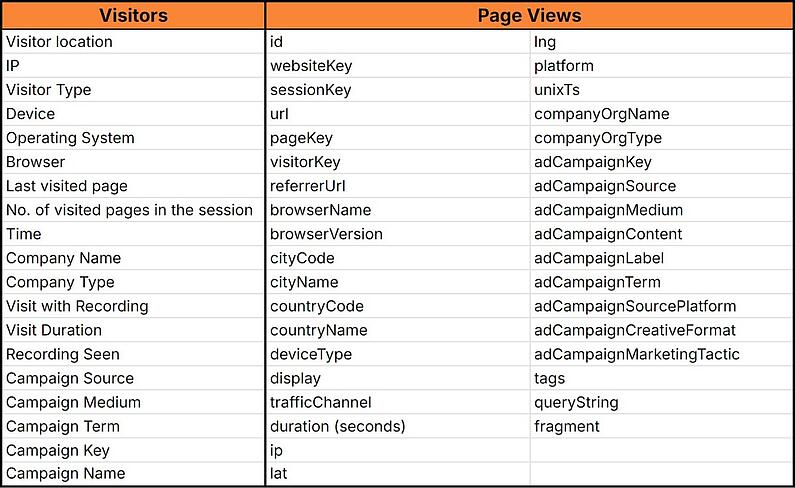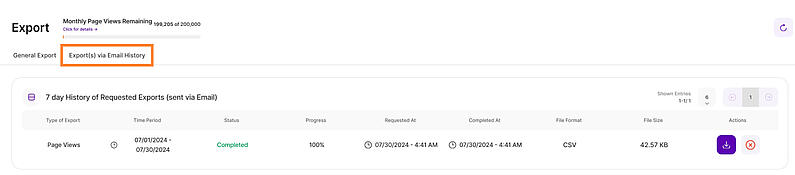- Warum wir?
- Funktionen
White Label
Für SaaS-Anbieter & Agenturen
Stellen Sie Ihren Kunden unsere komplette Analytics-Suite zur Verfügung, direkt in Ihrer eigenen Benutzeroberfläche und mit Ihrem eigenen Branding. Entdecken Sie Analytics-as-a-Service und White Label Analytics. Großer Nutzen, minimaler Aufwand.
- Preise
- White Label
- Erfolgsgeschichten
- RessourcenWissensdatenbank
-
Häufig gestellte Fragen
-
Alles über die Funktionen
- So installieren Sie den Tracking-Code
-
Leitfäden
-
Integration mit anderen Plattformen
-
Rechtliches, Datenschutz & Zertifikate
- White Label Analytics
- Glossar
- Partnerprogramm
- Kontaktieren Sie unser Team
- Was es damit auf sich hat
- Allgemeine Webseiten-Einstellungen
- Einstellungen für Abonnements
- Konversionen
- Tracking-Code
- Manuelle Snippet-Installation
- Option 1: KEINE Zustimmung des Besuchers für Tracking erforderlich (empfohlen)
- Option 2: Zustimmung des Besuchers für Tracking erforderlich (Plattform NICHT auf maximalen Datenschutzmodus eingestellt)
- (Optional) Verwendung einer benutzerdefinierten Domain im Snippet (über NGINX) zur Vermeidung von Traffic-Verlusten aufgrund von Werbeblockern
- Natives Plugin ohne Snippet
- Manuelle Snippet-Installation
- API-Schlüssel
- Modul-Einstellungen
- Mitwirkende
- Import
- Besucher-Segmente
- Dynamische Seiten
- Export
Im Modul Webseiten-Einstellungen können Sie bestimmte Komponenten Ihrer Webseite verwalten, wie z. B. allgemeine Einstellungen, Abonnements, Besuchersegmente, Export und mehr. Wenn Sie mehr als eine Webseite zu verwalten haben, können Sie über das Dropdown-Menü in der linken oberen Ecke zwischen den einzelnen Webseiten wechseln.
Wichtiger Hinweis:
- Wenn Sie mehr als eine Webseite in Ihrem Konto haben, denken Sie daran, dass diese Einstellungen nur für die ausgewählte Webseite im Dropdown-Menü in der oberen linken Ecke dieser Ansicht gelten. Wenn Sie eine bestimmte Einstellung für alle zu Ihrem Konto hinzugefügten Webseiten anwenden möchten, müssen Sie die Einstellung für jede Webseite wiederholen.
- DasDatenschutz-Center wurde in die Hauptnavigationsleiste verschoben. Alle Informationen zu den Datenschutzeinstellungen finden Sie hier.
Hier finden Sie alle wichtigen allgemeinen Einstellungen wie Zeitzone, E-Mail-Berichte und vieles mehr, die Sie für jede Webseite festlegen können. Sie können die Einstellungen der Webseite jederzeit aktualisieren. Diese Einstellungen sind sowohl für Webseiten-Eigentümer als auch für Webseiten-Mitwirkende verfügbar.
In diesem Bereich können Sie die Benachrichtigungen verwalten, die Sie per E-Mail erhalten möchten. So bleiben Sie über die Leistung Ihrer Website und neue Inhalte informiert, ohne sich in Ihr Konto einloggen zu müssen.
Die Statistikberichte, die Sie direkt in Ihren Posteingang erhalten, bieten eine übersichtliche Zusammenfassung der wichtigsten Kennzahlen Ihrer Website, wie z. B. die Anzahl der Besucher, der einzelnen Besucher, der Seitenumwandlungen und vieles mehr.
Sie können jetzt mehrere E-Mail-Adressen als Empfänger für die E-Mail-Berichte hinzufügen. Zuvor konnte nur eine E-Mail-Adresse pro Website hinzugefügt werden. Jeder Empfänger erhält eine individuelle E-Mail.
Hier erfahren Sie, wie Sie Ihre E-Mail-Berichte verwalten können:
- Die E-Mail-Adresse, die der Benutzer als Administrator für diese Website verwendet hat, wird standardmäßig als verifiziert angezeigt. Es wird ein grünes Häkchen auf der rechten Seite angezeigt. Sie können sie entfernen und durch eine andere E-Mail-Adresse ersetzen.
- Um eine weitere E-Mail-Adresse hinzuzufügen, klicken Sie auf das Textfeld, um die E-Mail-Adresse einzugeben, und klicken Sie dann auf Zur Liste hinzufügen.
- Die E-Mail-Adresse wird der Liste mit einem roten x-Symbol hinzugefügt , das anzeigt, dass sie noch nicht verifiziert ist.
- Sie erhalten eine Bestätigungs-E-Mail, um die E-Mail-Adresse zu bestätigen. Sobald sie bestätigt ist, wird sie mit einem grünen Häkchensymbol als verifiziert angezeigt. Wenn Sie keine Bestätigungs-E-Mail erhalten, klicken Sie auf die Schaltfläche E-Mail-Bestätigung erneut senden neben der E-Mail-Adresse.
- Aktivieren Sie die Optionsschaltfläche, um die statistischen Berichte zu aktivieren.
- Wählen Sie die gewünschte Häufigkeit, mit der Sie Ihre Berichte erhalten möchten: täglich, wöchentlich oder monatlich.
Am Ende dieses Abschnitts finden Sie die Schaltfläche Konto-Benachrichtigungen und Newsletter-Einstellungen bearbeiten. Wenn Sie darauf klicken, werden Sie zum Abschnitt Mein Konto in den Kontoeinstellungen weitergeleitet. Hier können Sie auswählen, welche Benachrichtigungen Sie über die E-Mail-Adresse Ihres Kontos erhalten möchten.
Hinweis: Sie können sich nicht gegen den Erhalt von Servicenachrichten wie Zahlungs-, Sicherheits- oder Rechtsbenachrichtigungen entscheiden.
E-Mail-Berichte zu alarmierendem Verhalten
Definieren Sie E-Mail-Adressen ein, an die Fehlerwarnberichte gesendet werden können, wenn alarmierenden Verhaltensereignisse (ABEs) auf Ihrer Website erkannt werden, wie z. B. Wutklicks, tote Klicks oder übermäßiges Scrollen.
Hier erfahren Sie, wie Sie Ihre Fehler- und Verhaltensberichte per E-Mail verwalten:
- Um eine E-Mail-Adresse hinzuzufügen, klicken Sie auf E-Mail-Adresse(n) für Fehler- und Verhaltensberichte auf der linken Seite des Fensters Zur Liste hinzufügen um das Textfeld zu öffnen.
- Geben Sie in das Textfeld die E-Mail-Adresse ein, und klicken Sie dann auf Zur Liste hinzufügen.
- Die E-Mail-Adresse wird der Liste mit einem roten x-Symbol hinzugefügt, das anzeigt, dass sie noch nicht verifiziert ist.
- Es wird eine Bestätigungs-E-Mail an die von Ihnen angegebene Adresse gesendet. Klicken Sie auf den Link in der E-Mail, um den Verifizierungsprozess abzuschließen. Sobald die Verifizierung abgeschlossen ist, erscheint ein grünes Häkchen neben der E-Mail-Adresse.
- Wenn Sie keine Verifizierungs-E-Mail erhalten, klicken Sie auf E-Mail-Bestätigung erneut senden neben der E-Mail-Adresse. Wenn Sie die E-Mail-Adresse entfernen möchten, klicken Sie einfach auf das Symbol "-".
Hinweis: Diese Funktion ist standardmäßig deaktiviert. Um Benachrichtigungen zu aktivieren, klicken Sie auf den Schalter "Fehler- und Verhaltensberichte aktivieren".
Steuern Sie die Häufigkeit der E-Mail-Benachrichtigungen, indem Sie die Schwellenwerte für die Benachrichtigung nach Ihren Wünschen einstellen. Ein E-Mail-Bericht wird nur gesendet, wenn die angegebene Anzahl von Ereignissen innerhalb des gewählten Zeitrahmens auftritt.
- Anzahl der alarmierenden Verhaltensereignisse: Geben Sie die Anzahl der alarmierenden Verhaltensereignisse (von 1 bis 100.000) an, die auftreten müssen.
- Erfasst in: Wählen Sie den Zeitraum, in dem die vorherig definierten Ereignisse gezählt werden (von 1 Stunde bis 4 Wochen).
Beispiel: Wenn Sie den Ereignisschwellenwert auf 100 und den Zeitrahmen auf 1 Stunde festlegen, erhalten Sie einen E-Mail-Bericht, wenn innerhalb einer einzigen Stunde 100 oder mehr ungewöhnliche Verhaltensereignisse erkannt werden.
Durch die proaktive Überwachung dieser Ereignisse, können Sie Probleme bei der Benutzerfreundlichkeit erkennen und sie entsprechend verbessern.
Um einer Vielzahl von Benutzern gerecht zu werden, wurde die Liste der verfügbaren Zeitzonen erweitert. Diese Aktualisierung umfasst sowohl US-amerikanische als auch internationale Städte und bietet eine umfassende Auswahl für eine präzise Konfiguration.
Die Einstellung der Zeitzone für Ihre Webseite ist ein unkomplizierter Prozess. Sie können eine der folgenden Optionen wählen, um Ihre Zeitzone einzurichten:
- Dropdown-Auswahl: Verwenden Sie die Dropdown-Liste, um Ihre Zeitzone auszuwählen. Die Liste ist umfangreich, so dass Sie Ihre Stadt oder die nächstgelegene Alternative leicht finden sollten.
- Text-Suchfeld: Wenn Sie möchten, können Sie auch das Textsuchfeld verwenden, um Ihre Stadt schnell zu finden. Geben Sie einfach den Namen Ihrer Stadt ein, und das Suchfeld wird die Optionen entsprechend filtern.
Hinweis: Wenn Sie mehrere Webseiten haben, denken Sie daran, die Zeitzone für jede neu hinzugefügte Domain einzustellen.
(Eigene) IP(s) bei Datenerfassung ignorieren
Möchten Sie Ihre eigenen Besuche aus Ihren Daten ausschließen? Mit dieser Einstellung können Sie Ihre eigenen Besuche nach IP oder durch Setzen eines Browser-Cookies ignorieren!
Wählen Sie aus diesen Optionen:
- Besuche von diesem Browser ignorieren:Wenn Sie die "Ignorieren"-Funktion für Ihre eigenen Besuche für Ihre Website wählen, werden von der Platform keine entsprechenden Daten erfasst. Besuche von anderen Personen, die denselben Browser verwenden (die aber eine andere IP-Adressehaben), werden trotzdem erfasst. Hinweis: In Ihrem eigenen Browser wird ein Cookie gesetzt, um sicherzustellen, dass Ihre Besuche ignoriert werden.
- Erlauben Sie ausgewählten Besuchern, die Website über diesen Link zu besuchen, ohne erfasst zu werden: Sind Sie sich über die IP-Adressen Ihres Teams nicht sicher oder möchten Sie einfach bestimmte Besuche ausschließen? Teilen Sie diesen den einzigartigen Link mit, der in diesem Abschnitt angezeigt wird. Der Besuch Ihrer Website über diesen Link verhindert automatisch, dass ihre Aktivitäten Ihre Datenanalyse beeinträchtigen.
- IP-Adresse oder Bereich ignorieren: Ignorieren Sie Besuche von einer bestimmten IP-Adresse oder einem Bereich. Nachdem Sie die IP-Adresse eingegeben haben, klicken Sie auf Zur Liste hinzufügen und Änderungen speichern, um die Einstellungen zu übernehmen.
Sie können anpassen, wie die URLs Ihrer Webseite angezeigt werden. Wählen Sie, ob die Seiten Ihrer Webseite in der App als vollständige URLs oder, wie bisher, als vorgegebene HTML-Seitentitel angezeigt werden sollen - basierend auf dem Text in der Seiten-URL.
Wählen Sie die Option, die Ihren Anforderungen am besten entspricht:
- Seitentitel und URL anzeigen: Dies bietet eine klare und beschreibende Ansicht jeder Seite, einschließlich des Titels und der vollständigen URL. Sie verbessert die Benutzerfreundlichkeit, indem sie den Besuchern einen schnellen Überblick über den Inhalt der Seite gibt.
- Nur gesamte URL anzeigen: Mit dieser Option wird nur die vollständige URL für jede Seite angezeigt. Sie stellt zwar sicher, dass Sie immer die vollständige Adresse sehen, kann aber weniger benutzerfreundlich sein, da ihr der beschreibende Kontext fehlt.
Mit dem Domain-Whitelisting können Sie den Tracking-Code Ihrer Webseite in verwandte Domains und Subdomains aufnehmen und so umfassende Besucherdaten sicherstellen.
Wenn Ihre Webseite zum Beispiel "mywebsite.com" heißt, können Sie Ihren Tracking-Code für mywebsite.shopify.com auf die Whitelist setzen und alle Besuche unter einer einzigen Instanz verfolgen. Sie können auch Regeln hinzufügen, um alle Subdomains für eine bestimmte Domain in ähnlicher Weise auf die Whitelist zu setzen: *.anotherwebsite.com.
Wie man Cross-Domain-Tracking implementiert
Mit unserem domänenübergreifenden Tracking können Sie den Webseiten-Traffic von all Ihren domains und subdomains in einem einzigen Konto und auf einer einzigen Webseite anzeigen. So erhalten Sie einen konsolidierten Überblick über Ihr Publikum und die Leistung Ihrer gesamten Online-Präsenz an einem einzigen Ort!
Cross-Domain-Tracking einrichten:
- Loggen Sie sich in Ihr Konto ein und wählen Sie die Webseite aus, für die Sie Cross-Domain-Tracking aktivieren möchten.
- Navigieren Sie zu Webseiten-Einstellungen > Allgemein.
- Scrollen Sie nach unten zum Domain-Whitelisting Abschnitt.
- Klicken Sie auf Whitegelistete Domains.
- Geben Sie die Domain oder Subdomain ein, die Sie verfolgen möchten.
- Klicken Sie auf Zur Liste hinzufügen.
- Wiederholen Sie diesen Vorgang für alle weiteren domains oder subdomains, die Sie verfolgen möchten.
- Wenn Sie fertig sind, klicken Sie auf Änderungen speichern.
- Navigieren Sie zu Webseiten-Einstellungen > Tracking-Code.
- Suchen Sie den Tracking-Code für Ihre Webseite und klicken Sie auf Snippet in die Zwischenablage kopieren um den Code zu kopieren.
- Rufen Sie den Quellcode jeder subdomain auf, die Sie auf die Whitelist gesetzt haben, und fügen Sie den kopierten Tracking-Code an der entsprechenden Stelle im Quellcode der jeweiligen Subdomain ein.
Jetzt sind Sie bereit! Unsere App verfolgt nun die Besuche von Ihren domains und subdomains, die auf der Whitelist stehen, und bietet Ihnen einen einheitlichen Überblick über Ihren Webseiten-Traffic.
Hinweis: Sie können die Statistiken der Whitelist-Domains unter den Seiten-Dashboards einsehen.
Mit dieser Option können Webseiten-Besitzer alle mit dieser Webseite verbundenen Tracking-Daten innerhalb unserer Anwendung dauerhaft löschen. Die Aktion, die nur von einem Webseiten-Besitzer durchgeführt werden kann. Alle Statistiken werden aus Ihrem Konto entfernt, Ihre Einstellungen bleiben erhalten. Sie müssen diese Aktion durch Eingabe Ihres Passworts bestätigen.
Wenn Sie es vorziehen, die gelöschten Daten zu Sicherungszwecken per E-Mail zu erhalten, senden wir Ihnen zunächst einen Link mit Ihrem "Webseiten-Statistikarchiv" und setzen erst dann die Daten zurück. Bitte vergessen Sie nicht, die entsprechende Checkbox in dem Modal zu aktivieren, das nach dem Klick auf den Button "Daten zurücksetzen" erscheint. Dieser Vorgang kann bis zu 24 Stunden dauern - abhängig vom Traffic Ihrer Webseite.
Wichtiger Hinweis: Während des Zurücksetzens werden Ihre Statistiken nicht getrackt!
Die von Ihnen hinzugefügten Informationen werden auf den automatisch erstellten Abrechnungen für diese Webseite verwendet und angezeigt.
Sie können die folgenden Informationen hinzufügen oder bearbeiten:
- Name des Unternehmens (erforderlich)
- Sektor des Unternehmens
- Straße & Straße Nr.
- Postleitzahl
- Stadt
- Bundesland
- Land (erforderlich)
- Vorname
- Nachname
Sobald Sie Ihre Daten aktualisiert haben, klicken Sie einfach auf "Änderungen speichern" in der oberen rechten Ecke. Sie können Ihre Daten jederzeit ändern!
Wichtiger Hinweis: Änderungen an Ihren Rechnungsdaten werden erst auf den Rechnungen angezeigt, die Sie nach dem Speichern der Änderungen erstellen.
In diesem Abschnitt können Sie Ihre Zahlungsmethode hinzufügen oder ändern. Derzeit können wir nur PayPal- oder Kreditkartenzahlungen akzeptieren.
Sie können hier auch die automatische Erneuerung deaktivieren.
Wichtige Hinweise:
- Wenn Sie eine Wix-Webseite haben, wird die gesamte Abrechnung über Wix abgewickelt. Leider können wir diese Informationen nicht zur Verfügung stellen. Bitte erkundigen Sie sich direkt bei Wix oder melden Sie sich bei Ihrem Wix-Konto an.
- Wenn Sie Ihre Zahlungsmethode aktualisiert haben, wird sie hier erst nach Ihrem nächsten Abrechnungszyklus angezeigt.
In diesem Abschnitt finden Sie Informationen darüber, in welchem Preisplan Sie sich derzeit befinden - basierend auf dem Traffic Ihrer Webseite. Je mehr Traffic Ihre Webseite hat, desto höher ist Ihr Erfolg. Allerdings steigen auch unsere Kosten für die Verarbeitung Ihrer Daten.
Sie können mit dem "KOSTENFREIEN"-Tarif beginnen, der es Ihnen ermöglicht, die Software zu testen, ohne Verpflichtungen einzugehen, und können entsprechend Ihrem Wachstum investieren.
Schalten Sie mehr Funktionen frei und erweitern Sie Ihren Plan, indem Sie auf die Schaltfläche "+" oder "Plan ändern" klicken.
Hier sehen Sie eine Liste der Rechnungen, die für die ausgewählte Webseite erstellt wurden und die Sie anzeigen und zur späteren Verwendung als PDF-Datei speichern können.
Die Liste enthält die folgenden Informationen:
- Name des Plans
- Datum der Rechnungsstellung
- Betrag
- Status
Klicken Sie einfach auf das Symbol Neue Registerkarte öffnen, um die Rechnung anzuzeigen.
Alternativ können Sie die Rechnungen für alle Ihre Webseiten anzeigen, indem Sie zu Kontoeinstellungen > Rechnungen navigieren.
Wichtiger Hinweis: Diese Rechnungen beziehen sich nur auf Wix-unabhängige Webseiten. Die Abrechnung für Wix-Webseiten erfolgt separat über Wix.
Wir haben die neue Konversionen Submodul zur Webstatistik hinzugefügt. Dieses leistungsstarke Tool liefert detaillierte Informationen über Ihre benutzerdefinierten Konversionsereignisse und hilft Ihnen zu verstehen, wie Nutzer mit Ihrer Webseite interagieren.
Um loszulegen, müssen Sie zunächst Ihre Konversionsereignisse definieren. Dazu haben Sie zwei einfache Möglichkeiten:
- Gehen Sie zu Webseite-Einstellungen > Konversionen.
- Klicken Sie auf die Schaltfläche Verwalten von Konversionsereignissen direkt innerhalb des Untermoduls Konversionen.
Sobald Ihre Ereignisse definiert sind, können Sie alle im Untermodul angezeigten Daten sehen.
Die Seite Konversionsereignisse & Ziele Ansicht ist in zwei Abschnitte unterteilt:
Alle Konversionsereignisse
Dieser Berichtsblock zeigt die gesamten Konversionsereignisse, die durch alle Besuche erzeugt wurden, in einer tabellarischen Ansicht und in sieben Spalten gegliedert:
- Konversionsereignis: Zeigt den Namen des Konversionsereignisses, das Basiskriterium für das Konversionsereignis sowie das Datum und die Uhrzeit seiner Erstellung an.
- Autor: Der Autor, der dieses Konversionsereignis erstellt hat.
- Hinweis: Eine Notiz, die zu einem Konversionsereignis hinzugefügt wurde. Eine Notiz ist optional und kann jederzeit bearbeitet werden.
- Konversionswert: Der monetäre Konversionswert, der zu einem Konversionsereignis hinzugefügt wurde. Die Definition des Konversionswertes eines Ereignisses ist optional und kann jederzeit bearbeitet werden.
- Tägliches Konversionsziel: Das tägliche Konversionsziel, das mit einem Konversionsereignis verknüpft wurde. Die Definition des täglichen Konversionsziels für ein Ereignis ist optional und kann jederzeit bearbeitet werden. Hinweis: Derzeit wird der tägliche Konversionsziel-Wert nur innerhalb dieser Tabelle verwendet. Sie wird später hilfreich sein, wenn neue Funktionen für die Messung von Konversionszielen verfügbar sind.
- Währung: Die Währung, die für die Anzeige des Konversionswerts auf der gesamten Plattform definiert wurde. Sie kann immer aktualisiert werden. Derzeit kann nur eine Währung gleichzeitig verwendet werden.
- Aktionen: Alle verfügbaren Aktionen pro Konversionsereignis in dieser Tabelle.
- Konversionsereignis bearbeiten: Ändern Sie die Einstellungen des ausgewählten Konversionsereignisses.
- Konversionsereignis löschen: Entfernen Sie das ausgewählte Konversionsereignis dauerhaft. Diese Aktion kann nicht rückgängig gemacht werden.
Oben rechts finden Sie die Filter Option. Sie können auch die Anzahl der pro Seite angezeigten Einträge anpassen und mithilfe der Paginierung einfach durch die Daten navigieren.
Markierte Spalten bieten die Möglichkeit, die Daten zu sortieren und so einen maßgeschneiderten Ansatz für die Organisation und Navigation durch die Informationen zu finden. Standardmäßig werden die Konversionsereignisse nach ihrem Erstellungsdatum sortiert, vom ältesten zum neuesten.
Verbessern Sie Ihre Kontrolle und gewinnen Sie tiefere Einblicke mit unseren Filteroptionen für diesen Berichtsblock. Klicken Sie auf das Symbol "Filter anwenden" oben rechts in dieser Kachel, um Ihre Daten für eine genauere Analyse zu verfeinern. Sie können die Filter anhand mehrerer Kriterien anpassen und sie als Vorlagen für die künftige Verwendung speichern.
Es sind sechs Filter verfügbar:
- Autor
- Ziel des Ereignisses
- Art des Ereignisses
- Name des Ereignisses
- Ereignis-Notiz
- Wert des Ereignisses
Wie Sie Ihre Filter erstellen:
- Klicken Sie auf die Schaltfläche "Neuen Filter hinzufügen". Dadurch wird der Filterprozess eingeleitet und Sie können Ihre erste Bedingung definieren.
- Sobald Ihr erster Filter eingerichtet ist, können Sie über das Dropdown-Menü weitere Filter hinzufügen. So können Sie Ihre Suche weiter verfeinern.
- Um Filter zu entfernen, klicken Sie auf das Symbol"-" bei einzelnen Filtern oder auf "Alle Filter entfernen".
Wie Sie Ihre Filtervorlage speichern und verwenden:
Sie können Ihre benutzerdefinierten Filter für später speichern, indem Sie auf die Schaltfläche "Eingestellte Filterkombination als Vorlage speichern" neben Ihren Filtern klicken. Geben Sie einen Vorlagennamen ein und klicken Sie auf "Änderungen speichern". Um eine gespeicherte Filtervorlage zu verwenden, klicken Sie auf das Filtersymbol und gehen Sie zu Filtervorlagen. Wählen Sie die Vorlage aus der Liste aus und klicken Sie auf "Senden".
So bearbeiten oder löschen Sie Ihre Filtervorlage:
Wenn Sie eine Filtervorlage bearbeiten oder löschen möchten, klicken Sie auf das "Bleistift"-Symbol neben der Vorlage, um sie umzubenennen, oder auf "Vorlage löschen", um sie zu löschen. Vor dem Löschen erscheint ein Bestätigungsdialog.
Neues Konversionsereignis definieren
Rechts neben der Tabelle "Alle Konversionsereignisse" finden Sie das Formular "Neues Konversionsereignis definieren". Verwenden Sie die vorgegebenen Felder im Formular, um ein Konversionsereignis zu definieren. Sie können ein Konversionsereignis zu jedem Zeitpunkt aktualisieren oder löschen. Als Konversionsereignis kann alles gelten, was Sie als wichtig für die Leistung Ihrer Webseite erachten.
Hinweis: Beispiele für ein Konversionsereignis können der Besuch einer bestimmten Seite oder das Auslösen eines Ereignisses (z. B. ein Kauf) sein. Dies hängt von Ihren individuellen Zielen für die Webseite ab.
Nachfolgend finden Sie die Felder zum Erstellen eines Konversionsereignisses:
- Name des Konversionsereignisses (obligatorisch): Geben Sie Ihrem Konversionsereignis einen Namen, der es am besten beschreibt.
- Basis-Kriterium für das Konversionsereignis (Obligatorisch): Wählen Sie die Basiskriterien, die erfüllt sein müssen, damit ein Besucher als "umgewandelt" gilt. Jedes dieser Kriterien enthält zusätzliche Felder für eine genauere Zielgruppenansprache. Erfahren Sie mehr über diese Basiskriterien hier.
- URL der besuchten Webseite
- Benutzerdefiniertes URL-Muster der besuchten Webseite
- Benutzerdefiniertes Ereignis ausgelöst
- E-Commerce-Ereignis ausgelöst
- Externe URL besucht
- Auto-Ereignis ausgelöst
- Konversionswert (optional): Ein Wert, den der Benutzer manuell mit einem Konversionsereignis verknüpfen kann, um "intern" den Erfolg eines Konversionsereignisses zu messen. Wir verwenden diesen Wert nur, um ihn mit der Anzahl der jeweiligen Konversionsereignisse zu multiplizieren, um dem Benutzer einen Gesamtwert anzuzeigen. Dieser Wert kann jederzeit aktualisiert werden. Der neue Wert gilt ab dem Zeitpunkt der Aktualisierung für die Zukunft. Historische Daten behalten den Wert bei, der zum Zeitpunkt der Aufzeichnung gültig war.
Hinweis: Sie haben die Möglichkeit, einen benutzerdefinierten Wert für die Berechnung des gesamten Konversionswerts über einen ausgewählten Zeitraum anzuwenden, wobei die Werte, die zum Zeitpunkt der jeweiligen Konversion aktiv waren, ignoriert werden.
Beispiel:- Am 1. Juni ist eine Umwandlung wert 1 Euro.
- Am 8. Juni ändert der Benutzer den Wert auf 2 Euro.
- Umrechnungen vom8. Juni verwenden den Wert 2 Euro Wert.
- Währung: Legen Sie die Standardwährung für Ihre Konversionsereignisse plattformweit über die Moduleinstellungen fest. Als Standardwährung ist USD ausgewählt.
- Tägliches Konversionsziel des Ereignisses (Optional): Definieren Sie einen benutzerdefinierten monetären Zielwert für dieses Ereignis.
- Hinweis (Optional): Fügen Sie diesem Konversionsereignis eine benutzerdefinierte Notiz hinzu. Diese Notiz wird in der Liste aller Konversionsereignisse angezeigt.
Nach der Erstellung wird Ihr Konversionsereignis sofort in der Tabelle auf der linken Seite angezeigt.
In diesem Bereich können Sie den Tracking-Code für Ihre Webseite verwalten. Der Tracking-Code ist ein einzigartiges JavaScript-Snippet, das jeder Webseite zugewiesen wird, die Sie Ihrem Konto hinzufügen. Ob während des Einführungsprozesses oder zu einem späteren Zeitpunkt, Sie können den Tracking-Code nach Ihren Wünschen installieren. Der Installationsprozess kann je nach Plattform oder Website-Builder, die Sie verwenden, variieren.
Auf der linken Seite dieses Abschnitts finden Sie die folgenden Optionen:
- Traffic-Verluste aufgrund von Adblockern Ihrer Besucher vermeiden: Erfahren Sie, wie Sie einen benutzerdefinierten Proxy einrichten, um zu verhindern, dass Adblocker Ihrer Besucher Ihre Analyse-Daten beeinträchtigen.
- Anleitung zur Snippet-Installation: Erhalten Sie eine Schritt-für-Schritt-Anleitung zur Installation des Tracking-Codes.
- Kontaktieren Sie unseren Support: Wenden Sie sich direkt an uns, wenn Sie Hilfe benötigen.
- Buchen Sie eine Demo: Vereinbaren Sie einen Termin für eine Demo, um mehr über unsere Funktionen zu erfahren.
- Ihre Webseiten-ID: So finden Sie leicht Ihre eindeutige Webseiten-ID, die für Installationen mit verschiedenen Methoden, wie z. B. Google Tag Manager, verwendet werden kann.
Wir bieten zwei Installationsoptionen an, aus denen Sie diejenige auswählen können, die Ihren Anforderungen am besten entspricht:
Manuelle Snippet-Installation
Wer lieber selbst Hand anlegt, kann den Tracking-Code ganz einfach manuell installieren. Kopieren Sie einfach den für Ihre Webseite generierten Tracking-Code und fügen Sie ihn in den Quellcode Ihrer Webseite ein, am besten kurz vor dem abschliessenden </body> Tag.
Der Code ist leichtgewichtig (ca. 30 KB komprimiert), wird asynchron ausgeführt und ist so konzipiert, dass er das Layout Ihrer Website, die Geschwindigkeit oder die Indizierung durch Suchmaschinen nicht beeinträchtigt, unabhängig von den Modulen und Untermodulen, die Sie aktivieren (einschließlich Heatmaps und Session Recordings).
Um die Einhaltung der Datenschutzbestimmungen zu gewährleisten und gleichzeitig die Datenerfassung zu verbessern, haben wir unseren Tracking-Code aktualisiert. Jetzt haben Sie Zugriff auf zwei Tracking-Codes, die für Ihre ausgewählte Webseite generiert werden:
Option 1: KEINE Zustimmung des Besuchers für Tracking erforderlich (empfohlen)
Wir empfehlen diesen Ansatz, wenn Sie unsere Plattform vollständig im Maximum Privacy-Modus (siehe Datenschutz-Center > Maximum Privacy) auf einer Website ohne Cookie-Banner betreiben. Für Webseiten-Besucher aus Ländern, in denen Sie die Plattform auf einen weniger strengen Datenschutzmodus kalibriert haben, ist die Datenerfassung auf Besucher beschränkt, die das Cookie-Banner der Webseite akzeptieren.
Dieser Ansatz erlaubt der Plattform DSGVO- und ePrivacy-konforme Datengrundlagen zu Sitzungszahlen und ausgelösten Ereignissen auf der Webseite zu sammeln.
Dieser Tracking-Ansatz kann auch für Webseiten mit einem Cookie-Einwilligungsbanner – das die Datenerfassung regelt – verwendet werden, wenn die Plattform für jedes Besucherland auf einem niedrigeren Datenschutzmodus eingestellt ist (was im Datenschutz-Center kalibriert werden kann). Es werden dann jedoch grundsätzlich nur Daten von solchen Webseiten-Besuchern erfasst, die aktiv ihre Zustimmung gegeben haben. Jene Webseiten-Besucher, die keine Tracking-Einwilligung gegeben haben, werden in der Datenerfassung vollständig ignoriert (weder die Sitzung selbst noch alle mit dem Besucher verknüpften Aktionen/Ereignisauslöser).
Um auch Daten von solchen Webseiten-Besuchern zu sammeln, die KEINE Tracking-Einwilligung gegeben haben, sollten Sie den “Non-Consent-Tracking-Code” für diese Besucher laden (Details hierzu finden Sie unter Erforderliche Zustimmung der Besucher zum Tracking).
Unterhalb beider Tracking-Code-Optionen sehen Sie den Tracking-Code-Status. Dieser zeigt entweder "Nicht installiert" oder "Erfolgreich installiert" je nach Ihrer aktuellen Konfiguration.
Neben dem Status ermöglicht die Schaltfläche Überprüfen der Snippet-Installation, die korrekte Funktion des Tracking-Codes zu überprüfen.
Option 2: Zustimmung des Besuchers für Tracking erforderlich (Plattform NICHT auf maximalen Datenschutzmodus eingestellt)
Wir empfehlen diesen Ansatz für Webseiten, die ein Cookie-Banner nutzen und die Plattform, unterhalb des Maximum Privacy Datenschutzmodus für jeden Besucherstandort läuft (also wenn die Plattform für eine Webseite entweder im Datenschutzmodus „Light“, „Medium“ oder „GDPR“ genutzt wird). Der Tracking-Ansatz stellt Ihnen zwei unterschiedliche Tracking-Codes zur Verfügung, von denen Sie jeweils einen – abhängig der Tracking-Zustimmung eines Webseiten-Besuchers – für jeden Besucher laden können.
Der obere “Standard-Code” sollte für solche Webseiten-Besucher geladen werden, die ganz normal ihre Tracking-Zustimmung erteilt haben. Die Daten werden vollständig erfasst.
Wenn Sie den unteren Tracking-Code für solche Webseiten-Besucher laden, die nicht-essentielle technische Cookies ablehnen, wird die Plattform-Datenerfassung (natürlich nur für diesen Webseiten-Besucher) automatisch auf den Maximum Privacy Modus umgestellt. Dadurch kann die Plattform anschließend einen Kerndatensatz über diesen Besucher erfassen (die Sitzung selbst sowie ausgelöste Ereignisse). Unabhängig von der Cookie-Präferenz Ihrer Besucher gehen also keine Kerndaten verloren.
Dieser Ansatz ermöglicht es Ihnen also, datenschutzkonforme Daten über ALLE Besucher der Webseite zu sammeln, unabhängig der durch den Besucher gesetzten Zustimmungspräferenz.
Wichtige Hinweise:
- Laden Sie immer NUR ein Snippet zur gleichen Zeit.
- Vermeiden Sie Situationen, in denen Sie einen Tracking-Code generisch in Ihren HTML-Code einfügen und ihn über eine Cookie-Verwaltungsplattform oder ähnliches erneut laden.
- Wenn sich ein Besucher der Webseite weder für ein Opt-in noch für ein Opt-out entscheidet, wird kein Snippet geladen und es werden keine Sitzungen oder Ereignisse erfasst.
(Optional) Verwendung einer benutzerdefinierten Domain im Snippet (über NGINX) zur Vermeidung von Traffic-Verlusten aufgrund von Werbeblockern
Hier haben Sie die Möglichkeit, die Domain des Tracking-Snippets zu aktualisieren, um die Nicht-Erfassung von Traffic, aufgrund der Werbeblocker-Nutzung durch Ihre Besucher, zu vermeiden.
Wir empfehlen, die eigene Domain der Webseite für das Tracking zu verwenden, da es sehr unwahrscheinlich ist, dass diese von den Werbeblockern der Besucher blockiert wird. Wenn der Tracking-Code nicht durch den Werbeblocker eines Besuchers blockiert wird, können von der Plattform alle Besucher-Daten erfasst werden.
Derzeit bieten wir nur eine Proxy-Option über eine NGINX-Konfiguration an. Weitere Informationen zur Einrichtung finden Sie hier.
Alternativ kann unsere Plattform direkt als Plugin oder Erweiterung auf verschiedenen beliebten Plattformen zur Erstellung von Webseiten installiert werden. Dadurch entfällt die Notwendigkeit, manuell einen Tracking-Code einzufügen. Wählen Sie einfach Ihre Plattform aus der Liste aus und installieren Sie das entsprechende Plugin direkt von den entsprechenden App-Märkten auf Ihrer Webseite:
Der Benutzer kann nun generierte API-Schlüssel anstelle von unsicheren Benutzername/Passwort-Kombinationen verwenden, um eine sichere und effiziente Integration mit APIs von Drittanbietern zu ermöglichen, die eine Authentifizierung erfordern. Ohne einen Mechanismus, mit dem Benutzer ihre eigenen API-Schlüssel bereitstellen können, wäre die App bei der Bereitstellung anpassbarer Integrationen eingeschränkt oder müsste sich auf gemeinsam genutzte oder fest codierte Anmeldeinformationen verlassen, was zu Sicherheitslücken oder Skalierbarkeitsproblemen führen könnte.
In diesem Untermodul finden Sie zwei Abschnitte:
Unsere Plattform stellt sicher, dass jeder API-Schlüssel in Ihrer Liste einzigartig ist, nur einmal bei der Erstellung angezeigt wird und NICHT in unseren Datenbanken gespeichert wird. API-Schlüssel sind starke Identifikatoren für die sichere Authentifizierung in den meisten APIs, die eine Kombination aus Einzigartigkeit und Zufallsgenerierung verwenden.
So erzeugen Sie einen neuen API-Schlüssel:
- Geben Sie ein Label ein: Dieses Label hilft Ihnen, eine Anwendung oder einen Benutzer intern zu identifizieren und zu authentifizieren.
- Fügen Sie einen Kommentar hinzu: Fügen Sie einen beliebigen Kommentar oder Kontext für diesen Schlüssel hinzu.
- Legen Sie das Ablaufdatum fest: Wählen Sie das Datum, an dem dieser Schlüssel automatisch ablaufen soll.
- Klicken Sie auf die Schaltfläche Neuen API-Schlüssel generieren Schaltfläche.
Wichtiger Hinweis: Die Anzahl der möglichen API-Schlüssel, die pro Website generiert werden können, hängt vom Preisplan der Website ab.
Nach erfolgreicher Generierung, wird in einem Pop-up-Fenster "API-Schlüssel generiert" angezeigt. Außerdem sehen Sie in der rechten Seite des Bildschirms die Bestätigungsmeldung "Ihre Änderungen wurden erfolgreich gespeichert". Hinweis: Aus Sicherheitsgründen werden generierte API-Schlüssel nur direkt nach ihrer Generierung vollständig angezeigt. Sie können den Schlüssel kopieren und ihn sicher aufbewahren.
Dieser Berichtsblock enthält eine tabellarische Visualisierung aller generierten API-Schlüssel.Die Tabelle enthält die folgenden Spalten:
- API-Schlüssel: Ein API-Schlüssel ermöglicht Ihnen eine authentifizierte Kommunikation zwischen unserer Plattform und Anwendungen von Drittanbietern, ohne dass Sie Ihre Benutzerdaten freigeben müssen. Sie können auch das Datum, die Uhrzeit und den Ersteller sehen.
- Bezeichnung: Ein Label, das vom Ersteller des API-Schlüssels bei der Erstellung des API-Schlüssels manuell definiert wurde, um einen API-Schlüssel besser identifizieren zu können.
- Kommentar: Ein von Ihnen bei der Erstellung des API-Schlüssels manuell hinzugefügter Kommentar, um die Zuordnung später leichter nachvollziehen zu können.
- Exp. Datum: Das Ablaufdatum der Gültigkeit des API-Schlüssels, das Sie bei der Generierung des API-Schlüssels manuell festgelegt haben.
- Status: Hier sehen Sie, ob ein API-Schlüssel noch aktiv oder bereits abgelaufen ist.
- Aktionen: Alle verfügbaren Aktionen für jeden API-Schlüssel. Hier finden Sie die Option zum Löschen des API-Schlüssels.
Um Ihre Daten zu verfeinern, filtern Sie nach Kommentar, Label oder Status. Speichern Sie Ihre aktuellen Filterauswahlen als Vorlage, indem Sie auf "Eingestellte Filterkombination als Vorlage speichern" auf der rechten Seite klicken. Um einen neuen Filter zu erstellen bzw. einen aktuellen zu entfernen, klicken Sie auf "Alle Filter entfernen."
Außerdem können Sie die Anzahl der pro Seite angezeigten Einträge konfigurieren und die Paginierungsfunktion zur Navigation innerhalb der Daten nutzen.
In diesem Abschnitt der Moduleinstellungen können Sie auswählen, welche Art von Ereignis von unserer Plattform verfolgt werden soll: manuell erstellte Ereignis-Tags, automatisch verfolgte Standardereignisse oder beides.
Sobald Sie darauf zugreifen, haben Sie zwei Arten von Einstellungen zur Verfügung:
- Allgemeine Einstellungen für die Verfolgung von Ereignissen: Mit dieser Einstellung können Sie die folgenden Optionen aktivieren oder deaktivieren:
- Standardereignisse für die automatische Verfolgung definieren - aktiviert/deaktiviert nur die Verfolgung von automatisch identifizierten Ereignissen
- Manuell erstellte Ereignis-Tags verfolgen - aktivieren/deaktivieren Sie nur die Verfolgung von manuell hinzugefügten Ereignissen
- Automatisch verfolgte Standardereignisse: Diese Einstellung zeigt Ihnen, welche Elemente (Input, Select, TextArea, Button, RadioButton, Checkbox)auf derWebseite mit der aktuellen Version automatisch identifiziert werden können, und welche Aktionen (On Mouse-Over, On Click, On Key Up, On Change) für jedes Element verfolgt werden können.
Wichtige Hinweise:
- Diese Funktion ist eine 100%ige Ergänzung zu den manuellen Ereignis-Tags, so dass Sie keine manuell erstellten Tag-Snippets zu Ihrem Quellcode hinzufügen müssen. Schalten Sie das Auto-Tracking einfach EIN, um es zu starten.
- Für Wix-Webseiten ist nur Auto-Tracking möglich (zumindest im Moment), d.h. es gibt keine Möglichkeit, manuell erstellte Event-Tags zu verfolgen.
- Die Bezeichnungen der Elemente werden automatisch aus Ihrer HTML-Seite bezogen, also direkt aus dem Code, wie sie bei der Erstellung der Webseite genannt wurden. Wenn Sie möchten, dass die Bezeichnung eines verfolgten Elements einen anderen Namen hat, müssen Sie dies direkt im HTML-Code der Seite ändern.
Sowohl die Kategorie- als auch die Aktionsbeschriftung dieser automatisch verfolgten Elemente sind Standard (gemäß der oben aufgeführten Liste) und können nicht bearbeitet werden. - Elemente, die Teil eines Popup-Fensters sind oder etwas Dynamisches, das auf Ihrer Seite als Ergebnis bestimmter Aktionen des Benutzers erscheint, werden von unserem System möglicherweise nicht richtig behandelt (z. B. kann das Bewegen des Mauszeigers über ein Produktbild, das eine Schaltfläche "Jetzt kaufen" erscheinen lässt, einer der Fälle sein, in denen wir keine ausgelösten Ereignisse für dieses neu erschienene Element verfolgen können, da es sich nicht um etwas Statisches handelt, das von Anfang an auf der Seite war).
- Sehr bald werden wir auch andere Elemente hinzufügen, für die diese ausgelösten Ereignisse verfolgt werden können, wie Bilder, Links, Videos usw.
In diesem Abschnitt können Sie festlegen, wie Sie die Aufzeichnungen nach Ihren Wünschen einstellen möchten. Diese Konfigurationen beziehen sich ausschließlich auf das Modul "Sitzungsaufzeichnungen" und wirken sich in keiner Weise auf Ihre Webseite oder Ihre Kontoeinstellungen aus.
Im Wesentlichen gibt es fünf Aspekte, die innerhalb dieses Moduls angepasst werden können:
- Alle Seiten aufzeichnen: Damit wird die Funktion aktiviert, Sitzungen für jeden Besucher aufzuzeichnen, der auf einer beliebigen Seite Ihrer Webseite navigiert. Sobald diese Option ausgewählt ist, stehen keine weiteren Anpassungsmöglichkeiten mehr zur Verfügung. Im Wesentlichen bedeutet dies, dass jede Interaktion von Besuchern auf Ihrer Webseite dokumentiert wird, wobei die Aufzeichnung von den Bedingungen beeinflusst wird, die Sie für einzelne Besuchersitzungen definiert haben.
- Nur bestimmte Seiten aufzeichnen: Wenn Sie diese Option auswählen, werden nur die Besuche der von Ihnen definierten Seiten Ihrer Webseite aufgezeichnet. Es stehen Ihnen zwei weitere Optionen zur Verfügung:
- Seite von Webseite auswählen: Wählen Sie eine Seite aus der automatisch erstellten Vorschlagsliste oder suchen Sie nach einer URL, indem Sie Teile der URL in das Feld eingeben. Hinweis: Achten Sie bitte darauf, dass alle "/" in der URL richtig platziert sind. Andernfalls kann es zu Problemen bei der Nachverfolgung von Besuchern kommen.
- Wählen Sie Benutzerdefiniertes URL-Muster: Wählen Sie eine der Optionen in der Dropdown-Liste aus, um festzulegen, welche Regel für diese Trichterebene zum Zählen der Besuche verwendet werden soll.
- Aufzuzeichnende Sitzungen: Hier können Sie zwischen der Aufzeichnung aller Sitzungen oder nur derjenigen mit Aktivität wählen.
- Nur Sitzungen mit einer Mindestdauer von X Sekunden aufzeichnen: Hier können Sie die Mindestdauer der Sitzung festlegen. Wenn Sie nicht möchten, dass diese kurzen Besuche aufgezeichnet werden, ist diese Option am besten für Sie geeignet. Sobald Sie diese Option ausgewählt haben, erscheint darunter eine weitere Option:
- Mindestdauer der Aufzeichnung (in Sekunden): Geben Sie einfach die Dauer (in Sekunden) in das Textfeld ein.
- Text unkenntlich machen: Diese Funktion bietet die Möglichkeit, alle Textelemente innerhalb einer Aufzeichnung unkenntlich zu machen, um den Datenschutz und die Datensicherheit zu erhöhen. Wenn diese Option aktiviert ist, wird automatisch jeglicher Text, der in den Aufzeichnungen erscheint, unkenntlich gemacht, mit Ausnahme von Platzhaltertext. Das bedeutet, dass alle sensiblen Informationen, die von Benutzern eingegeben werden, wie Namen, E-Mail-Adressen oder andere persönliche Daten, in den Aufzeichnungen nicht sichtbar sind.
- Frühere Aufzeichnungen sind von dieser Option nicht betroffen, nur Aufzeichnungen, die nach der Aktivierung erstellt wurden.
- Bei allen bestehenden Webseiten ist die Option deaktiviert. Sie können sie aktivieren, indem Sie das Optionsfeld umschalten.
- Wenn die Option eingeschaltet ist, wird der Text aller neu erstellten Aufnahmen durch zufällige Buchstaben ersetzt.
Wichtiger Hinweis: Wenn Sie Ihre Einstellungen für das Modul Sitzungsaufzeichnungen in irgendeiner Weise aktualisieren, müssen Sie immer auf die Schaltfläche "Änderungen speichern" oben rechts in dieser Ansicht klicken.
In diesem Bereich können Sie die Standardwährung für Ihre E-Commerce-Statistiken verwalten. Derzeit können Sie aus vier Währungen wählen:
- EUR (Euro)
- USD (US Dollar)
- RON (Rumänischer Leu)
- GBP (Britisches Pfund)
Hinweis: Sie können die Standardwährung jederzeit ändern, um sie an die Währung Ihrer E-Commerce-Webseite anzupassen.
In diesem Abschnitt können Sie festlegen, ob URLs, die Sie für diese Webseite auf die Whitelist gesetzt haben, als "extern" oder "intern" gelten sollen. Diese Einstellung ist nützlich, um zu kontrollieren, wie ausgehende Traffic-Statistiken verfolgt und dargestellt werden, und um eine genaue Berichterstattung über Traffic aus externen und internen Quellen sicherzustellen. Erfahren Sie alles, was Sie über ausgehenden Traffic wissen müssen, in unserem umfassenden Leitfaden hier.
Dieser Abschnitt der Modul-Einstellungen können Sie die Standardwährung für alle Ihre Konversionsereignisse. Die aktuelle Standardwährung ist USD. Um sie zu ändern, klicken Sie einfach auf das Dropdown-Menü und wählen Sie die gewünschte Währung aus. Die Änderung der Währung der Umrechnungen wirkt sich auch auf alle in der Tabelle und im Hauptmodul angezeigten Währungen aus.
Derzeit sind folgende Währungen verfügbar:
- EUR (Euro)
- USD (US Dollar)
- RON(Rumänischer Neuer Leu)
- GBP (Britisches Pfund)
Mit diesem Untermodul können Sie Ihre Webseiten-Mitwirkende ganz einfach verwalten. Diese Ansicht ist in drei Abschnitte unterteilt.
Auf der linken Seite finden Sie den ersten Bereich, der die Liste der Mitwirkenden anzeigt. Um die aktuellen Mitwirkenden zu ändern (nur als Eigentümer möglich), müssen Sie auf die Dropdown-Liste klicken und eine andere Mitwirkendenrolle auswählen.
An dieser Stelle unterscheidet die Anwendung zwischen vier Mitwirkendenrollen:
- Eigentümer: Jemand, der auf alle verfügbaren Einstellungen für eine Webseite zugreifen kann (auch auf das Zurücksetzen der Daten, das Löschen usw.). Sie sind der Eigentümer, wenn Sie die Webseite zu Ihrem Konto hinzugefügt und andere eingeladen haben.
- Webseiten-Editor: Eine Person, die hinzugefügt wurde, um zu einer bestimmten Webseite "beizutragen". Diese Rolle kann die meisten Einstellungen für die Webseite bearbeiten, kann sie aber nicht zurücksetzen oder löschen.
- Webseiten-Beobachter: Dieser Mitwirkende hat nur Leserechte - er kann alle Informationen sehen, aber keine Änderungen vornehmen.
- Nur Dashboard-Betrachter: Dieser Benutzer kann nur genau die Daten sehen, nach denen der Administrator filtert oder segmentiert. Dashboard-Viewer haben NICHT die Möglichkeit, die Daten des Dashboards zu aktualisieren, noch können sie auf Links klicken, die sie zu anderen Funktionen innerhalb der Plattform führen.
Auf der rechten Seite befindet sich der zweite Bereich Einen neuen Mitwirkenden hinzufügen. So fügen Sie einen neuen Mitwirkenden zu Ihrer Webseite hinzu:
- Geben Sie die E-Mail-Adresse der Person ein, die Sie einladen möchten.
- Legen Sie eine Rolle aus dem Dropdown-Menü fest.
- Klicken Sie auf die Schaltfläche Mitwirkende einladen.
Der letzte Abschnitt zeigt die Ausstehende Einladung(en). Die E-Mail-Adressen der von Ihnen eingeladenen Mitwirkenden werden hier aufgeführt.
Wenn der eingeladene Mitwirkende bereits ein Konto für unserer App hat, muss er nur die Mitwirkungsrolle akzeptieren, und die Webseiten-Daten werden in seinem Konto angezeigt. Wenn der Mitwirkende noch nicht registriert ist, sollte er sich zunächst registrieren, um die Mitwirkungsrolle annehmen zu können.
Weitere Einzelheiten zur Verwaltung Ihrer Webseiten-Mitwirkenden finden Sie hier.
Hinweis: Sie können die Filteroption verwenden, um nach dem Namen oder der E-Mail-Adresse des Mitwirkenden zu suchen.
Sie können jetzt Ihre bestehenden Universal Google Analytics (UGA)-Daten nahtlos in unsere App integrieren!
Wir empfehlen Ihnen dringend, Ihre Daten zu importieren, nachdem Sie unsere App erfolgreich auf Ihrer Webseite installiert und mindestens einen Besuch durch unsere App verfolgt haben, um Kontinuität zu gewährleisten.
Während die Daten importiert werden, können Sie sie in Echtzeit sehen. Wir importieren Ihre Daten chronologisch, beginnend mit den neuesten Informationen, um Ihnen ein klares Bild von der historischen Leistung Ihrer Webseite zu geben.
Weitere Einzelheiten finden Sie hier.
Wichtiger Hinweis: Sie können die Daten nur einmal pro Webseite importieren!
Besuchersegmente ist eine leistungsstarke Funktion, mit der Benutzer ihre Analysen anpassen und Einblicke in bestimmte Gruppen von Besuchern der Webseite gewinnen können. So können Sie Besucher anhand verschiedener Attribute kategorisieren, was die Analyse ihres Verhaltens und ihrer Vorlieben erleichtert.
Das Submodul Besuchersegmente ist in zwei Hauptteile unterteilt:
Wichtige Hinweise:
- Für den Zugriff auf diese Funktion ist der Erwerb eines Preispakets erforderlich. Wenn Sie nicht über das erforderliche Preispaket verfügen, werden Sie beim Versuch, ein neues Segment zu erstellen, zu einem Upgrade aufgefordert.
- Besuchersegmente, die vom Eigentümer erstellt werden, sind für Redakteure und Beobachter der Webseite sichtbar. Redakteure können auch Besuchersegmente erstellen und bearbeiten.
- Die Funktion Besuchersegmente ist auf mobilen Geräten NICHT zugänglich.
- Sie können Ihre gespeicherten Besuchersegmente zum Filtern von Daten in anderen Ansichten, wie dem Seiten-Dashboard, verwenden. So erhalten Sie gezielte Einblicke in Ihren Webseiten-Traffic.
Auf der linken Seite des Untermoduls Besuchersegmente finden Sie die Tabelle Besuchersegmente. Sie zeigt alle erstellten Besuchersegmente an und ist in sechs Spalten gegliedert:
- Segmentname: Der Name, den Sie für das Besuchersegment definiert haben.
- Erstellt von: Der Benutzer, der das Segment erstellt hat.
- Erstellt am: Das Datum, an dem das Segment erstellt wurde.
- Anmerkungen: Eine kurze, optionale Notiz, die zusätzlichen Kontext oder Details über das Segment liefert.
- Filter festlegen: Eine Zusammenfassung der Filter und Kriterien, die zur Definition des Segments verwendet wurden.
- Aktionen: Diese Spalte enthält die Aktionen, die Sie für ein Segment durchführen können, wie z. B. Bearbeiten oder Löschen des Segments.
Sie können die Anzahl der angezeigten Einträge pro Seite und einfach durch die Daten navigieren mit Paginierung.
Der rechte Bereich bietet dem Benutzer die Möglichkeit, ein neues Besuchersegment auf der Grundlage der Bedingungen zu erstellen, die Sie für die Segmentierung Ihrer Besuchergruppen festlegen möchten. Er ist in zwei Hauptabschnitte unterteilt :
1. Grundlegende Segmenteinstellungen:
- Segmentname (obligatorisch): Geben Sie einen Namen für Ihr Besuchersegment ein. Der Name kann bis zu 50 Zeichen lang sein. Wir empfehlen, ihn beschreibend zu gestalten und einen Bezug zu Ihren Filterabfragen herzustellen. So können Sie den Zweck des Segments später leichter erkennen und verstehen.
- Anmerkung zum Segment (optional): Dieses optionale Feld dient dazu, Notizen und Kontext zu Ihrem Segment hinzuzufügen. Verwenden Sie es, um den Zweck oder die Kriterien zu dokumentieren, die Sie verwendet haben.
2. Segment-Bedingungen: In diesem Abschnitt können Sie spezifische Filterabfragen festlegen, um die Bedingungen für die Segmentierung Ihrer Besuchergruppen zu definieren. Diese Bedingungen sind im Wesentlichen die Kriterien, die bestimmen, welche Besucher in dieses Segment aufgenommen werden. Die Bedingungen können auf verschiedenen Faktoren wie dem Nutzerverhalten, demografischen Daten oder anderen relevanten Daten beruhen.
Wählen Sie aus zehn Filteroptionen:
- Browser-Name: Ermöglicht es Ihnen, die Daten nach dem Browsernamen zu filtern, was Ihnen hilft, Ihre Webseite auf der Grundlage der Präferenzen Ihrer Zielgruppe zu optimieren.
- Browser-Version: Wie beim Browsernamen können Sie so sicherstellen, dass Ihre Webseite für die von Ihrer Zielgruppe bevorzugten Browser optimiert ist. Identifizieren Sie Probleme im Zusammenhang mit bestimmten Browserversionen und setzen Sie entsprechende Prioritäten bei der Problembehebung.
- Ort des Besuchs: Mit diesem Filter können Sie die Standortdaten der Nutzer noch weiter aufschlüsseln. Diese Informationen können für lokale Unternehmen von entscheidender Bedeutung sein, da sie ihnen helfen, ihre Inhalte und Marketingstrategien auf bestimmte Städte zuzuschneiden.
- Mit dem Besuch verknüpfte Unternehmenskategorie: B2B-Unternehmen können aus diesem Filter einen erheblichen Nutzen ziehen. Sie können feststellen, welche Unternehmen Ihre Website besuchen, und diese nach Branchenkategorien segmentieren. Auf diese Weise können Sie Strategien zur Lead-Generierung und personalisierte Ansprache entwickeln.
- Firmenname in Verbindung mit dem Besuch: Wie bei der Unternehmenskategorie hilft dieser Filter bei der Analyse der Daten nach Branchenkategorie, um zu erfahren, welche Unternehmen aus bestimmten Branchen Ihre Webseite am häufigsten besuchen. Mit diesem Filter können Sie Ihre Besucherdaten segmentieren und organisieren, um Einblicke in die Arten von Unternehmen und Branchen zu erhalten, die Interesse an Ihrer Webseite zeigen.
- Name des Landes: Unternehmen mit globaler Präsenz werden den Filter "Ländername" zu schätzen wissen. Er ermöglicht es Ihnen, das Nutzerverhalten und die Präferenzen auf länderspezifischer Ebene zu erforschen, was bei Lokalisierungsbemühungen und Targeting-Strategien hilfreich ist.
- Gerätetyp: Verstehen Sie, wie Ihr Publikum auf Ihre Webseite zugreift, indem Sie die Daten nach Gerätetyp filtern. Mit diesem Filter können Sie sicherstellen, dass Ihre Website auf verschiedenen Geräten - von Desktops bis hin zu Smartphones - ansprechend und benutzerfreundlich ist.
- IP: Der IP-Filter kann ein wertvolles Werkzeug sein, um Besuche von bestimmten IP-Adressen zu verfolgen, z. B. von Ihrem Unternehmen oder potenziellen Kunden. Überwachen Sie die Nutzeraktivität und passen Sie Ihre Webseite entsprechend an.
- Betriebssystem: Stellen Sie eine optimale Leistung auf verschiedenen Betriebssystemen sicher, indem Sie die Daten nach Betriebssystemen filtern. Mit diesen Informationen können Sie Kompatibilitätsprobleme erkennen und Ihre Webseite für verschiedene Plattformen optimieren.
- Bildschirmauflösung: Dieser Filter ist wichtig für die Optimierung von Layout und Design Ihrer Webseite. Stellen Sie sicher, dass Ihre Website auf allen Bildschirmgrößen und -auflösungen hervorragend aussieht, indem Sie die Daten mit diesem Filter analysieren.
Nachdem Sie alle Pflichtfelder ausgefüllt haben, klicken Sie auf die Schaltfläche Segment erstellen, um Ihr Segment zu erstellen. Eine Popup-Meldung, "Ihre Änderungen wurden erfolgreich gespeichert!"Ihr neues Besuchersegment wird dann der Tabelle auf der linken Seite hinzugefügt.
Jetzt, wo Sie Ihr Segment erstellt haben, können Sie es zum Filtern Ihrer Berichte verwenden. Erfahren Sie mehr über die Anwendung der Besuchersegmente auf Ihr Seiten-Dashboard hier. Dies ist eine großartige Möglichkeit, Ihre Analyse anzupassen und ein klareres Bild von einer bestimmten Gruppe von Nutzern zu erhalten.
Sie haben die Möglichkeit, jedes bestehende Besuchersegment nach Bedarf zu bearbeiten oder zu löschen. So können Sie die Kriterien und den Namen des Segments an Ihre Analyseanforderungen anpassen.
Im Folgenden finden Sie eine schrittweise Anleitung, wie Sie ein bestehendes Segment bearbeiten oder löschen können:
- Wählen Sie in der Tabelle Besuchersegmente das spezifische Segment aus, das Sie bearbeiten möchten, indem Sie auf das Bleistiftsymbol unter der Spalte Aktionen tippen, um den Bearbeitungsmodus für dieses Segment zu aktivieren.
- Dadurch ändert sich die Oberfläche auf der rechten Seite von "Neues Segment erstellen" zu "Segment bearbeiten". In diesem Modus haben Sie die Möglichkeit, den Namen des Segments anzupassen. Sie können dies ganz einfach tun, indem Sie die gewünschten Änderungen in das vorgesehene Textfeld eingeben. Wenn Sie den gesamten Segmentnamen entfernen möchten, können Sie das Radiergummi-Symbol verwenden, um den aktuellen Namen zu löschen, und dann mit der Eingabe des neuen Namens fortfahren.
- Um die Kriterien, die das Segment definieren, anzupassen, arbeiten Sie mit dem Abschnitt "Segmentbedingungen". Fügen Sie einen neuen Filter hinzu, indem Sie auf die Schaltfläche "Neuen Filter hinzufügen" klicken. So können Sie die Kriterien durch Angabe zusätzlicher Bedingungen verfeinern. Entfernen Sie einen Filter, indem Sie auf das Symbol (-) neben dem Filter klicken, den Sie löschen möchten. Wenn Sie alle Filter auf einmal löschen möchten, klicken Sie auf die Schaltfläche "Alle Filter entfernen".
- Nachdem Sie die erforderlichen Änderungen am Namen und an den Bedingungen des Segments vorgenommen haben, klicken Sie auf die Schaltfläche"Segment aktualisieren". Eine Pop-up-Meldung bestätigt, dass Ihre Änderungen erfolgreich gespeichert wurden.
- Wenn Sie das Segment nicht mehr benötigen und es aus Ihrer Liste entfernen möchten, haben Sie die Möglichkeit, "Segment löschen". Seien Sie bitte vorsichtig, wenn Sie diese Option verwenden, da das Löschen eines Segments eine unwiderrufliche Aktion ist. In einem Popup-Fenster werden Sie aufgefordert, Ihre Entscheidung zum Löschen des Segments zu bestätigen. Wenn Sie sich sicher sind, klicken Sie auf "Löschen".
Wichtige Hinweise:
- Bei jeder Änderung erscheint die Meldung "Ihre Änderungen wurden erfolgreich gespeichert!".
- Sie können auch mehrere Besuchersegmente auf einmal löschen. Wählen Sie die zu löschenden Segmente aus, klicken Sie oben links auf "Aktion auswählen" und wählen Sie dann im Dropdown-Menü " Segment(e) löschen".
Mit diesem Tool können Sie Seiten auf Ihrer Webseite gruppieren, die die gleiche visuelle Struktur haben, sich aber durch dynamische Parameter in ihren URLs unterscheiden (z. B., ihrwebseitenname.com/danke/{bestellung-id} und ihrwebseitenname.com/danke-du/{benutzerkennung}). Auf diese Weise können Sie die Statistiken für diese von Ihnen definierte "Gruppe von Seiten" in komprimierter Form auf der gesamten Plattform anzeigen.
Dynamische Seiten sind im Wesentlichen Sätze oder Gruppen von URLs, die einem von Ihnen manuell festgelegten Muster entsprechen. Im Moment können sie nur für die Erstellung von Heatmaps verwendet werden, aber weitere Anwendungsfälle sind in Vorbereitung.
Um eine neue dynamische Seite für Ihre ausgewählte Webseite hinzuzufügen, klicken Sie auf DYNAMISCHE SEITE HINZUFÜGEN und folgen Sie diesen einfachen Schritten:
- Dynamischen Seitennamen hinzufügen: Wählen Sie einen klaren und beschreibenden Namen, der den Inhalt oder Zweck dieser dynamischen Seite widerspiegelt.
- Wählen Sie eine passende Option aus der Dropdown-Liste:
- URL beginnt mit: Verwenden Sie diese Option, wenn alle URLs Ihrer dynamischen Seiten mit der gleichen Zeichenfolge beginnen (z. B. IhrWebseitenname.com/Dankeschön/).
- URL endet mit: Wählen Sie diese Option, wenn der dynamische Teil Ihrer URL am Ende steht (z. B. /categoryA).
- URL enthält: Wählen Sie diese Option für allgemeinere Übereinstimmungen, bei denen ein bestimmtes Wort oder ein bestimmter Satz an beliebiger Stelle in der URL vorkommt (z. B. "Danke").
- Geben Sie das spezifische URL-Segment ein, das Sie abgleichen möchten: Dies ist die spezifische Textzeichenfolge, mit der die gewählte Option übereinstimmen soll.
- Klicken Sie auf . Dynamische Seite speichern.
Verabschieden Sie sich von Datenbeschränkungen! Mit unserer überarbeiteten Exportfunktion können Sie selbst die umfangreichsten Datensätze für Ihre Webseite mühelos exportieren.einschließlich Firmennamen, UTM-Kampagnen und mehr. Gewinnen Sie im Handumdrehen ein tieferes Verständnis und verwertbare Erkenntnisse.
Diese Ansicht ist in zwei Registerkarten unterteilt:
Wichtiger Hinweis: Tolle Neuigkeiten! Wir haben die 31-Tage-Beschränkung aufgehoben, so dass Sie Ihre Daten für jeden gewünschten Zeitraum analysieren können.
In diesem Bereich können Sie bestimmte Daten von der von Ihnen gewählten Website herunterladen. Erkunden Sie Ihre Optionen und passen Sie Ihren Export mit diesen einfachen Schritten an Ihre Bedürfnisse an:
- Wählen Sie Ihre Daten: Wählen Sie aus, ob Sie Besucherdaten oder den Verlauf der Seitenaufrufe (früher "Visits") exportieren möchten, je nach Ihren spezifischen Anforderungen.
- Besucher (19 Spalten): Dieser Datensatz konzentriert sich auf Details zu einzelnen Besuchern.
- Seitenansichten (36 Spalten): In diesem Datensatz werden detaillierte Informationen über jeden Seitenaufruf erfasst.
- Legen Sie den Zeitrahmen fest: Schränken Sie Ihren Export auf einen bestimmten Zeitraum ein, sei es der letzte Tag, die letzte Woche, der letzte Monat oder ein benutzerdefinierter Datumsbereich. Auf diese Weise können Sie sich auf die Daten konzentrieren, die für Ihre aktuelle Analyse am wichtigsten sind. Hinweis: Mit dem KOSTENLOSEN Tarif können Sie den Datenverlauf nur für die letzten 40 Tage anzeigen und herunterladen.
- Wählen Sie Ihr Format: Laden Sie Ihre Daten entweder im CSV- oder XLSX-Format herunter, die mit gängigen Tabellenkalkulations- und Analysetools kompatibel sind. Wählen Sie das Format, das am besten zu Ihrem Arbeitsablauf und Ihren Präferenzen passt.
- Klicken und exportieren: So einfach ist das! Mit nur wenigen Klicks haben Sie jetzt eine umfassende Datei, die für eine eingehende Untersuchung und Analyse bereit ist.Sobald ein Export fertig ist, wird nur der Benutzer, der den Export angefordert hat, per E-Mail benachrichtigt.
Liste der exportierten Dateispalten (abhängig von der Datenoption)
Die Sichtbarkeit bestimmter Informationen ist je nach Ihren Datenschutzeinstellungen, Ihrer Beitragsrolle und Ihrem Abonnementplan eingeschränkt.
Wenn Sie den Mindestpreisplan abonniert haben, der die Funktion "Unternehmen aufdecken" beinhaltet, sehen Sie auch die Namen der Unternehmen, bei denen die IP-Adresse registriert ist, und der Unternehmenstyp wird als "Bank", "Unternehmen" usw. aufgeführt. Andernfalls wird nur der Name des ISP/Carrier-Netzwerks angezeigt, wobei der Unternehmenstyp als isp aufgeführt ist. Weitere Informationen über die Funktion "Company Reveal" finden Sie hier.
Die folgenden Informationen sind ausschließlich für den Eigentümer oder Herausgeber der Website zugänglich : Firmenname, Firmentyp, Besuch mit Aufzeichnung, Besuchsdauer, gesehene Aufzeichnung, Kampagnenquelle, Kampagnenmedium, Kampagnenzeitraum, Kampagnenschlüssel, Kampagnenname, Seitenzahl und Sitzungsdauer. Informieren Sie sich hier über die Beitragsrollen.
Diese neue Registerkarte unter der Ansicht "Export" zeigt den Verlauf der angeforderten Exporte (die per E-Mail versandt wurden) für die letzten 7 Tage an.
Die Tabelle besteht aus den folgenden Spalten:
- Art des Exports: Zeigt entweder Besucher oder Seiten an, je nachdem, welche Art von Daten Sie exportiert haben.
- Zeitspanne: Der spezifische Datumsbereich, der von dem exportierten Datensatz abgedeckt wird.
- Status: Der aktuelle Status Ihres Exports, entweder "In Bearbeitung" oder "Abgeschlossen".
- Fortschritt: Zeigt den Prozentsatz der Fertigstellung für laufende und abgeschlossene Exporte an.
- Beantragt am: Das Datum und die Uhrzeit, zu der der Exportantrag gestellt wurde.
- Abgeschlossen am: (Wird nur bei abgeschlossenen Exporten angezeigt) Datum und Uhrzeit, zu der der Export abgeschlossen wurde.
- Dateiformat: Das Format, das Sie für die exportierten Daten gewählt haben, entweder csv oder xlsx.
- Dateigröße: Die Größe der heruntergeladenen Datei.
- Aktion: Zeigt zwei Optionen an - Datei herunterladen oder Export abbrechen.