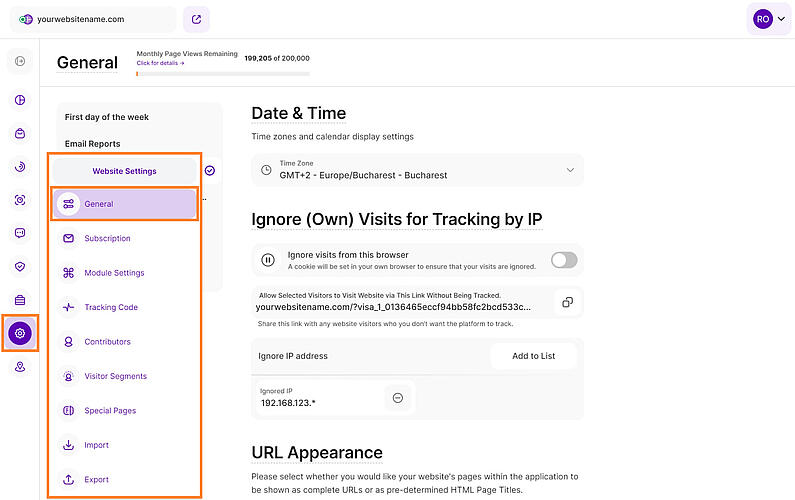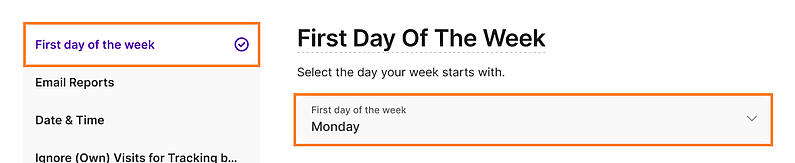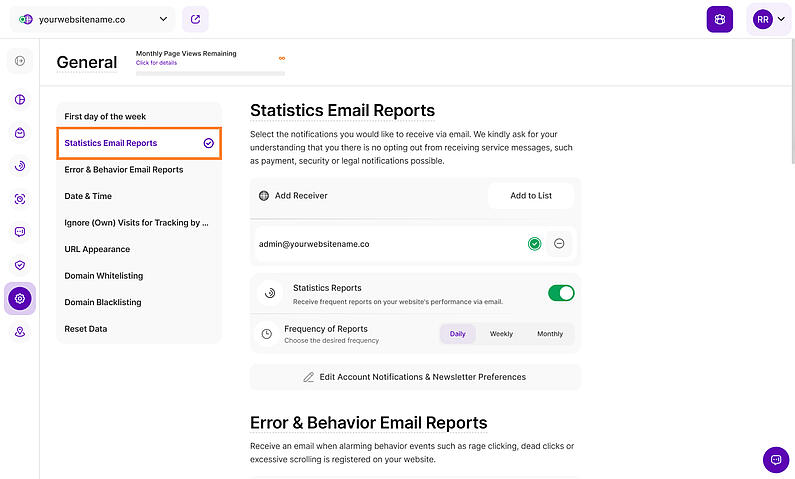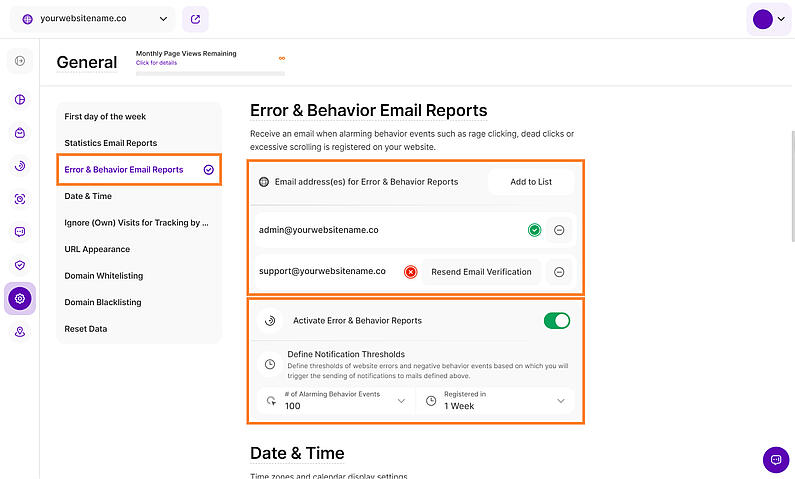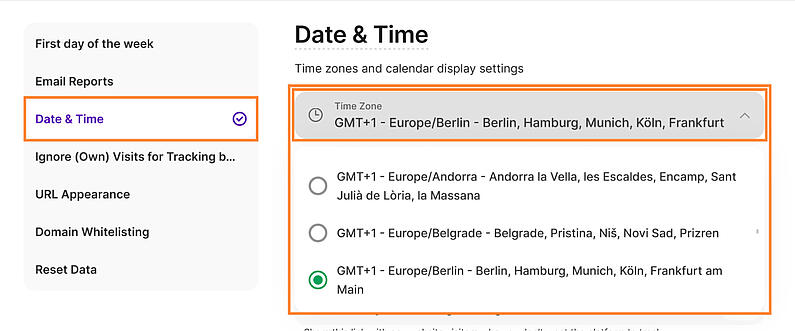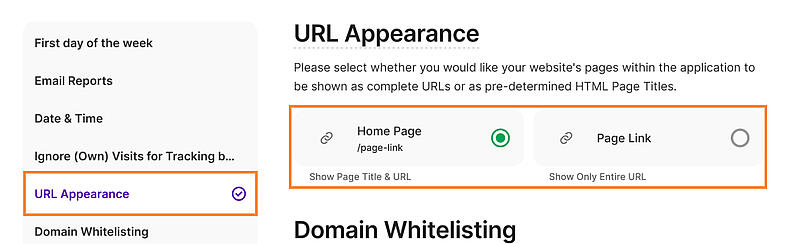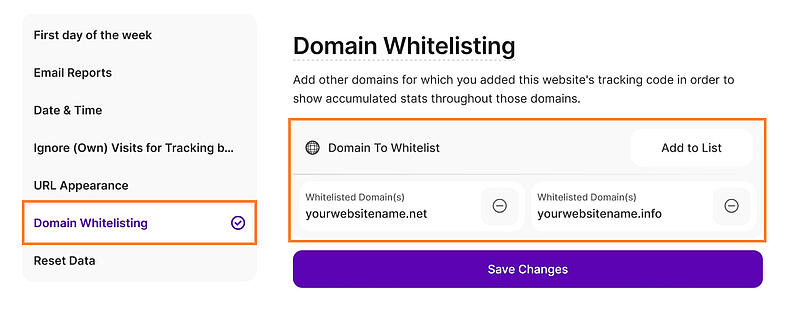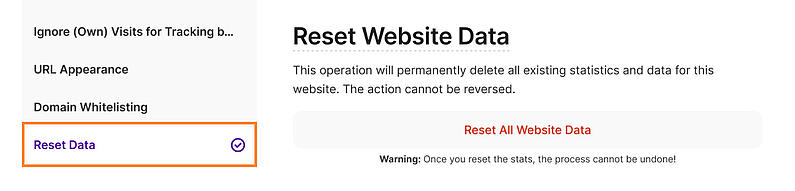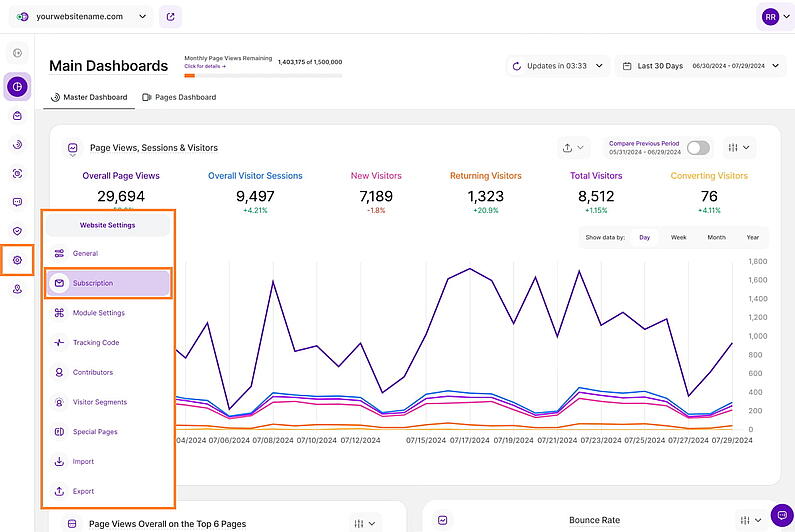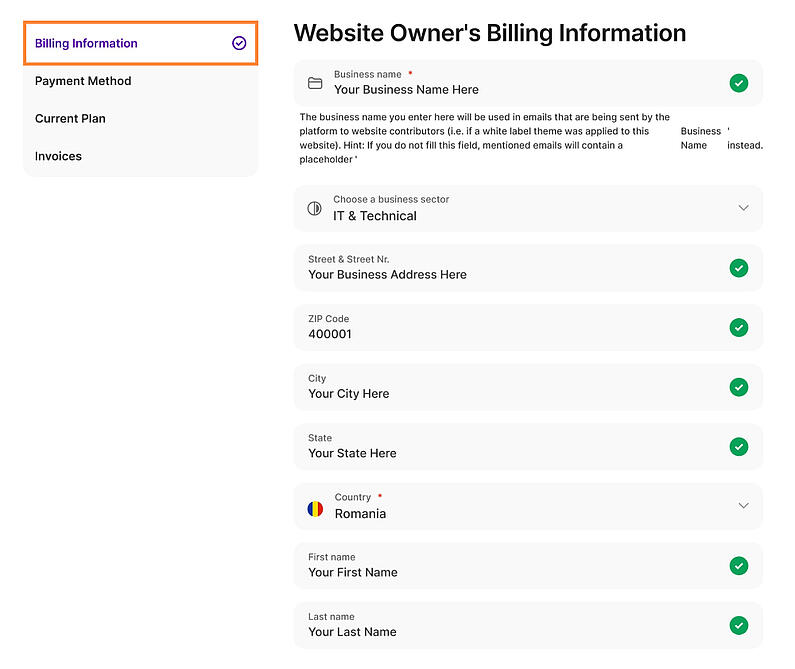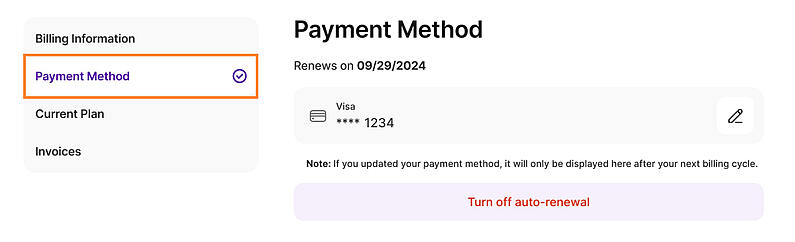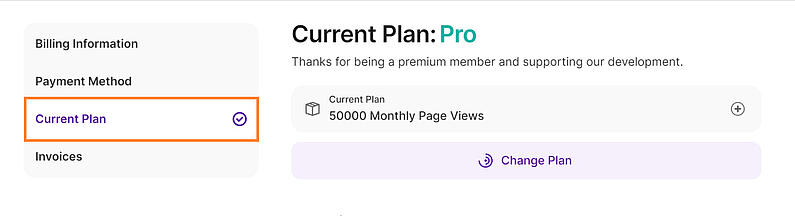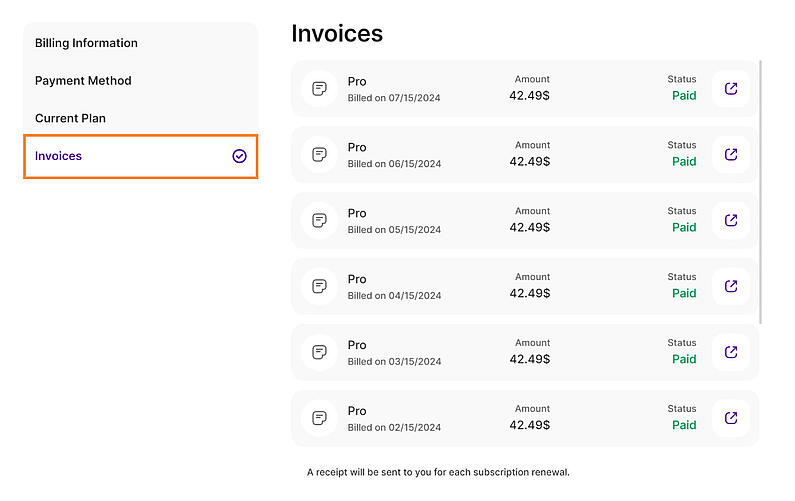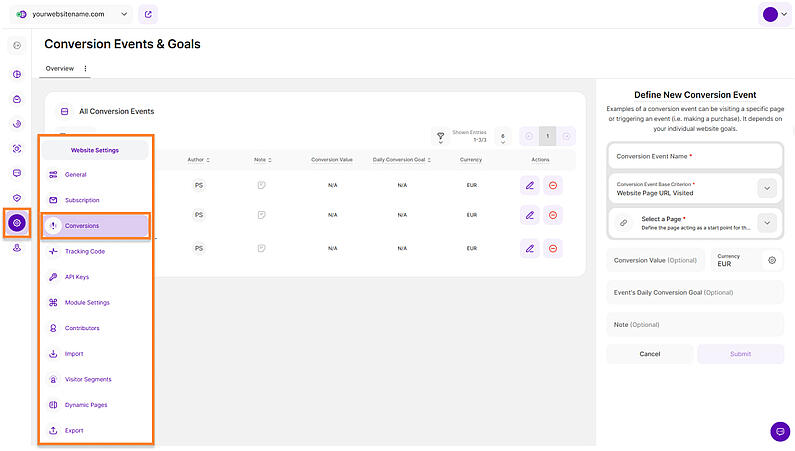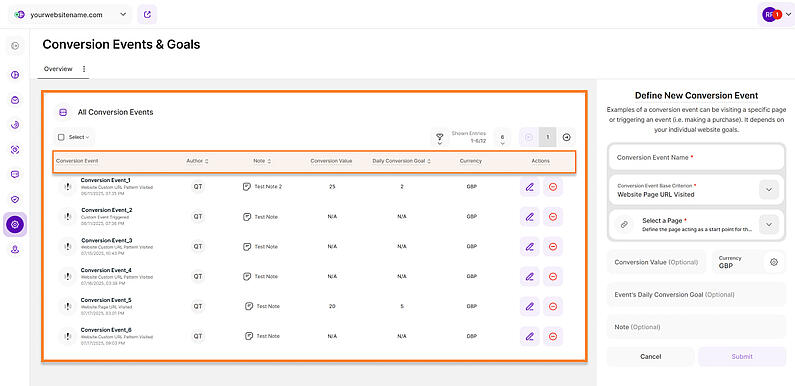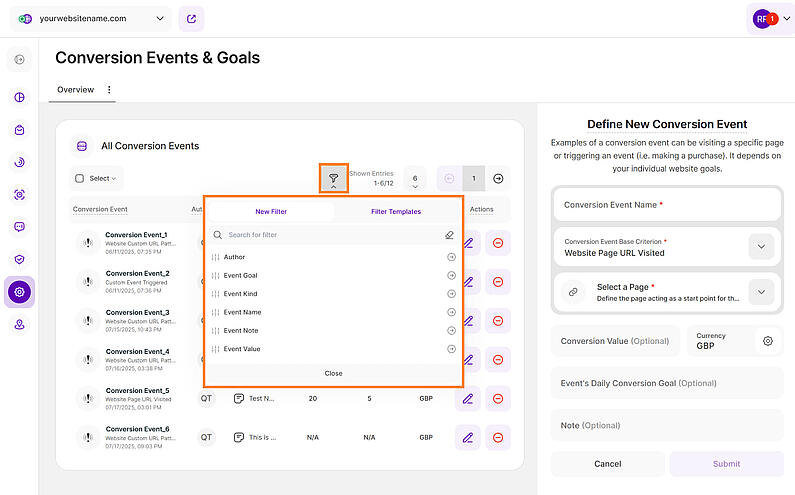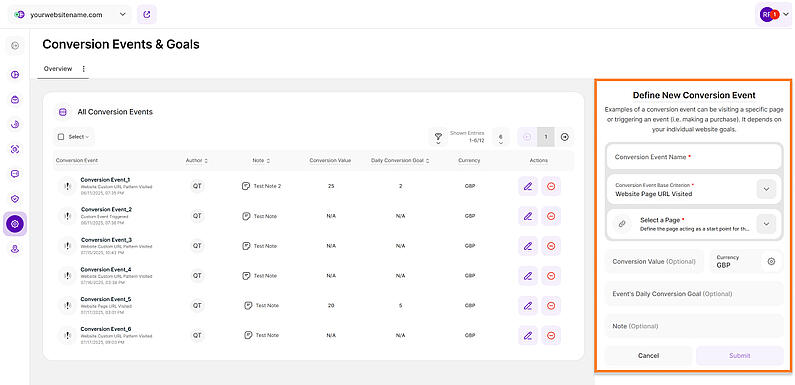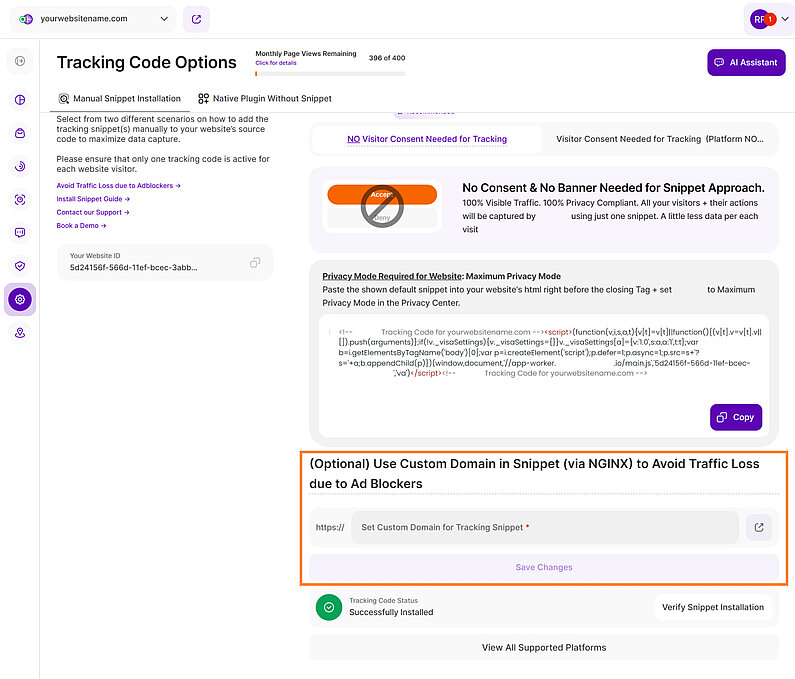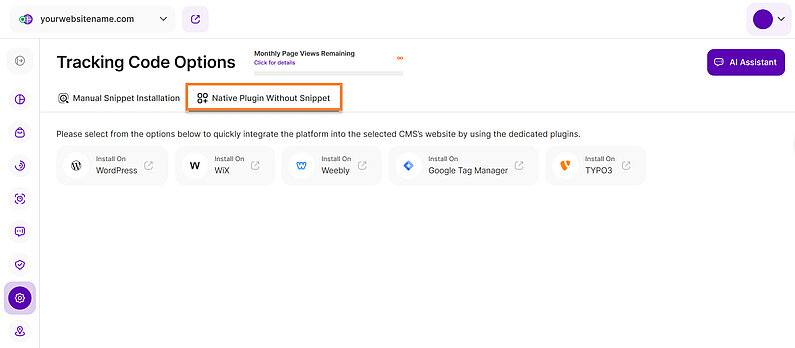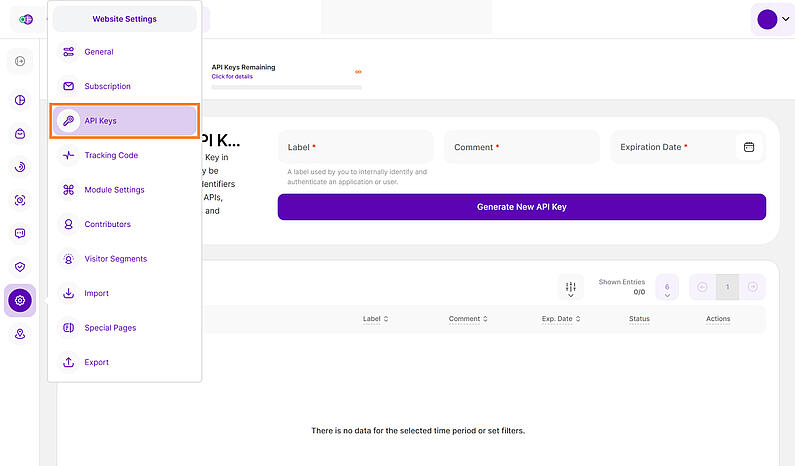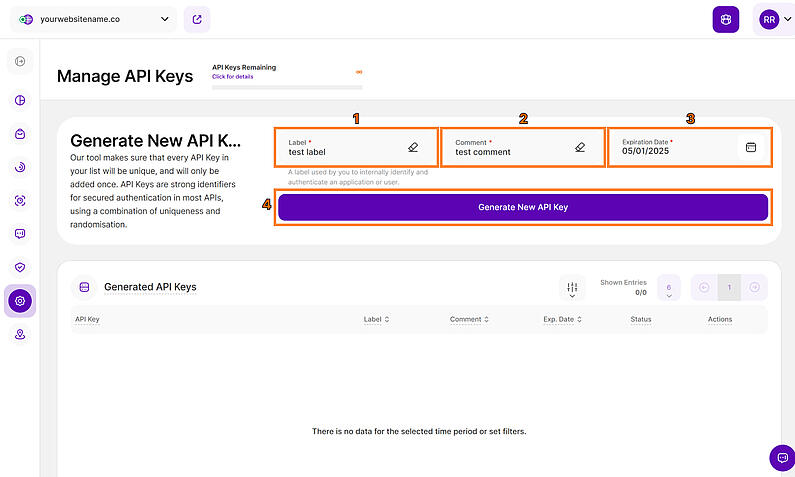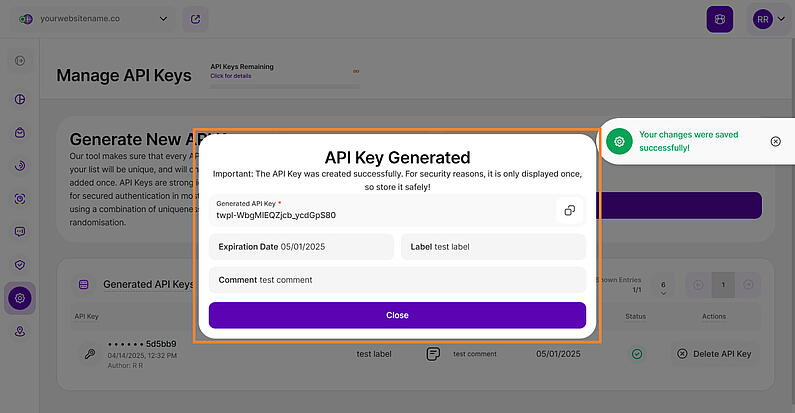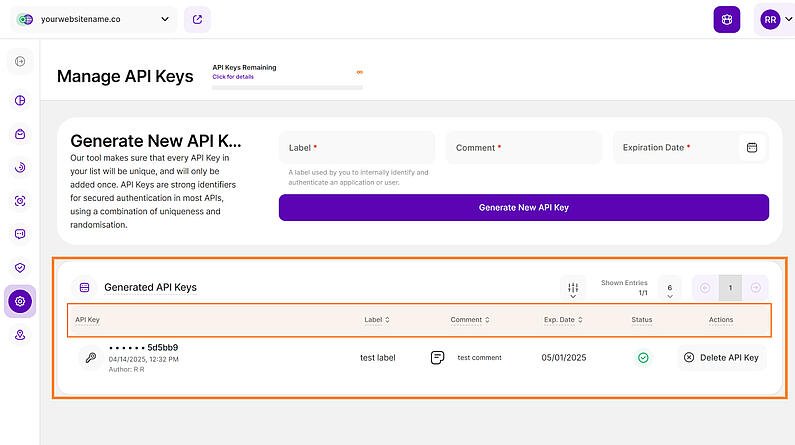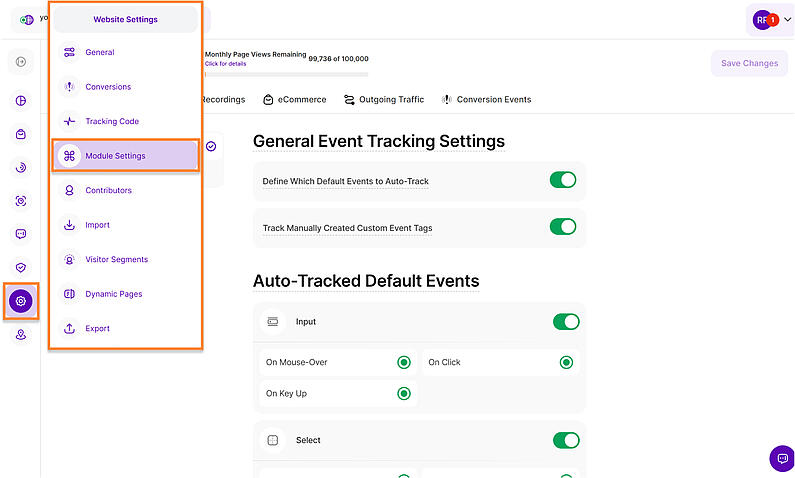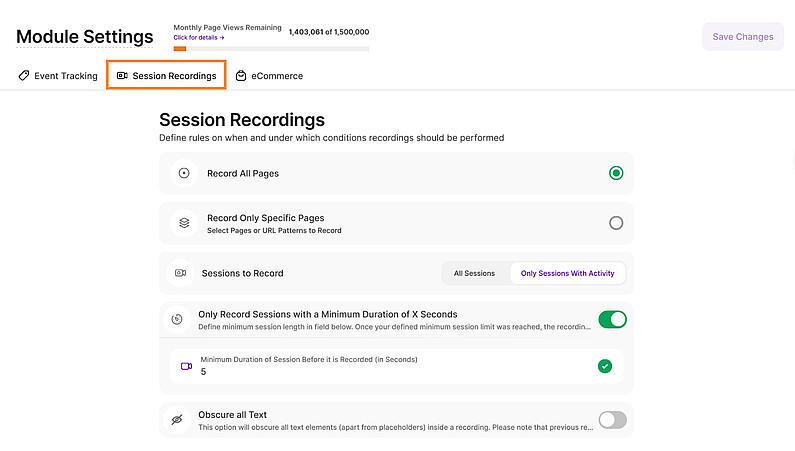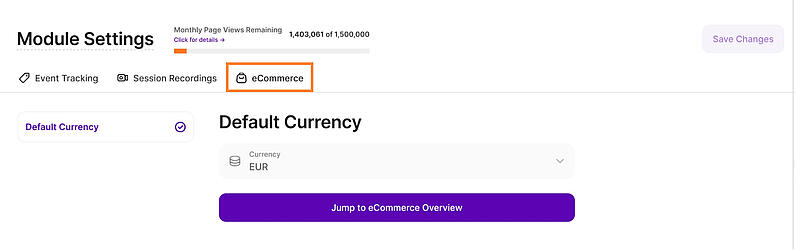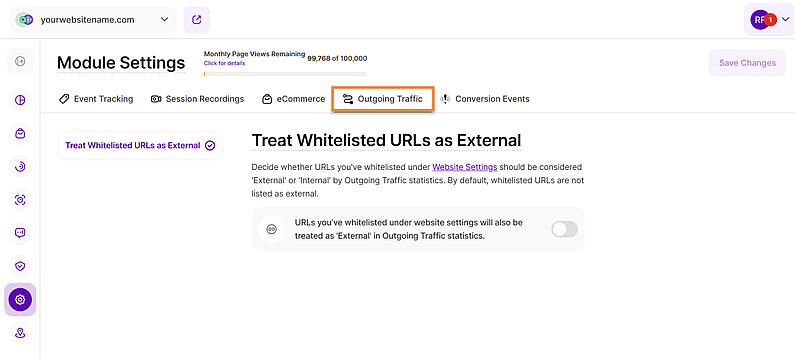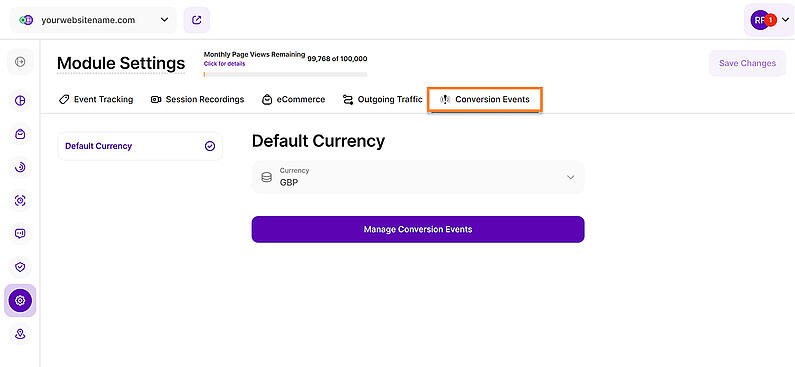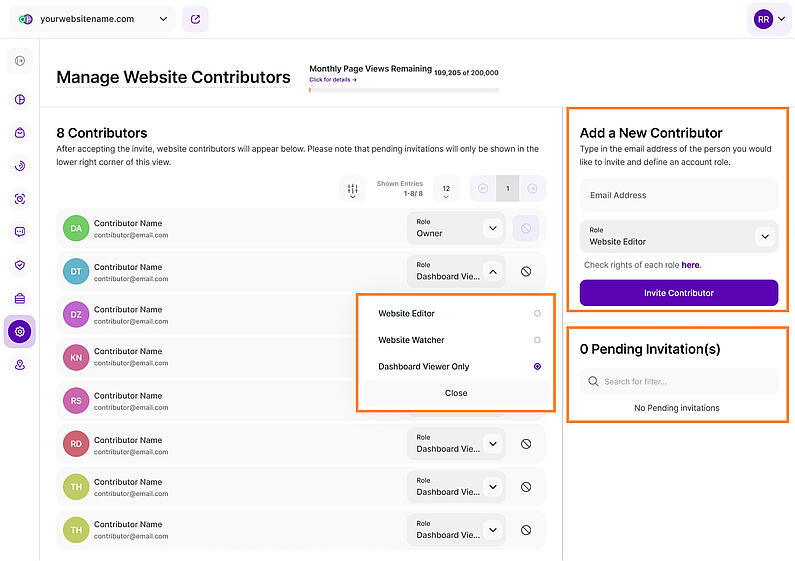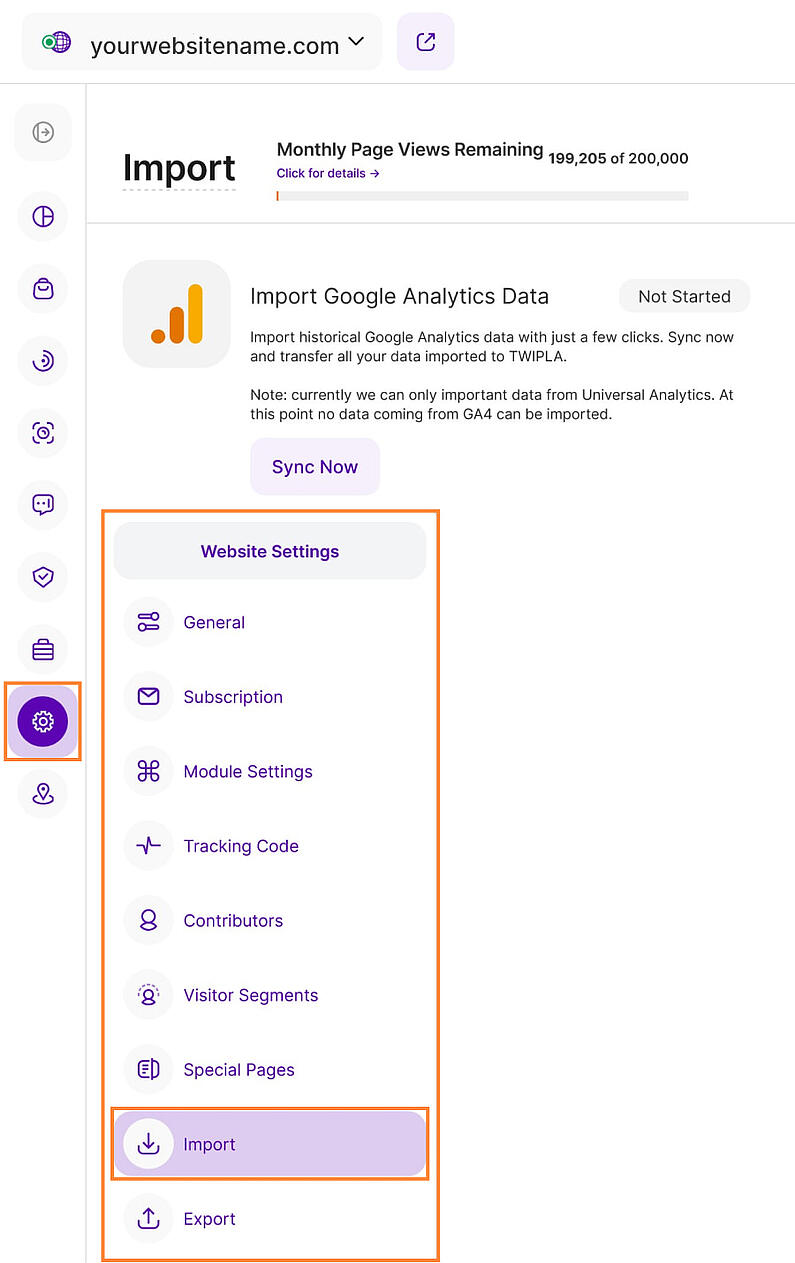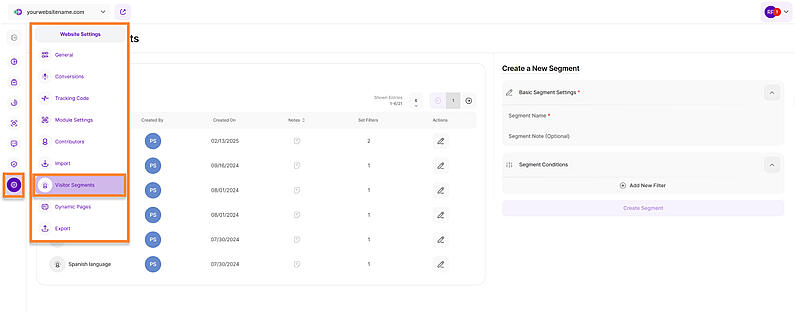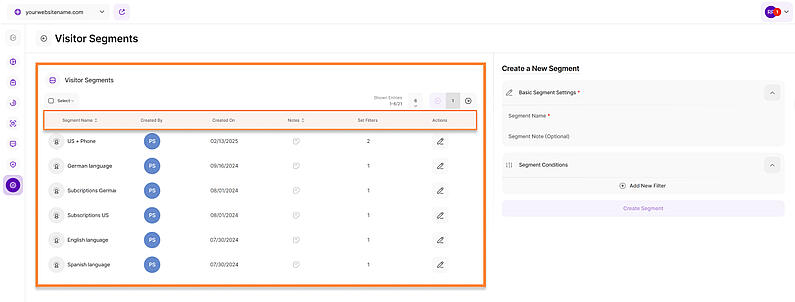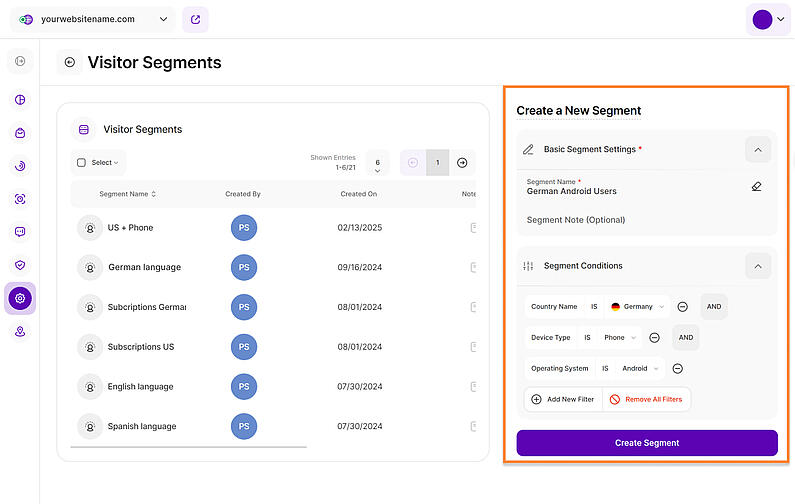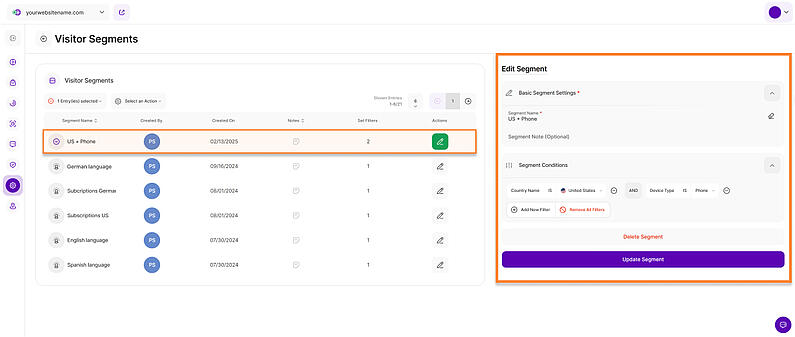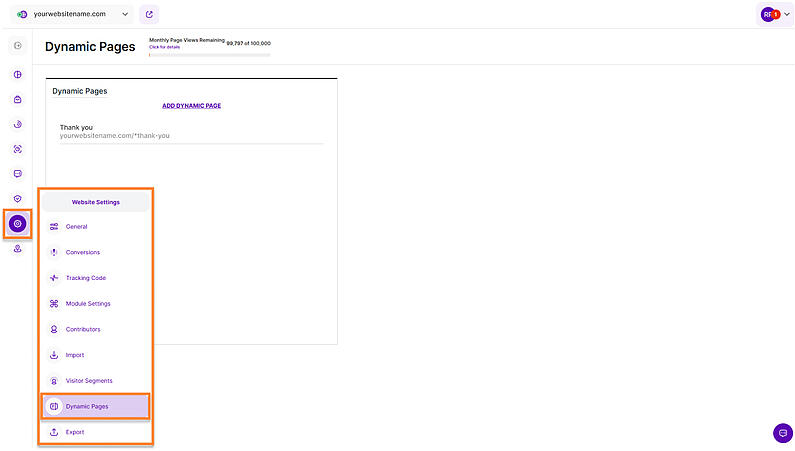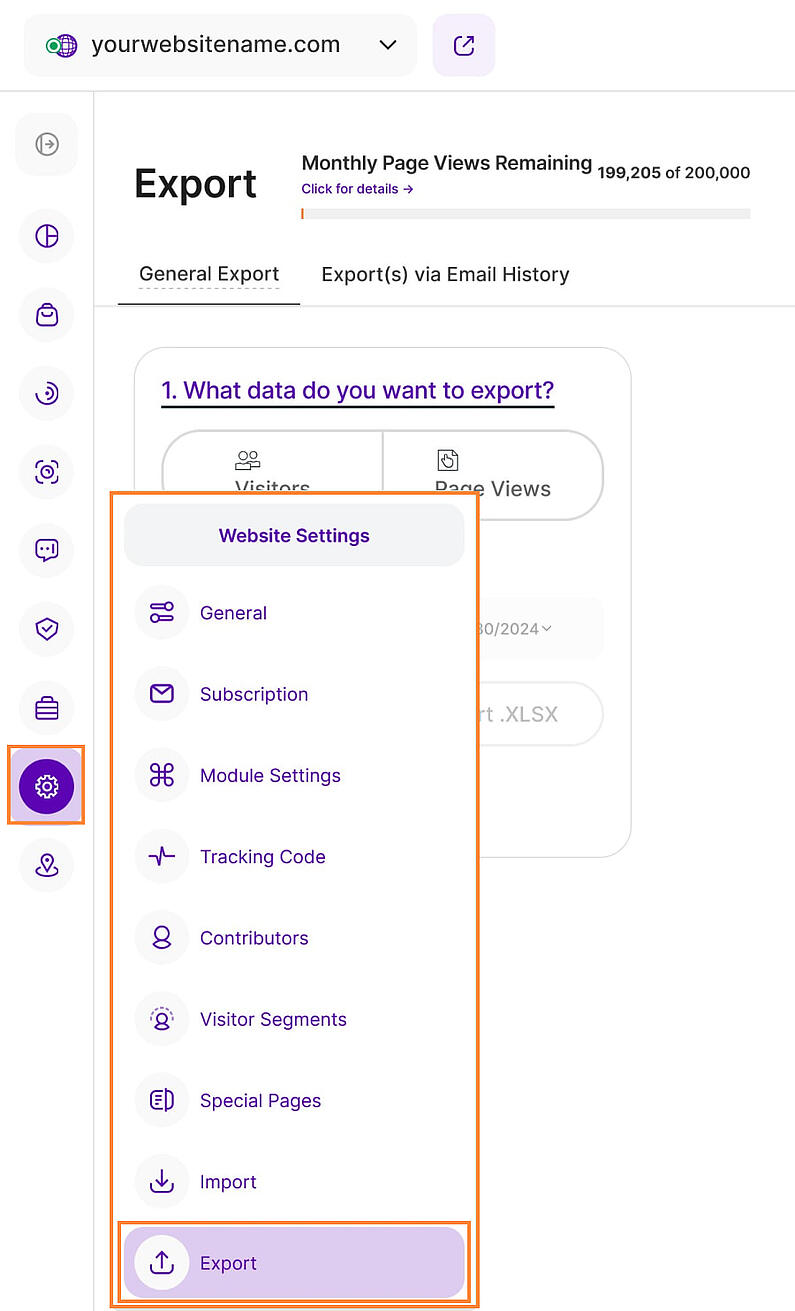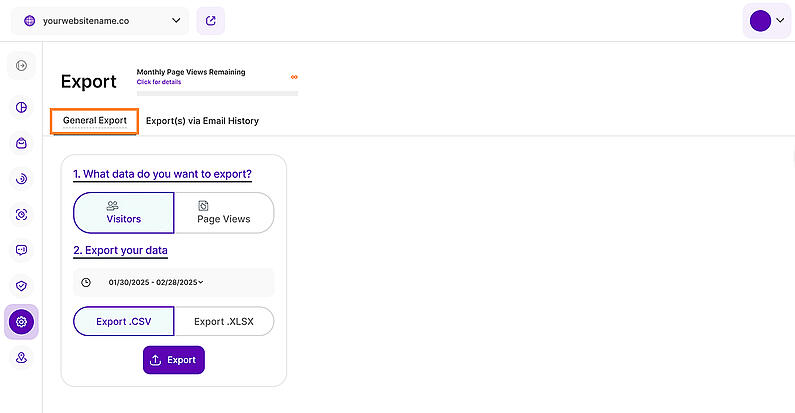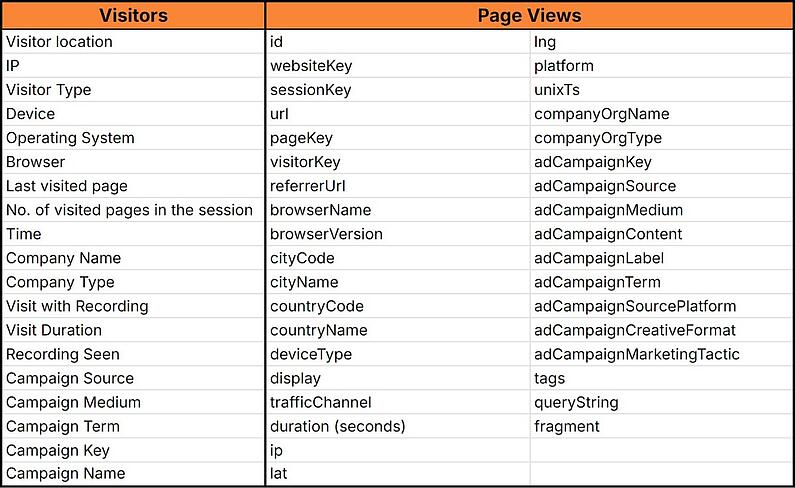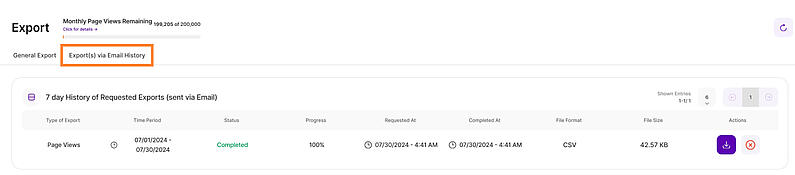-
Întrebări frecvente
-
Totul despre funcționalități
- Cum se instalează codul de urmărire
-
Ghiduri de utilizare
-
Integrarea cu alte platforme
- Glosar
- Contactați
- Despre ce este vorba
- Setări generale ale site-ului web
- Setările abonamentului
- Conversii
- Cod de urmărire
- Instalarea manuală a snippet-urilor
- Opțiunea 1: NU este necesar consimțământul vizitatorului pentru urmărire (recomandată)
- Opțiunea 2: Consimțământul vizitatorului este necesar pentru urmărire (platforma NU este setată la modul de confidențialitate maximă)
- (Opțional) Utilizați domeniul personalizat în snippet (prin NGINX) pentru a evita pierderea traficului din cauza adblockerelor
- Plugin nativ fără snippet
- Instalarea manuală a snippet-urilor
- Chei API
- Setări modul
- Colaboratorii
- Import
- Segmente de vizitatori
- Pagini dinamice
- Export
În Setări site web, puteți gestiona componente specifice ale site-ului dvs. web, cum ar fi setările generale, abonamentul, segmentele de vizitatori, exportul și multe altele. Dacă aveți mai multe site-uri web de gestionat, puteți comuta între ele cu ajutorul meniului derulant din colțul din stânga sus.
Indicații importante:
- Dacă aveți mai mult de un site web în contul dvs., rețineți că aceste setări se aplică numai site-ului web selectat în cadrul meniului derulant din colțul din stânga sus al acestei vizualizări. Dacă doriți să aplicați o anumită setare pentru toate site-urile web adăugate în contul dumneavoastră, trebuie să repetați setarea pentru fiecare site web.
- Centrul de confidențialitate a fost mutat în bara de navigare principală. Totul despre setările de confidențialitate pot fi găsite aici.
Aici veți găsi toate setările generale importante, cum ar fi fusul orar, rapoartele de e-mail și multe altele, pe care le puteți defini pentru fiecare site web. Puteți actualiza setările site-ului web oricând doriți. Aceste setări sunt disponibile atât pentru proprietarii de site-uri web, cât și pentru colaboratorii acestora.
Această secțiune vă permite să gestionați notificările pe care doriți să le primiți prin e-mail, menținându-vă informat cu privire la performanța site-ului dvs. web și conținutul nou, fără a fi nevoie să vă conectați la contul dvs.
Livrate direct în căsuța dvs. de e-mail, Rapoartele de statistici oferă un rezumat concis al celor mai importanți parametri ai site-ului dvs. web, cum ar fi numărul de vizitatori, vizitatorii unici, conversia paginilor și multe altele.
Acum puteți adăuga mai multe adrese de e-mail ca destinatari pentru rapoartele prin e-mail. Anterior, putea fi adăugată o singură adresă de e-mail pentru fiecare site web. Fiecare destinatar va primi un e-mail individual.
Iată cum să vă gestionați rapoartele de e-mail:
- Adresa de e-mail pe care utilizatorul a folosit-o ca administrator pentru acest site web este afișată implicit ca verificată. Aceasta afișează o pictogramă de verificare verde în partea dreaptă. Rețineți că o puteți elimina și înlocui cu o altă adresă de e-mail.
- Pentru a adăuga o altă adresă de e-mail, faceți clic pe caseta de text pentru a introduce adresa de e-mail, apoi faceți clic pe Adaugă la listă.
- Adresa de e-mail va fi adăugată la listă cu o pictogramă x roșie, indicând că nu este încă verificată.
- Veți primi un e-mail de verificare pentru a confirma adresa de e-mail; odată confirmată, aceasta va fi afișată ca verificată cu o pictogramă de bifare verde. Dacă nu primiți un e-mail de verificare, faceți clic pe butonul Retrimite email-ul de verificare de lângă adresa de e-mail.
- Comutați butonul radio pentru a activa rapoartele statistice.
- Alegeți frecvența dorită pentru a primi rapoartele: zilnic, săptămânal sau lunar.
În partea de jos a acestei secțiuni, veți găsi butonul Editează notificările contului și preferințele pentru buletinul informativ. Dacă faceți clic pe acesta, veți fi redirecționat cătresecțiuneaContul meu din Setările contului. Aici, puteți selecta ce notificări doriți să primiți la adresa de e-mail a contului dvs.
Notă: Nu puteți renunța la primirea mesajelor de serviciu, cum ar fi notificările de plată, de securitate sau juridice.
Rapoarte de e-mail pentru erori și comportament
Setează adresele de email către care pot fi trimise rapoarte de alertă pentru erori atunci când evenimente comportamentale ieșite din comun (ABE) sunt detectate pe site-ul dvs. web, cum ar fi clicuri compulsive, clicuri fără efect sau derulare excesivă.
Iată cum să vă gestionați Rapoartele de e-mail pentru eroari și comportament:
- Pentru a adăuga o adresă de e-mail, faceți clic pe Adresă(e) de e-mail pentru rapoartele de erori și comportament în partea stângă a ferestrei Adăugați la listă pentru a deschide caseta de text.
- În caseta de text, tastați adresa de e-mail, apoi faceți clic pe Adăugare la listă.
- Adresa de e-mail va fi adăugată la listă cu o pictogramă x roșie, indicând că nu este încă verificată.
- Un e-mail de verificare va fi trimis la adresa furnizată. Faceți clic pe link-ul din e-mail pentru a finaliza procesul de verificare. Odată verificată, o bifă verde va apărea lângă adresa de e-mail.
- Dacă nu primiți un e-mail de verificare, faceți clic pe Trimite din nou e-mail de verificare lângă adresa de e-mail. Dacă doriți să eliminați adresa de e-mail, faceți pur și simplu clic pe pictograma "-".
Notă: Această funcție este dezactivată în mod implicit. Pentru a activa notificările, comutați butonul Activare rapoarte de erori și comportament.
Controlați frecvența alertelor prin e-mail prin setarea pragurilor de notificare în funcție de preferințele dvs. Un raport prin e-mail este trimis numai atunci când apare numărul specificat de evenimente în intervalul de timp ales.
- # de evenimente comportamentale ieșite din comun: Specificați numărul de evenimente de comportament ieșit din comun (de la 1 la 100.000) care trebuie să apară.
- Înregistrat în: Alegeți perioada în care sunt numărate aceste evenimente (de la 1 oră la 4 săptămâni).
Exemplu: Dacă setați pragul evenimentului la 100 și intervalul de timp la 1 oră, veți primi un raport prin e-mail dacă sunt detectate 100 sau mai multe evenimente de comportament ieșit din comun într-o singură oră.
Prin monitorizarea proactivă a acestor evenimente, puteți identifica problemele de utilizare și îmbunătăți experiența utilizatorului.
Pentru a se potrivi unei game largi de utilizatori, lista de fusuri orare disponibile a fost extinsă. Această actualizare include orașe din SUA și internaționale, oferind o selecție cuprinzătoare pentru a asigura o configurare precisă.
Setarea fusului orar al site-ului dvs. web este un proces simplu. Puteți alege oricare dintre următoarele opțiuni pentru a vă configura fusul orar:
- Selecție derulantă: Utilizați lista derulantă pentru a selecta fusul orar. Lista este extinsă, astfel încât ar trebui să puteți găsi cu ușurință orașul dvs. sau cea mai apropiată alternativă.
- Caseta de căutare text: Dacă preferați, puteți utiliza, de asemenea, caseta de căutare text pentru a localiza rapid orașul dvs. Pur și simplu începeți să tastați numele orașului dumneavoastră, iar caseta de căutare va filtra opțiunile în mod corespunzător.
Notă: Dacă aveți mai multe site-uri web, nu uitați să setați fusul orar pentru fiecare domeniu nou adăugat.
Ignorați vizitele (proprii) pentru urmărirea prin IP
Doriți să excludeți propriile vizite din datele dvs.? Cu această setare puteți ignora propriile vizite prin IP sau prin setarea unui cookie de browser!
Alegeți dintre aceste opțiuni:
- Ignorați vizitele din acest browser:Dacă alegeți să utilizați funcția „ignoră” pentru propriile vizualizări ale site-ului dvs. web, aplicația nu va număra aceste date. Vizitele de la alte persoane care utilizează același browser (dar care au o adresă IP diferită), vor fi în continuare urmărite. Notă: Un cookie va fi setat în propriul browser pentru a se asigura că vizitele dvs. sunt ignorate.
- Permiteți vizitatorilor selectați să viziteze site-ul web prin intermediul acestui link fără a fi urmăriți: Nu sunteți sigur de adresele IP ale echipei dvs. sau pur și simplu doriți să excludeți anumite vizite? Împărtășiți-le link-ul unic afișat în această secțiune. Vizitarea site-ului dvs. web prin intermediul acestui link va împiedica automat ca activitatea lor să aibă un impact asupra analizei datelor dvs.
- Ignorați adresa sau intervalul IP: Ignorați vizitele de la o anumită adresă sau interval IP. După ce ați introdus adresa IP, faceți clic pe Adăugare la listă și Salvare modificări pentru a aplica setările.
Puteți personaliza modul în care sunt afișate URL-urile site-ului dvs. web. Alegeți dacă doriți să afișați paginile site-ului dvs. web în cadrul aplicației ca adrese URL complete sau, ca și până acum, ca titluri de pagini html prestabilite - pe baza textului din adresa URL a paginii.
Selectați opțiunea care se potrivește cel mai bine nevoilor dumneavoastră:
- Arată titlul paginii și URL-ul: Această opțiune oferă o vizualizare clară și descriptivă a fiecărei pagini, incluzând atât titlul, cât și URL-ul complet. Îmbunătățește experiența utilizatorului, oferind vizitatorilor o înțelegere rapidă a conținutului paginii.
- Afișați doar întregul URL: Această opțiune afișează doar URL-ul complet pentru fiecare pagină. Deși se asigură că veți vedea întotdeauna adresa completă, poate părea mai puțin prietenoasă pentru utilizatori, deoarece nu are un context descriptiv.
Whitelist-ul domeniilor vă permite să includeți codul de urmărire al site-ului dvs. pe domeniile și subdomeniile aferente, asigurând astfel date complete despre vizitatori.
De exemplu, dacă site-ul dvs. web este "mywebsite.com", vă puteți înscrie codul de urmărire pe whitelist pentru mywebsite.shopify.com și puteți urmări toate vizitele sub o singură instanță. De asemenea, puteți adăuga reguli pentru a pune pe whitelist toate subdomeniile pentru un anumit domeniu într-o manieră similară: *.anotherwebsite.com.
Cum să implementați urmărirea între domenii
Urmărirea între domenii vă permite să vedeți traficul site-ului web de la toate domeniile și subdomeniile dvs. în cadrul unui singur cont și site. Acest lucru oferă o vizualizare consolidată a audienței și a performanței site-ului dvs. pentru întreaga dvs. prezență online, totul într-un singur loc!
Configurarați Urmăririrea între domenii:
- Conectați-vă la contul dvs. și selectați site-ul web pentru care doriți să activați urmărirea între domenii.
- Navigați la Setări site web > General.
- Derulați în jos până la secțiunea Whitelisting-ul domeniului.
- Faceți clic pe Domeniu pentru whitelist.
- Introduceți domeniul sau subdomeniul pe care doriți să îl urmăriți.
- Faceți clic pe Adăugare la listă.
- Repetați pentru toate domeniile sau subdomeniile suplimentare pe care doriți să le urmăriți.
- După ce ați terminat, faceți clic pe Salvați modificările pentru a confirma.
- Navigați la Setări site web > Cod de urmărire.
- Localizați codul de urmărire pentru site-ul dvs. web și faceți clic pe Copiați fragmentul pe clipboard pentru a copia codul.
- Accesați codul sursă al fiecărui subdomeniu pe care l-ați trecut pe whitelist și lipiți codul de urmărire copiat în locația corespunzătoare din codul sursă al fiecărui subdomeniu.
Acum sunteți gata! Aplicația noastră va urmări acum vizitele de la domeniile și subdomeniile dvs. de pe whitelist, oferindu-vă o vedere unificată a traficului de pe site-ul dvs. web.
Notă: Puteți vizualiza statisticile domeniilor din whitelist în Tabloul de bord al paginilor.
Această opțiune permite proprietarilor de site-uri web să șteargă permanent toate datele de urmărire asociate site-ului în cadrul aplicației noastre. Acțiunea, care poate fi efectuată numai de către proprietarul site-ului web, va șterge toate statisticile din contul dvs. Preferințele dvs. vor fi păstrate la fel ca înainte. Va trebui să confirmați această acțiune prin introducerea parolei dumneavoastră.
În cazul în care preferați să primiți datele care vor fi șterse, prin e-mail, în scopuri de backup, vă vom trimite mai întâi un link cu arhiva statisticilor site-ului dvs. web și abia apoi vom reseta datele. Vă rugăm să nu uitați să activați caseta de selectare corespunzătoare în modalitatea care apare după ce faceți clic pe butonul Resetare date. Aceste procese pot dura până la 24 de ore - în funcție de traficul site-ului dvs. web.
Indicație importantă: În timp ce resetarea este în desfășurare, statisticile dvs. nu vor fi urmărite!
Informațiile pe care le adăugați vor fi utilizate și afișate în extrasele de cont generate automat pentru acest site web.
Puteți adăuga sau modifica următoarele informații:
- Numele afacerii (obligatoriu)
- Sectorul de activitate
- Strada și nr.
- Cod poștal
- Oraș
- Județ
- Țara (obligatoriu)
- Prenume
- Numele de familie
După ce ați terminat de actualizat informațiile, faceți clic pe Salvați modificările în colțul din dreapta sus. Puteți să le modificați oricând!
Notă importantă: Modificările aduse informațiilor dvs. de facturare se vor reflecta doar pe facturile generate după ce salvați actualizările.
În această secțiune, puteți adăuga sau modifica metoda de plată. În prezent, putem accepta doar plăți prin PayPal sau prin cardul de credit.
De asemenea, aici puteți dezactiva reînnoirea automată.
Note importante:
- Dacă aveți un site web Wix, întreaga facturare se va face prin Wix. Din păcate, nu vă putem furniza alte informații. Vă rugăm să verificați direct cu WiX sau să vă conectați la contul dvs. Wix.
- Dacă v-ați actualizat metoda de plată, aceasta va fi afișată aici doar după următorul ciclu de facturare.
Această secțiune vă oferă informațiile cu privire la planul de tarifare pe care îl aveți în prezent - în funcție de traficul de pe site-ul dumneavoastră. Cu cât mai mult trafic are site-ul dvs. web, cu atât succesul dvs. este mai mare. Cu toate acestea, cresc și costurile noastre de procesare a datelor dumneavoastră.
Puteți începe cu planul GRATUIT pentru totdeauna, care vă facilitează testarea, fără niciun angajament și plătiți pe măsură ce creșteți.
Deblocați mai multe caracteristici! Upgradează-ți planul apăsând butonul "+" sau "Schimbă planul".
Aici puteți vedea o listă a facturilor generate pentru site-ul web selectat, pe care le puteți vizualiza și salva în format PDF pentru utilizare ulterioară.
Lista afișează următoarele informații:
- Numele planului
- Data facturării
- Suma
- Stare
Este suficient să faceți clic pe pictograma Deschidere tab nou pentru a vizualiza factura.
Alternativ, puteți vizualiza facturile pentru toate site-urile dvs. web, accesând Setări cont > Facturi.
Notă importantă: Aceste facturi se referă doar la „site-uri web non-Wix". Facturarea pentru site-urile Wix se face separat, pe WiX.
Am adăugat noua funcție Conversii submodulului Statistici web. Acest instrument puternic oferă informații detaliate despre evenimentele dvs. de conversie personalizate, ajutându-vă să înțelegeți modul în care utilizatorii interacționează cu site-ul dvs. web.
Pentru a începe, va trebui mai întâi să vă definiți evenimentele de conversie. Aveți două modalități simple de a face acest lucru:
- Mergeți la Setări site web > Conversii.
- Faceți clic pe Gestionați evenimentele de conversie direct în cadrul submodulului Conversii.
Odată ce evenimentele dvs. sunt definite, veți putea vedea toate datele afișate în submodul.
Vizualizarea Evenimente de conversie și obiective este împărțită în două secțiuni:
Toate evenimentele de conversie
Acest bloc de rapoarte arată totalul evenimentelor de conversie generate de toate vizitele într-o vizualizare tabelară și organizate în șapte coloane:
- Eveniment de conversie: Afișează numele evenimentului de conversie, criteriul de bază al evenimentului de conversie, precum și data și ora la care a fost creat.
- Autor: Contribuabilul care a creat acest eveniment de conversie.
- Notă: O notă care a fost adăugată la un eveniment de conversie. O notă este opțională și poate fi întotdeauna editată.
- Valoare conversie: Valoarea monetară care a fost adăugată la un eveniment de conversie. Definirea valorii de conversie a unui eveniment este opțională și poate fi întotdeauna editată.
- Obiectiv zilnic de conversie: Obiectivul zilnic de conversie care a fost asociat unui eveniment de conversie. Definiția obiectivului zilnic de conversie al unui eveniment este opțională și poate fi întotdeauna editată.
Indicație: În prezent, valoarea obiectivului zilnic de conversie este utilizată numai în cadrul acestui tabel. Aceasta va fi utilă ulterior, odată ce vor fi lansate noi funcționalități privind măsurarea obiectivelor de conversie. - Moneda: Moneda definită pentru a afișa valoarea conversiei monetare pe întreaga platformă. Aceasta poate fi mereu actualizată. În prezent, poate fi utilizată o singură valută la un moment dat.
- Acțiuni: Toate acțiunile disponibile pentru fiecare eveniment de conversie din acest tabel.
- Editarea evenimentului de conversie: Modifică setările evenimentului de conversie selectat.
- Ștergerea evenimentului de conversie: Elimină permanent evenimentul de conversie selectat. Această acțiune nu poate fi anulată.
În partea dreaptă sus, veți găsi opțiunea de filtrare. De asemenea, puteți personaliza numărul de intrări afișate pe pagină și puteți naviga cu ușurință prin date utilizând paginarea.
Coloanele selectate oferă opțiunea de sortare a datelor, oferind o abordare personalizată a organizării și navigării prin informații. În mod implicit, evenimentele de conversie sunt sortate în funcție de data creării lor, de la cea mai veche la cea mai nouă.
Îmbunătățiți controlul și obțineți informații mai detaliate utilizând opțiunile noastre de filtrare pentru acest bloc de rapoarte. Faceți clic pe pictograma Aplicare filtrare din partea dreaptă sus a acestui bloc pentru a rafina datele pentru o analiză mai precisă. Puteți personaliza filtrele utilizând criterii multiple și le puteți salva ca șabloane pentru utilizare ulterioară.
Sunt disponibile șase filtre:
- Autor
- Scopul evenimentului
- Tipul evenimentului
- Numele evenimentului
- Nota evenimentului
- Valoarea evenimentului
Cum să vă creați filtrele:
- Faceți clic pe butonul “Adaugă filtru nou”. Acest lucru inițiază procesul de filtrare, permițându-vă să vă definiți prima condiție.
- Odată ce primul filtru este instalat, puteți adăuga filtre suplimentare utilizând meniul derulant. Acest lucru vă permite să vă rafinați și mai mult căutarea.
- Pentru a elimina filtrele, faceți clic pe pictograma "-" de pe filtrele individuale sau pe “Elimină toate filtrele”.
Cum să salvați și să utilizați șablonul dvs. de filtru:
Puteți salva filtrele dvs. personalizate pentru mai târziu făcând clic pe butonul “Salvați combinația de filtre ca șablon” de lângă filtrele dvs. Introduceți un nume de șablon și faceți clic pe “Salvare modificări”. Pentru a utiliza un șablon de filtru salvat, faceți clic pe pictograma filtrului, apoi mergeți la Șabloane de filtru. Selectați șablonul din listă, apoi faceți clic pe “Trimitere” .
Cum să editați sau să ștergeți șablonul dvs. de filtru:
Dacă trebuie să editați sau să ștergeți un șablon de filtrare, faceți clic pe pictograma creion de lângă șablon pentru a-l redenumi sau faceți clic pe “Șterge șablon” pentru a-l șterge. Va apărea un mod de confirmare înainte de ștergere.
Definirea unui nou eveniment de conversie
În partea dreaptă a tabelului “Toate evenimentele de conversie”, veți găsi formularul “Definește un nou eveniment de conversie”. Utilizați câmpurile prevăzute în formularul de mai jos pentru a defini un eveniment de conversie. Puteți actualiza sau șterge un eveniment de conversie în orice moment. Orice lucru pe care îl considerați important pentru performanța site-ului dvs. web poate fi considerat un eveniment de conversie.
Indicație: Exemple de eveniment de conversie pot fi vizitarea unei anumite pagini sau declanșarea unui eveniment (de exemplu, efectuarea unei achiziții). Aceasta depinde de obiectivele individuale ale site-ului dvs. web.
Mai jos sunt câmpurile pentru crearea unui eveniment de conversie:
- Numele evenimentului de conversie (obligatoriu): Dați evenimentului dvs. de conversie un nume care îl descrie cel mai bine.
- Criteriul de bază al evenimentului de conversie (obligatoriu): Selectați criteriile de bază care trebuie să fie îndeplinite pentru ca un vizitator să fie considerat "convertit". Fiecare dintre aceste criterii include câmpuri suplimentare pentru o direcționare mai precisă. Aflați mai multe despre aceste criterii de bază aici.
- Pagina URL a site-ului vizitat
- Model de URL personalizat al site-ului vizitat
- Eveniment personalizat declanșat
- Eveniment eCommerce declanșat
- URL extern vizitat
- Auto-eveniment declanșat
- Valoare de conversie (opțional): O valoare pe care utilizatorul o poate lega manual la un eveniment de conversie pentru a măsura "intern" succesul unui eveniment de conversie. Vom utiliza această valoare doar pentru a o înmulți cu cantitatea de evenimente de conversie respective pentru a afișa utilizatorului o valoare globală. Această valoare poate fi actualizată în orice moment. Noua valoare se va aplica din momentul actualizării și în continuare. Datele istorice vor păstra valoarea care era în vigoare în momentul în care au fost înregistrate.
Indicație: Aveți opțiunea de a aplica o valoare personalizată pentru calcularea valorii totale a conversiei pe o perioadă de timp selectată, ignorând valorile care erau active la momentul fiecărei conversii.
Exemplu:- La 1 iunie, o conversie valorează 1 euro.
- Pe 8 iunie, utilizatorul modifică valoarea la 2 euro.
- Conversiile de la 8 iunie utilizează valoarea de 2 euro.
- Moneda: Configurați moneda implicită pentru evenimentele de conversie din întreaga platformă prin intermediul setărilor modulului. USD este moneda implicită selectată.
- Obiectivul zilnic de conversie al evenimentului (opțional): Definește o valoare monetară personalizată ca obiectiv zilnic pentru acest eveniment.
- Notă (opțional): Adăugați o notă personalizată la acest eveniment de conversie. Această notă va fi afișată în lista tuturor evenimentelor de conversie.
Odată creat, evenimentul dvs. de conversie va apărea imediat în tabelul din stânga.
În această secțiune, puteți gestiona codul de urmărire al site-ului dvs. web. Codul de urmărire este un fragment JavaScript unic atribuit fiecărui site web pe care îl adăugați la contul dvs. Fie în timpul procesului de onboarding, fie într-o etapă ulterioară, aveți flexibilitatea de a instala codul de urmărire în funcție de preferințele dvs. Procesul de instalare poate varia în funcție de platforma sau constructorul de site-uri web pe care îl utilizați.
În partea stângă a acestei secțiuni, veți găsi următoarele opțiuni:
- Evitați pierderea de trafic din cauza Adblockerilor vizitatorilor site-ului dvs.: Aflați cum să configurați un Proxy personalizat pentru a preveni adblockerele din browserele vizitatorilor să interfereze cu datele dvs. de analiză.
- Ghid instalare snippet: Obțineți un ghid pas cu pas despre cum să instalați codul de urmărire.
- Contactați asistența noastră: Contactați-ne direct pentru asistență.
- Programați un demo: Programați un demo pentru a afla mai multe despre funcționalitățile noastre.
- ID-ul site-ului dvs. web: Acest lucru vă permite să găsiți cu ușurință ID-ul unic al site-ului dvs. web, care poate fi utilizat pentru instalații prin diverse metode, cum ar fi Google Tag Manager.
Oferim două opțiuni de instalare, permițându-vă să o selectați pe cea care se potrivește cel mai bine cerințelor dvs:
Instalarea manuală a snippet-urilor
Pentru cei care preferă controlul direct, instalarea manuală a codului de urmărire este simplă. Pur și simplu copiați codul unic generat pentru site-ul dvs. și încorporați-l în codul sursă al site-ului dvs., în mod ideal chiar înainte de închiderea tag-ului </body>.
Codul este ușor (aproximativ 30 KB comprimat), rulează asincron și este proiectat să nu interfereze cu aspectul site-ului dvs., viteza sau modul în care este indexat de motoarele de căutare, indiferent de modulele și submodulele pe care le activați (inclusiv heatmap-uri și înregistrări de sesiune).
Pentru a asigura conformitatea cu reglementările privind confidențialitatea datelor, îmbunătățind în același timp colectarea datelor, am actualizat codul nostru de urmărire. Acum, aveți acces la două coduri de urmărire generate pentru site-ul dvs. selectat:
Opțiunea 1: NU este necesar consimțământul vizitatorului pentru urmărire (recomandată)
Recomandăm această abordare atunci când platforma noastră rulează în întregime în modul Confidențialitate maximă (consultați Centrul de confidențialitate > Confidențialitate maximă) pe un site fără banner de cookie-uri. Pentru vizitatorii site-ului din țările în care ați calibrat platforma la un mod de confidențialitate mai puțin strict, colectarea datelor este limitată la vizitatorii care acceptă bannerul de cookie-uri al site-ului.
Această configurare permite platformei să colecteze date conforme cu GDPR și ePrivacy în jurul numerelor de sesiune și al evenimentelor declanșate pe site.
Acest scenariu poate fi utilizat și pentru site-urile web cu un banner de consimțământ pentru cookie-uri care reglementează colectarea datelor atunci când platforma este setată la un mod de confidențialitate a datelor mai scăzut pentru orice țară a vizitatorilor (lucru care poate fi calibrat în Centrul de confidențialitate). Cu toate acestea, datele sunt colectate numai de la vizitatorii site-ului web care și-au dat acordul. Vizitatorii site-ului web (sesiunea și oricare dintre acțiunile/ declanșatoarele de evenimente legate de vizitator) care nu și-au dat acordul vor fi complet pierduți din setul dvs. de date.
Pentru a colecta în mod legitim date și de la vizitatorii site-ului web care nu și-au dat acordul, luați în considerare încărcarea codului de urmărire fără consimțământ pentru aceștia (detalii furnizate în Consimțământul vizitatorului necesar pentru urmărire).
Sub ambele opțiuni de cod de urmărire, veți vedea Statutul codului de urmărire. Acesta va afișa fie Dezinstalat sau Instalat cu succesîn funcție de configurația dvs. curentă.
În dreptul stării, butonul Verificare instalare snippet vă permite să reconfirmați că codul de urmărire funcționează corect.
Opțiunea 2: Consimțământul vizitatorului este necesar pentru urmărire (platforma NU este setată la modul de confidențialitate maximă)
Recomandăm această abordare pentru site-urile web care utilizează un banner de cookie-uri și rulează platforma sub modul de confidențialitate maximă pentru orice locație a vizitatorului (adică atunci când platforma este folosită pentru un site în modul de confidențialitate "Light", "Medium" sau "GDPR"). Această metodă de urmărire vă oferă două coduri de urmărire diferite, dintre care puteți încărca unul pentru fiecare vizitator, în funcție de consimțământul acestuia.
„Codul standard” superior ar trebui încărcat pentru vizitatorii site-ului care și-au dat consimțământul de urmărire în mod normal. Datele sunt colectate integral.
Dacă încărcați codul de urmărire secundar, pentru vizitatorii site-ului web care resping cookie-urile tehnice neesențiale, colectarea datelor de către platformă (doar pentru acel vizitator, bineînțeles) va trece automat în modul de confidențialitate maximă. Acest lucru permite platformei să colecteze ulterior un set de date de bază despre acest vizitator (sesiunea și evenimentele declanșate). Indiferent de preferințele privind cookie-urile ale vizitatorilor, niciun set de date de bază nu se pierde.
Această abordare vă permite astfel să colectați date conforme cu legislația privind protecția datelor pentru TOȚI vizitatorii site-ului, indiferent de preferințele de consimțământ stabilite de aceștia.
Note importante:
- Întotdeauna încărcați DOAR un singur snippet în același timp.
- Evitați situațiile în care adăugați un cod de urmărire direct în HTML + încărcați-l din nou prin intermediul unei platforme de gestionare a modulelor cookie sau altele asemenea.
- În cazul în care un vizitator al site-ului web alege să nu accepte și nici să nu respingă cookie-urile, atunci nu este încărcat niciun snippet și nu sunt înregistrate sesiuni sau evenimente.
(Opțional) Utilizați domeniul personalizat în snippet (prin NGINX) pentru a evita pierderea traficului din cauza adblockerelor
Aici aveți posibilitatea de a actualiza domeniul snippet-ului de urmărire pentru a evita neînregistrarea traficului din cauza utilizării de adblockere de către vizitatorii dvs.
Vă recomandăm să utilizați propriul domeniu de site pentru urmărire, deoarece este foarte puțin probabil ca acesta să fie blocat de adblockerele vizitatorilor. Dacă codul de urmărire nu este blocat, platforma poate înregistra toate datele vizitatorilor.
În prezent, oferim doar o opțiune proxy prin intermediul unei configurații NGINX. Puteți găsi mai multe informații despre cum să o configurați aici.
Alternativ, platforma noastră poate fi instalată direct ca plugin sau extensie pe diferite platforme populare pentru crearea de pagini web. Astfel, nu mai este necesară introducerea manuală a unui cod de urmărire. Selectați pur și simplu platforma din listă și instalați pluginul corespunzător direct din magazinele de aplicații relevante pentru site-ul dvs:
Utilizatorul poate acum să utilizeze chei API generate în locul combinațiilor nesigure de nume de utilizator/parolă pentru a se integra în mod sigur și eficient cu API-uri terțe care necesită autentificare. Fără un mecanism prin care utilizatorii să furnizeze propriile chei API, aplicația s-ar confrunta cu limitări în ceea ce privește oferirea de integrări personalizabile sau ar trebui să se bazeze pe acreditări partajate sau codificate, ceea ce ar putea duce la vulnerabilități de securitate sau probleme de scalabilitate.
În cadrul acestui submodul, veți găsi două secțiuni:
Platforma noastră se asigură că fiecare cheie API din lista dvs. va fi unică, este afișată o singură dată la punctul de generare și NU este salvată în bazele noastre de date. Cheile API sunt identificatori puternici pentru autentificarea securizată în majoritatea API-urilor, utilizând o combinație de originalitate și randomizare.
Pentru a genera o nouă cheie API:
- Introduceți o etichetă: Această etichetă vă ajută să identificați și să autentificați intern o aplicație sau un utilizator.
- Adăugați un comentariu: Adăugați orice comentariu sau context pentru această cheie.
- Setați data expirării: Alegeți data la care această cheie ar trebui să expire automat.
- Faceți clic pe butonul Generare cheie API nouă.
Notă importantă: Numărul de chei API care pot fi generate pentru fiecare site web depinde de planul de tarifare al site-ului web.
După generarea cu succes, o fereastră pop-up va afișa Cheie API generată. Veți vedea, de asemenea, un mesaj de confirmare, Modificările dvs. au fost salvate cu succes, care apare în partea dreaptă a ecranului. Indicație: Din motive de securitate, cheile API generate sunt afișate complet numai imediat după generare. Puteți copia cheia și o puteți stoca în siguranță.
Acest bloc de raport conține o vizualizare tabelară care prezintă toate cheile API generate. Tabelul include următoarele coloane:
- Cheie API: O cheie API vă permite comunicarea autentificată între platforma noastră și aplicațiile terțe fără a fi nevoie să partajați datele dvs. de utilizator. De asemenea, puteți vedea data, ora și creatorul.
- Etichetă: O etichetă definită manual de creatorul cheii API la generarea cheii API pentru a identifica mai bine o cheie API.
- Comentariu: Un comentariu adăugat manual de dvs. la generarea cheii API pentru a facilita ulterior înțelegerea atribuției.
- Exp. Date: Data de expirare a valabilității cheii API pe care ați definit-o manual atunci când ați generat cheia API.
- Status (Stare): Aici puteți vedea dacă o cheie API este activă în prezent sau a expirat deja.
- Acțiuni: Toate acțiunile disponibile pentru fiecare cheie API. Aici, veți găsi opțiunea de a șterge cheia API.
Pentru a vă rafina datele, filtrați după comentariu, etichetă sau stare. Salvați selecțiile curente de filtre ca șablon făcând clic pe Salvați setul de combinații de filtre ca șablon din dreapta. Pentru a începe un filtru nou, faceți clic pe Eliminați toate filtrele.
În plus, puteți configura numărul de intrări afișate pe pagină și puteți utiliza funcția de paginare pentru a naviga printre date.
Această secțiune a Setărilor modulului vă permite să selectați ce tip de eveniment doriți să fie urmărit de platforma noastră: etichete de eveniment create manual, evenimente implicite care sunt urmărite automat sau ambele.
Odată accesat, veți avea la dispoziție două tipuri de setări:
- Setări generale de urmărire a evenimentelor: Această setare vă permite să activați sau să dezactivați următoarele opțiuni:
- Definiți evenimente implicite pentru urmărirea automată - activați/dezactivați doar urmărirea evenimentelor identificate automat.
- Urmăriți etichetele evenimentelor create manual - activează/dezactivează doar urmărirea evenimentelor adăugate manual.
- Evenimente implicite pentru urmărirea automată: Această setare vă arată ce elemente (Input, Select, TextArea, Button, RadioButton, Checkbox) depesite ar putea fi identificate automat cu versiunea curentă și acțiunile (On Mouse-Over, On Click, On Key Up, On Change) care pot fi urmărite pentru fiecare element.
Note importante:
- Această caracteristică acționează 100% complementar cu orice etichete de eveniment manuale, deci fără a fi nevoie să adăugați în codul sursă fragmente de etichete create manual. Pur și simplu activați funcția Auto-Tracking ON (Urmărire automată ACTIVAT) pentru a o pune în funcțiune.
- Pentru site-urile web Wix, este posibilă doar urmărirea automată (cel puțin pentru moment), deci nu va exista nicio opțiune de urmărire a etichetelor de eveniment create manual.
- Etichetele elementelor sunt procurate automat din pagina dvs. HTML, deci direct din cod, așa cum au fost numite atunci când site-ul a fost construit. Dacă doriți ca eticheta unui element urmărit să aibă un alt nume, acesta trebuie modificat direct în HTML-ul paginii.
Atât etichetele Categorie, cât și Acțiune ale acestor elemente urmărite automat sunt standard (conform listei prezentate mai sus) și nu pot fi modificate. - Elementele care fac parte dintr-un pop-up sau ceva dinamic care apare pe pagina dvs. ca urmare a anumitor acțiuni întreprinse de utilizator este posibil să nu fie tratate corespunzător de sistemul nostru (de exemplu, trecerea cu mouse-ul pe o imagine a unui produs care va face să apară un buton Cumpără acum ar putea fi unul dintre cazurile în care nu putem urmări evenimentele declanșate pentru acel element nou apărut, deoarece nu este ceva static care a fost de la început pe pagină).
- Foarte curând, vom adăuga și alte elemente pentru care aceste evenimente declanșate pot fi urmărite, cum ar fi imagini, link-uri, videoclipuri etc. pentru următoarea versiune (sau următoarele versiuni).
Această secțiune vă permite să definiți modul în care doriți să setați înregistrările în funcție de preferințele dumneavoastră. Aceste configurații se referă exclusiv la modulul Înregistrări sesiune și nu au niciun impact asupra site-ului dvs. web sau a setărilor contului dvs. în niciun fel.
În esență, există cinci aspecte care pot fi personalizate în cadrul acestui modul:
- Înregistrați toate paginile: Acest lucru activează funcția de captare a sesiunilor pentru fiecare vizitator care navighează pe orice pagină de pe site-ul dvs. web. Odată aleasă această opțiune, nu vor mai fi disponibile alte opțiuni de personalizare. În esență, aceasta implică faptul că fiecare interacțiune a vizitatorilor de pe site-ul dvs. web va fi documentată, înregistrarea fiind influențată de condițiile pe care le-ați definit pentru sesiunile individuale ale vizitatorilor.
- Înregistrați doar anumite pagini specifice: Odată selectată această opțiune, vor fi înregistrate numai vizitele la paginile definite de dvs. în cadrul site-ului dvs. web. Aveți la dispoziție alte două opțiuni:
- Selectați pagina de pe site-ul web: Selectați o pagină din lista de sugestii generată automat sau căutați un URL introducând părți din URL în câmp. Notă: Asigurați-vă că toți "/" sunt plasați corect în URL. În caz contrar, este posibil să întâmpinați probleme cu urmărirea vizitatorilor.
- Selectați modelul URL personalizat: Selectați una dintre opțiunile din lista derulantă pentru a defini ce regulă trebuie utilizată pentru acest nivel de funnel pentru a număra vizitele.
- Sesiuni de înregistrat: Acest lucru vă permite să alegeți între înregistrarea tuturor sesiunilor sau numai a celor cu activitate.
- Înregistrați numai sesiunile cu o durată minimă de X secunde: Vă permite să definiți durata minimă a sesiunii. Dacă nu doriți ca acele vizite rapide să fie înregistrate, atunci această opțiune ar funcționa cel mai bine pentru dvs. Odată selectată, o altă opțiune va apărea mai jos:
- Durata minimă a înregistrării (în secunde): Introduceți pur și simplu durata (în secunde) în câmpul de text.
- Ascunde tot textul: Această funcție oferă o opțiune pentru a ascunde toate elementele de text dintr-o înregistrare, sporind confidențialitatea și securitatea datelor. Atunci când este activată, această opțiune va întuneca automat orice text care apare în înregistrări, cu excepția textului de tip placeholder. Acest lucru înseamnă că orice informație sensibilă introdusă de utilizatori, cum ar fi nume, adrese de e-mail sau alte date personale, nu va fi vizibilă în înregistrări.
- Înregistrările anterioare nu vor fi afectate de această opțiune, ci doar înregistrările create după activare.
- Toate site-urile web existente au această opțiune dezactivată. O puteți activa prin comutarea butonului radio.
- Dacă comutatorul este activat, toate înregistrările nou create au textul înlocuit cu litere aleatorii.
Notă importantă: Dacă vă actualizați în vreun fel setările pentru modulul de înregistrări de sesiune, trebuie să faceți întotdeauna clic pe butonul Salvați modificările din dreapta sus a acestei vizualizări.
Această secțiune vă permite să gestionați moneda implicită pentru statisticile dvs. eCommerce. În prezent, puteți alege din patru valute disponibile:
- EUR (euro)
- USD (dolarul american)
- RON (leu românesc)
- GBP (lira sterlină britanică)
Notă: Puteți schimba moneda implicită în orice moment pentru a se potrivi cu moneda utilizată pentru site-ul dvs. eCommerce.
Această secțiune vă permite să alegeți dacă URL-urile pe care le-ați inclus pe lista albă pentru acest site web ar trebui să fie considerate “externe” sau “interne”. Această setare este utilă pentru a controla modul în care sunt urmărite/prezentate statisticile privind traficul de ieșire și pentru a asigura raportarea corectă a traficului din surse externe versus interne. Explorați tot ce trebuie să știți despre traficul de ieșire în ghidul nostru complet aici.
Această secțiune din Setările modului vă permite să setați moneda implicită pentru toate Evenimentele de conversie. Moneda implicită curentă este USD. Pentru a o schimba, pur și simplu faceți clic pe meniul derulant și selectați moneda dorită. Schimbarea monedei conversiilor va afecta, de asemenea, toate monedele afișate în tabel și în modulul principal.
În prezent sunt disponibile următoarele opțiuni valutare:
- EUR (euro)
- USD (dolarul american)
- RON(leu românesc)
- GBP (lira sterlină)
Acest submodul vă permite să gestionați cu ușurință colaboratorii site-ului dvs. web. Această vizualizare este împărțită în trei secțiuni.
În partea stângă, veți găsi prima secțiune care prezintă lista colaboratorilor. Pentru a modifica contributori actuali (posibil doar în calitate de proprietar), trebuie să faceți clic pe lista derulantă și să selectați un alt rol de contributor.
În acest moment, aplicația face diferența între patru roluri de colaborator:
- Proprietar: Cineva care poate accesa toate setările disponibile pentru un site web (chiar și resetarea datelor acestuia, ștergerea etc.). Sunteți proprietar dacă sunteți persoana care a adăugat site-ul web în contul dvs. și a invitat alte persoane.
- Editor de site web:O persoană care a fost adăugată pentru a „contribui" la un anumit site web. Acest rol poate edita majoritatea setărilor pentru site-ul web, dar nu îl poate reseta sau șterge.
- Observator de site-uri web: Acest tip de contribuitor are permisiuni „doar de citire" - poate vedea toate informațiile, dar este complet restricționat atunci când vine vorba de a modifica ceva.
- Vizualizator doar de tablouri de bord: Acest utilizator poate vizualiza doar datele exacte pentru care administratorul filtrează sau segmentează. Cei care vizualizează tabloul de bord NU au posibilitatea de a actualiza datele din tabloul de bord și nici nu pot face clic pe link-uri care îi duc la alte funcții din cadrul platformei.
În partea dreaptă se află cea de-a doua secțiune, Adăugați un nou colaborator. Pentru a adăuga un nou colaborator pe site-ul dvs:
- Introduceți adresa de e-mail a persoanei pe care doriți să o invitați.
- Definiți un rolul din meniul derulant.
- Faceți clic pe butonul Invitați un colaborator (Contributor).
În ultima secțiune se afișează Invitații în așteptare. Adresele de e-mail ale colaboratorilor pe care i-ați invitat vor fi enumerate aici.
În cazul în care colaboratorul invitat are deja un cont în aplicația noastră, acesta trebuie doar să accepte rolul de colaborator, iar datele site-ului vor fi afișate în contul său. În cazul în care colaboratorul nu este înregistrat, acesta trebuie mai întâi să se înregistreze pentru a putea accepta rolul de colaborator.
Pentru mai multe detalii despre gestionarea contribuitorilor site-ului dvs. web, puteți citi aici.
Notă: Puteți utiliza opțiunea de filtrare pentru a căuta numele sau adresa de e-mail a colaboratorului.
Acum puteți integra fără probleme datele existente în Universal Google Analytics (UGA) la aplicația noastră!
Vă recomandăm cu tărie să vă importați datele după ce ați instalat cu succes aplicația noastră pe site-ul dvs. web și după ce ați avut cel puțin o vizită monitorizată de aplicația noastră pentru a asigura continuitatea.
Pe măsură ce datele sunt importate, este posibil să le vedeți în timp real. Vom importa datele dvs. în ordine cronologică, începând cu cele mai recente informații, oferindu-vă o imagine clară a performanței istorice a site-ului dvs. web.
Mai multe detalii puteți găsi aici.
Notă importantă: Puteți importa datele doar o singură dată pentru fiecare site web!
Segmente de vizitator este o funcționalitate puternică care permite utilizatorilor să își adapteze analizele și să obțină informații despre grupuri specifice de vizitatori ai site-ului. Acest lucru vă permite să clasificați vizitatorii pe baza diferitelor atribute, facilitând analiza comportamentului și preferințelor acestora.
Submodulul Segmente vizitatori este împărțit în două părți principale:
Note importante:
- Accesul la această funcționalitate necesită achiziționarea unui plan de tarifare minim. Dacă nu aveți planul necesar, vi se va solicita să faceți upgrade atunci când încercați să creați un nou segment.
- Segmentele de vizitatori create de proprietar vor fi vizibile pentru editorii și observatorii site-ului. Editorii pot, de asemenea, să creeze și să editeze segmente de vizitatori.
- Funcționaliatea Segmente de vizitatori NU este accesibilă pe dispozitive mobile.
- Puteți aplica segmentele de vizitatori salvate pentru a filtra datele în alte vizualizări, cum ar fi Tabloul de bord al paginilor. Acest lucru vă oferă informații specifice despre traficul pe site-ul dvs. web.
În partea stângă a submodulului Segmente vizitatori, veți găsi tabelul segmentelor de vizitatori. Acesta prezintă toate segmentele de vizitatori create și este organizat în șase coloane:
- Numele segmentului: Numele pe care l-ați definit pentru segmentul de vizitatori.
- Creat de: Utilizatorul care a creat segmentul.
- Creat la: Data la care a fost creat segmentul.
- Note: O notă scurtă, opțională, care oferă context sau detalii suplimentare despre segment.
- Setare filtre: Un rezumat al filtrelor și criteriilor utilizate pentru a defini segmentul.
- Acțiuni: Această coloană conține acțiunile pe care le puteți efectua asupra unui segment, cum ar fi editarea sau ștergerea acestuia.
Puteți personaliza numărul de intrări afișate pe pagină și să navigați cu ușurință prin date utilizând paginare.
Secțiunea din dreapta oferă utilizatorului posibilitatea de a crea un nou segment de vizitatori pe baza condițiilor pe care doriți să le stabiliți în segmentarea grupurilor de vizitatori. Aceasta este împărțită în două secțiuni principale:
1. Setări de bază ale segmentului:
- Numele segmentului (obligatoriu): Introduceți un nume pentru segmentul dvs. de vizitatori. Numele poate avea până la 50 de caractere și vă recomandăm să îl faceți descriptiv și legat de interogările dvs. de filtrare. Acest lucru vă va ajuta să recunoașteți și să înțelegeți cu ușurință scopul segmentului ulterior.
- Notele segmentului (opțional): Acest câmp opțional este destinat adăugării de note și context la segmentul dumneavoastră. Utilizați-l pentru a documenta scopul sau criteriile pe care le-ați utilizat.
2. Condițiile segmentului: În această secțiune, puteți seta interogări de filtrare specifice pentru a defini condițiile de segmentare a grupurilor de vizitatori. Aceste condiții sunt, în esență, criteriile care determină care vizitatori sunt incluși în acest segment. Condițiile se pot baza pe diverși factori, cum ar fi comportamentul utilizatorului, datele demografice sau orice alte date relevante.
Alegeți din zece opțiuni de filtrare:
- Nume browser: Vă permite să filtrați datele în funcție de numele browserului, ceea ce vă ajută să optimizați site-ul dvs. web în funcție de preferințele publicului.
- Versiunea browserului: La fel ca Numele browserului, vă puteți asigura că site-ul dvs. web este optimizat pentru browserele preferate de publicul dvs. Identificați problemele legate de anumite versiuni de browser și prioritizați soluțiile în consecință.
- Orașul de vizitare: Aprofundați și mai mult datele privind locația utilizatorului utilizând acest filtru. Aceste informații pot fi esențiale pentru întreprinderile locale, ajutându-le să își adapteze conținutul și strategiile de marketing la anumite orașe.
- Categoria de companie asociată cu vizita: Întreprinderile B2B pot obține o valoare semnificativă din acest filtru. Identificați companiile care vă vizitează site-ul și segmentați-le în funcție de categoria industrială. Acest lucru poate informa strategiile de generare de lead-uri și eforturile de comunicare personalizate.
- Numele companiei asociat cu vizita: La fel ca în cazul categoriei de companii, acest filtru ar ajuta la analizarea datelor în funcție de categoria de industrie, ajungând să aflați ce companii din anumite industrii vizitează cel mai mult site-ul dvs. Acest filtru vă permite să vă segmentați și să vă organizați datele privind vizitatorii pentru a obține informații despre tipurile de companii și industrii care manifestă interes pentru site-ul dvs. web.
- Numele țării: Întreprinderile cu o prezență globală vor aprecia filtrul Numele țării. Acesta vă permite să explorați comportamentul și preferințele utilizatorilor la un nivel specific fiecărei țări, ajutându-vă în eforturile de localizare și în strategiile de direcționare.
- Tip dispozitiv: Înțelegeți modul în care publicul dvs. accesează site-ul dvs. web prin filtrarea datelor pe baza tipului de dispozitiv. Acest filtru ajută la asigurarea faptului că site-ul dvs. este receptiv și ușor de utilizat pe diverse dispozitive, de la desktop-uri la smartphone-uri.
- IP: Filtrul IP poate fi un instrument valoros pentru urmărirea vizitelor de la anumite adrese IP, cum ar fi cele ale organizației dvs. sau ale potențialilor clienți. Monitorizați activitatea utilizatorilor și adaptați experiența site-ului dvs. în consecință.
- Sistem de operare: Asigurați performanța optimă pe diferite sisteme de operare prin filtrarea datelor în funcție de sistemul de operare. Aceste informații pot fi utilizate pentru a identifica problemele de compatibilitate și pentru a vă pune la punct site-ul pentru diferite platforme.
- Rezoluția ecranului: Acest filtru este esențial pentru optimizarea aspectului și designului site-ului dvs. web. Asigurați-vă că site-ul dvs. arată uimitor pe toate dimensiunile și rezoluțiile de ecran analizând datele prin intermediul acestui filtru.
După ce ați completat toate câmpurile obligatorii, faceți clic pe butonul Creare segment pentru a vă crea segmentul. Un mesaj pop-up, "Modificările dvs. au fost salvate cu succes!", va apărea pentru a confirma această acțiune, iar noul dvs. segment de vizitatori va fi apoi adăugat în tabelul din stânga.
Acum că v-ați creat segmentul, îl puteți utiliza pentru a vă filtra rapoartele. Aflați mai multe despre aplicarea segmentelor de vizitatori la tabloul de bord al paginilor aici. Aceasta este o modalitate excelentă de a vă personaliza analiza și de a obține o imagine mai clară a unui anumit grup de utilizatori.
Aveți flexibilitatea de a edita sau șterge orice segment de vizitator existent, după cum este necesar. Acest lucru vă permite să ajustați criteriile și denumirea segmentului pentru a se alinia cu cerințele dvs. de analiză.
Iată un ghid pas cu pas privind modul de editare sau ștergere a unui segment existent:
- În tabelul Segmente vizitatori, alegeți segmentul specific pe care doriți să îl editați atingând pictograma creion de sub coloana Acțiuni pentru a intra în modul de editare pentru acest segment.
- Acest lucru va schimba interfața din dreapta din "Creează un segment nou" în “Editează segment“. Când vă aflați în acest mod, aveți opțiunea de a ajusta numele segmentului. Puteți face acest lucru cu ușurință tastând modificările dorite în caseta de text furnizată. Dacă doriți să eliminați întregul nume al segmentului, puteți utiliza pictograma de ștergere pentru a șterge numele curent și apoi să introduceți noul nume.
- Pentru a ajusta criteriile care definesc segmentul, lucrați cu secțiunea “Condiții de segment”. Adăugați un filtru nou făcând clic pe butonul “Adaugă un nou filtru“. Acest lucru vă permite să rafinați criteriile prin specificarea unor condiții suplimentare. Eliminați un filtru făcând clic pe pictograma (-) din dreptul filtrului pe care doriți să îl eliminați. Dacă preferați să ștergeți toate filtrele deodată, utilizați butonul “Elimină toate filtrele”.
- După efectuarea modificărilor necesare la numele și condițiile segmentului, faceți clic pe butonul “Actualizare segment”. Un mesaj pop-up va confirma faptul că modificările dvs. au fost salvate cu succes.
- Dacă nu mai aveți nevoie de segment și doriți să îl eliminați din listă, aveți opțiunea de a “Șterge segmentul“. Vă rugăm să fiți prudenți atunci când utilizați această opțiune, deoarece ștergerea unui segment este o acțiune ireversibilă. O fereastră pop-up de confirmare vă va cere să confirmați decizia de a șterge segmentul. Dacă sunteți sigur, faceți clic pe “Ștergere“.
Note importante:
- Pentru orice modificări efectuate, va exista un mesaj pop-up care va spune “Modificările dvs. au fost salvate cu succes!“.
- De asemenea, puteți șterge mai multe segmente de vizitatori simultan. Selectați segmentele pe care doriți să le eliminați, faceți clic pe Selectează o acțiune în colțul din stânga sus și apoi alegeți Ștergere segment(e) din meniul derulant.
Acest instrument vă permite să grupați pagini de pe site-ul dvs. web care au aceeași structură vizuală, dar diferă prin parametrii dinamici din URL-urile lor (de ex, yourwebsitename.com/thank-you/{order-id} și yourwebsitename.com/thank-you/{user-id}). În acest fel, puteți afișa statisticile pentru acest "grup de pagini" definit de dvs. în formă comprimată pe întreaga platformă.
Paginile dinamice sunt, în esență, seturi sau grupuri de URL-uri care corespund unui model pe care îl definiți manual. Pentru moment, acestea pot fi utilizate doar pentru generarea hărților termice, dar mai multe cazuri de utilizare sunt pe drum.
Pentru a adăuga o nouă pagină dinamică pentru site-ul dvs. selectat, faceți clic pe ADĂUGAȚI PAGINĂ DINAMICĂ și urmați acești pași simpli:
- Adăugați numele paginii dinamice: Alegeți un nume clar și descriptiv care să reflecte conținutul sau scopul acestei pagini dinamice.
- Selectați o opțiune corespunzătoare din lista derulantă:
- URL începe cu: Utilizați această opțiune dacă toate URL-urile paginii dvs. dinamice încep cu același șir specific (de exemplu, yourwebsitename.com/thank-you/).
- URL se termină cu: Alegeți această opțiune dacă partea dinamică a URL-ului dvs. este la sfârșit (de exemplu, /categoryA).
- URL conține: Selectați această opțiune pentru potriviri mai generale în care un cuvânt sau o expresie specifică apare oriunde în URL (de exemplu, mulțumesc).
- Introduceți segmentul URL specific cu care doriți să vă potriviți: Acesta este șirul de text specific cu care opțiunea aleasă se va potrivi.
- Faceți clic pe Salvați pagina dinamică.
Spuneți adio limitărilor de date! Funcția noastră reînnoită de export vă permite să exportați fără efort chiar și cele mai extinse seturi de date pentru site-ul dvs. inclusiv nume de companii, campanii UTM și multe altele. Dobândiți o înțelegere mai profundă și deblocați informații utile cu ușurință.&
Această vizualizare este împărțită în două file:
Notă importantă: Vești bune! Am eliminat limita de 31 de zile, oferindu-vă flexibilitatea de a vă analiza datele pentru orice perioadă de timp aveți nevoie.
Această secțiune vă permite să descărcați date specifice de pe site-ul web pe care l-ați ales. Explorați-vă opțiunile și adaptați exportul la nevoile dvs. cu acești pași simpli:
- Alegeți datele: Selectați dacă doriți să exportați date despre Vizitatori sau istoricul Vizualizări pagină (anterior "Vizite"), în funcție de nevoile dvs. specifice.
- Vizitatori (19 coloane): Acest set de date se concentrează pe detaliile legate de vizitatorii individuali.
- Vizualizări pagină (36 de coloane): Acest set de date captează informații detaliate despre fiecare vizualizare de pagină.
- Setați intervalul de timp: Rafinați exportul la un interval de timp specific, fie că este vorba de ultima zi, săptămână, lună sau un interval de date personalizat. Acest lucru vă permite să vă concentrați asupra datelor care contează cel mai mult pentru analiza dvs. curentă. Indicație: Planul GRATUIT limitează vizualizarea și descărcarea istoricului datelor la ultimele 40 de zile.
- Alegeți formatul: Descărcați datele în format CSV sau XLSX, compatibil cu instrumente populare de calcul tabelar și analiză. Alegeți formatul care se potrivește cel mai bine fluxului dvs. de lucru și preferințelor dvs.
- Faceți clic și exportați: Este atât de simplu! Cu doar câteva clicuri, puteți avea acum un fișier complet gata pentru explorare și analiză aprofundată. Odată ce un export este gata, numai utilizatorul care a solicitat exportul va fi notificat prin e-mail.
Lista coloanelor fișierului exportat (în funcție de opțiunea de date)
Vizibilitatea anumitor informații este limitată în funcție de setările de confidențialitate a datelor, de rolul de contribuție și de planul de abonament.
Dacă sunteți abonat la planul minim de tarifare care include funcția de dezvăluire a companiei, veți vedea, de asemenea, numele companiei la care este înregistrată adresa IP, iar tipul de companie va fi listat ca bancar, de afaceri etc. În caz contrar, se va afișa doar numele rețelei ISP/Carrier cu tipul de companie listat ca isp. Puteți citi mai multe despre funcția de dezvăluire a campaniei aici.
Următoarele informații sunt accesibile exclusiv proprietarului sau editorului site-ului: Numele companiei, Tipul companiei, Vizita cu înregistrare, Durata vizitei, Înregistrarea văzută, Sursa campaniei, Mediul campaniei, Termenul campaniei, Cheia campaniei, Numele campaniei, Numărul de pagini și Durata sesiunii. Verificați aici despre rolurile de contribuție.
Această nouă filă din cadrul vizualizării Exporturi afișează istoricul exporturilor solicitate (trimise prin e-mail) pentru ultimele 7 zile.
Tabelul este format din următoarele coloane:
- Tip de export: Afișează fie Vizitatori, fie Pagini, în funcție de tipul de date pe care le-ați exportat.
- Perioada de timp: Intervalul specific de date acoperit în setul de date exportat.
- Status (Stare): Stadiul actual al exportului dumneavoastră, fie În curs, fie Finalizat.
- Progres: Afișează procentul de finalizare pentru exporturile în curs și finalizate.
- Solicitat la: Data și ora la care a fost trimisă cererea de export.
- Finalizat la: (Apare numai pentru exporturile finalizate) Data și ora la care a fost finalizat exportul.
- Formatul fișierului: Formatul pe care l-ați ales pentru datele exportate, csv sau xlsx.
- Dimensiunea fișierului: Dimensiunea fișierului descărcat.
- Acțiune: Afișează două opțiuni - Descărcare fișier sau Anulare export.