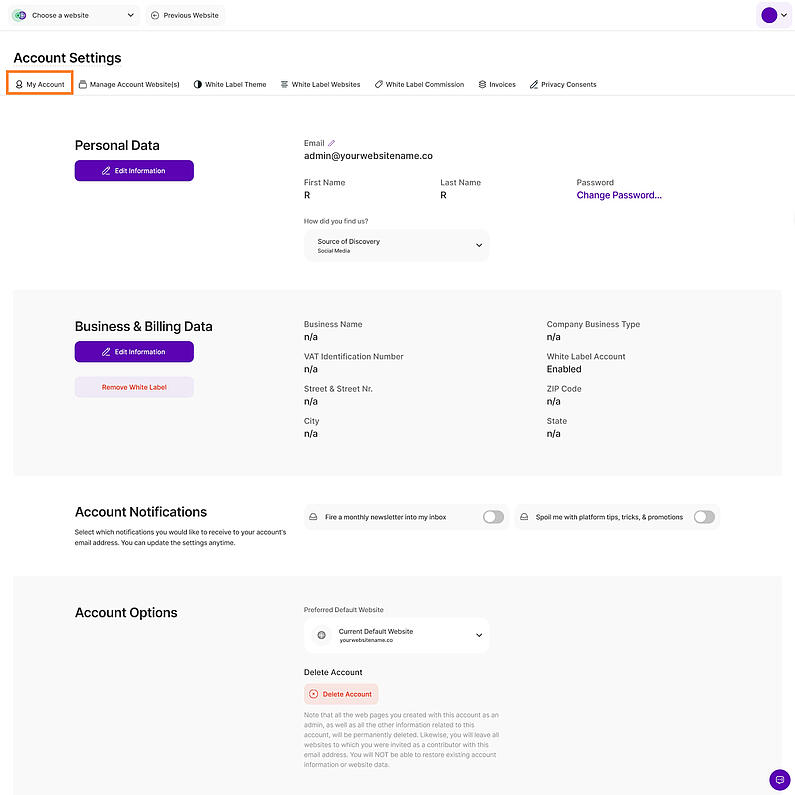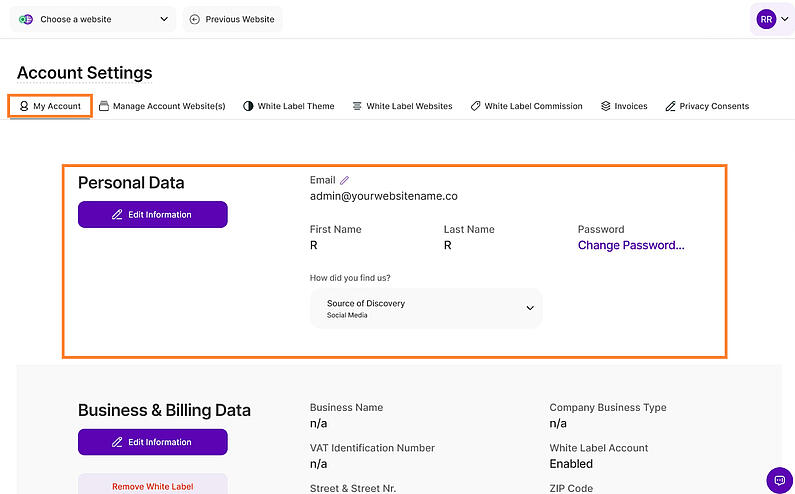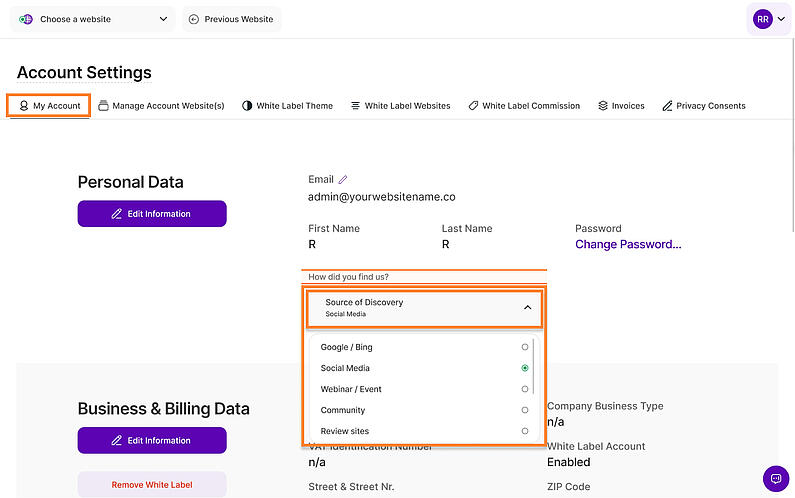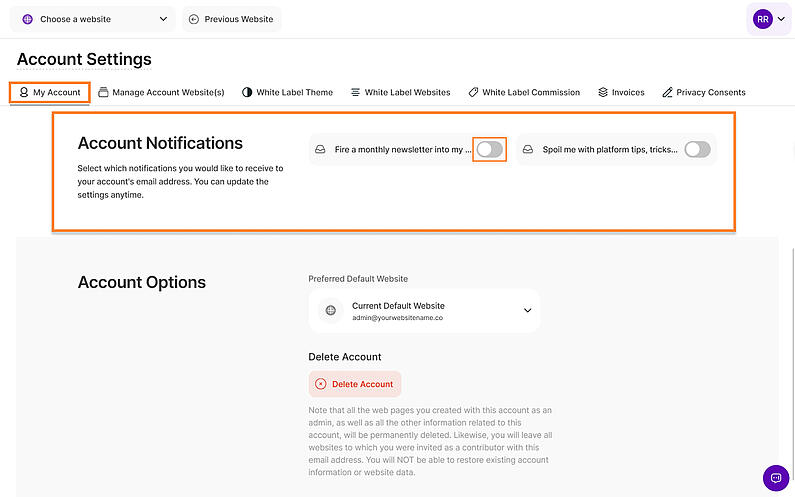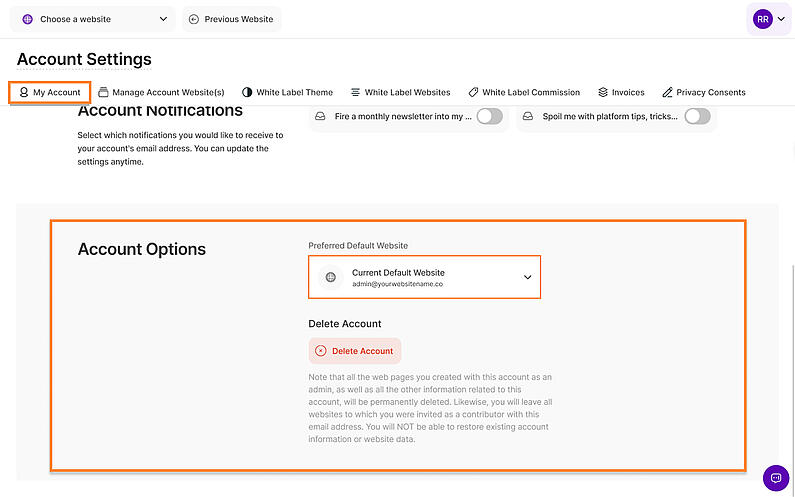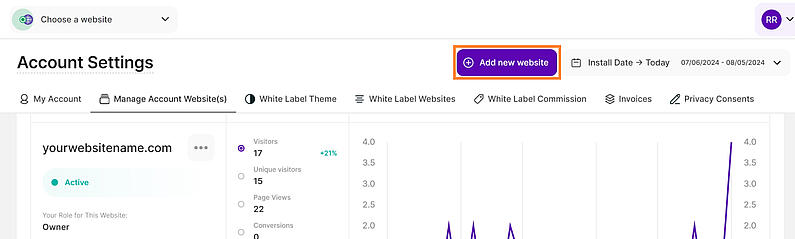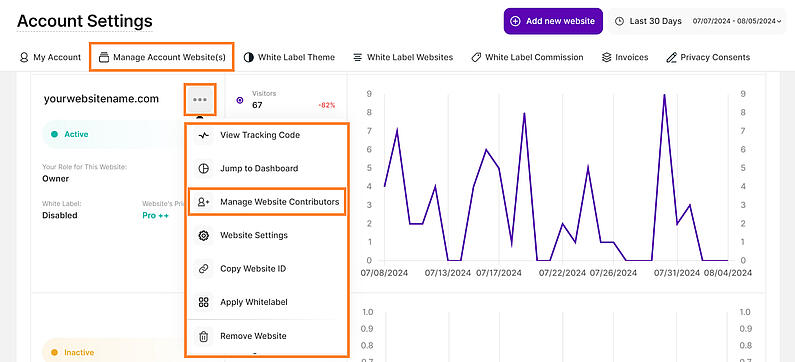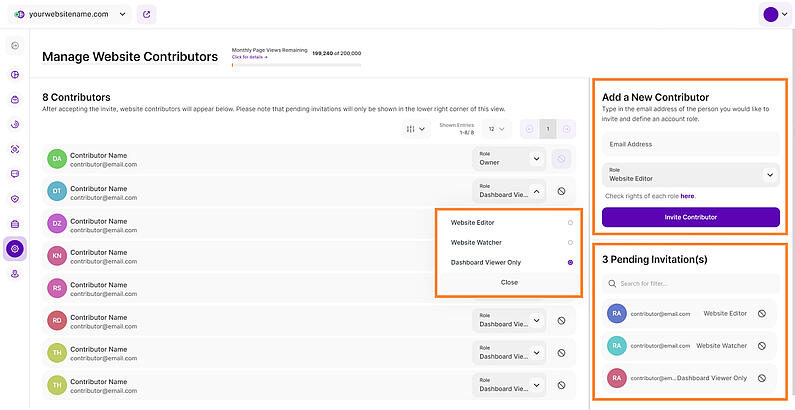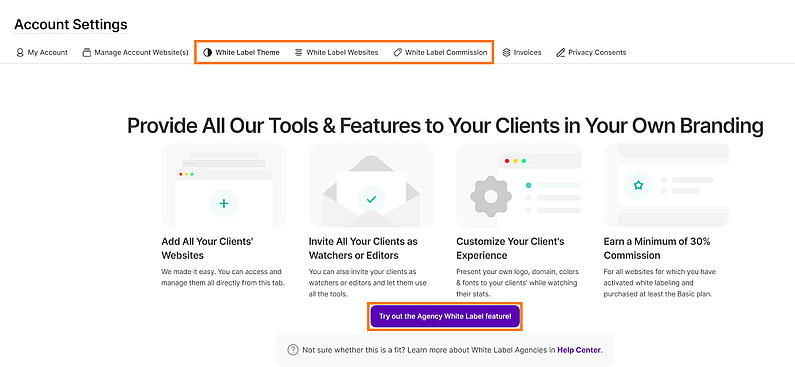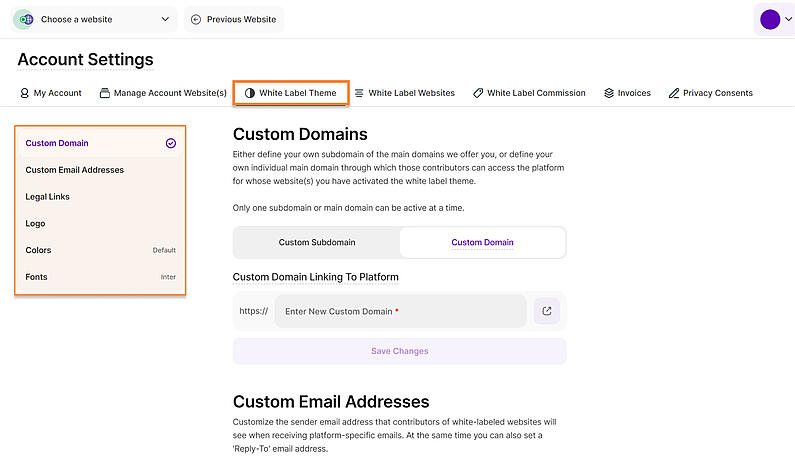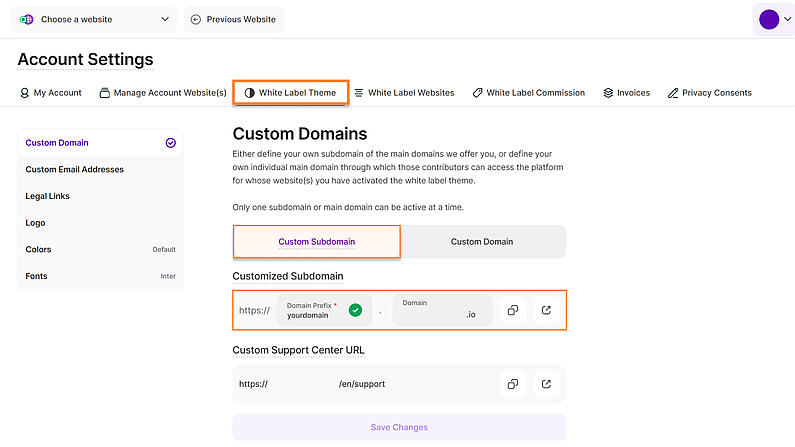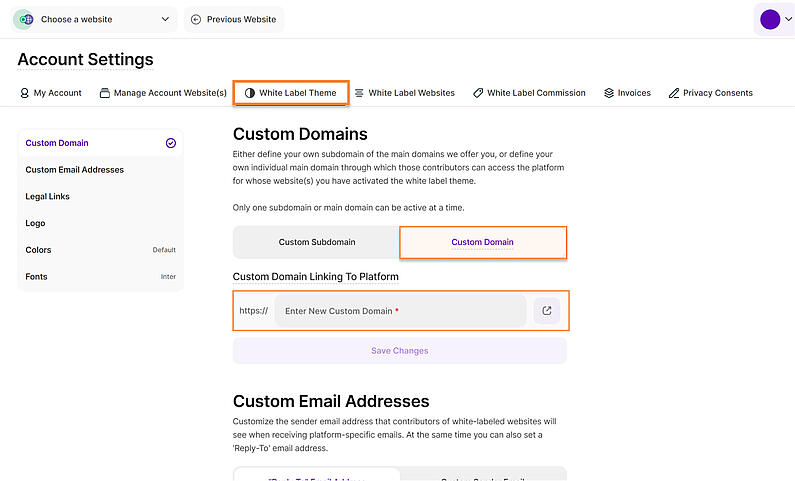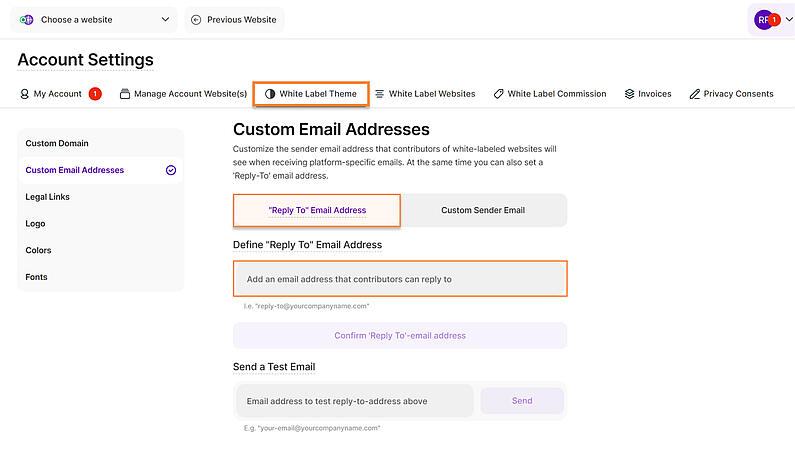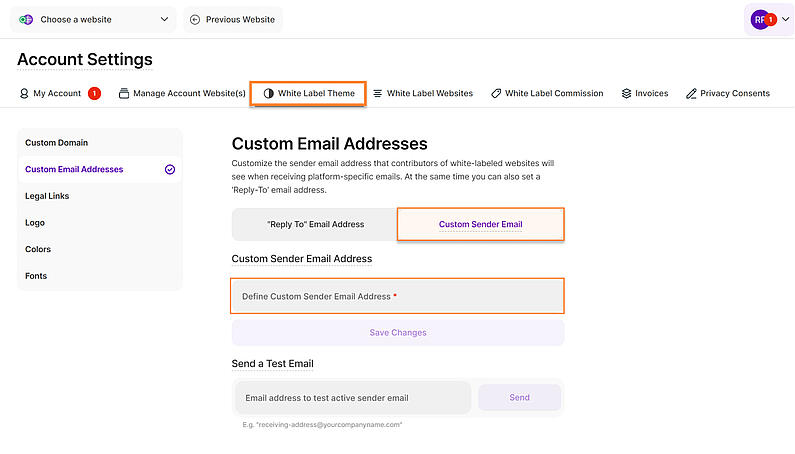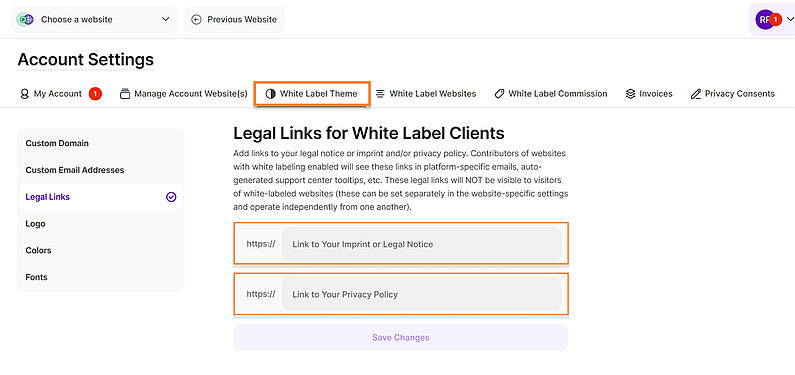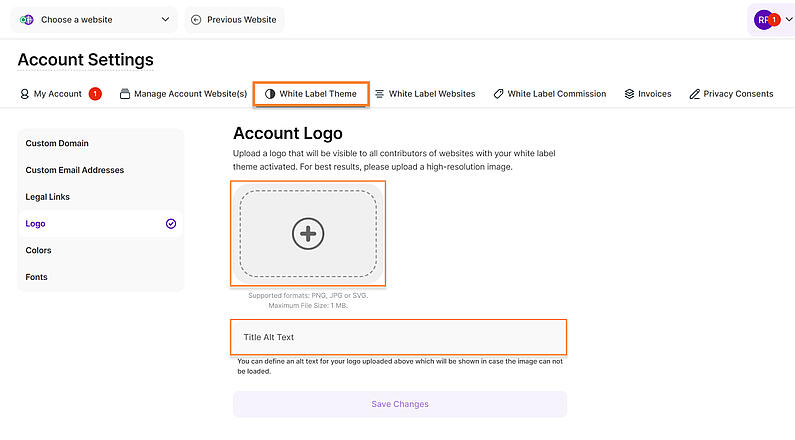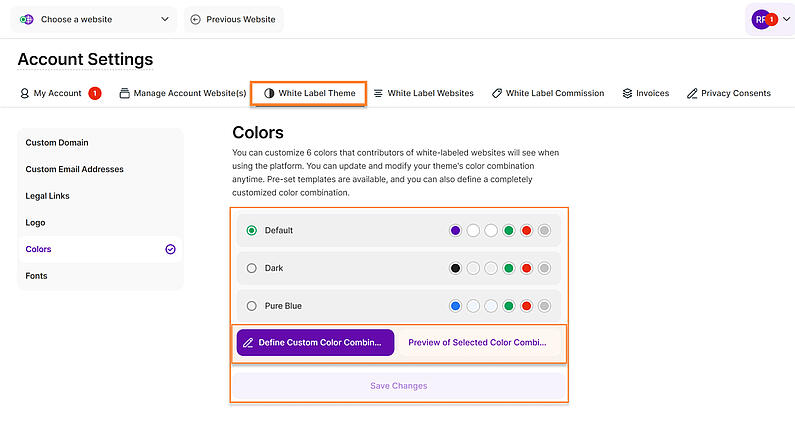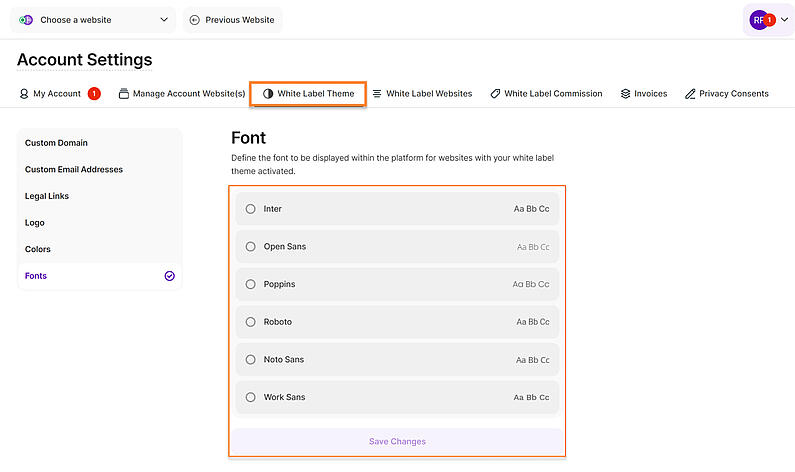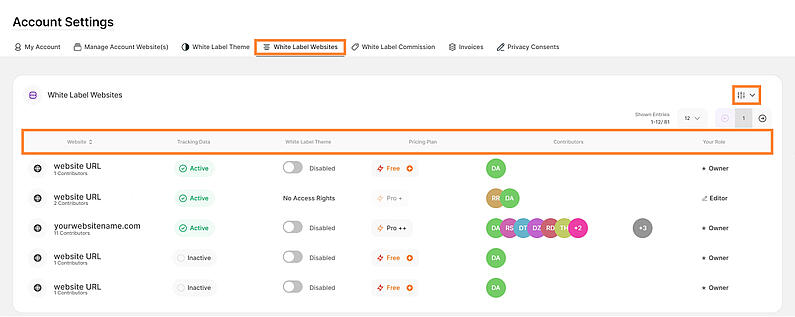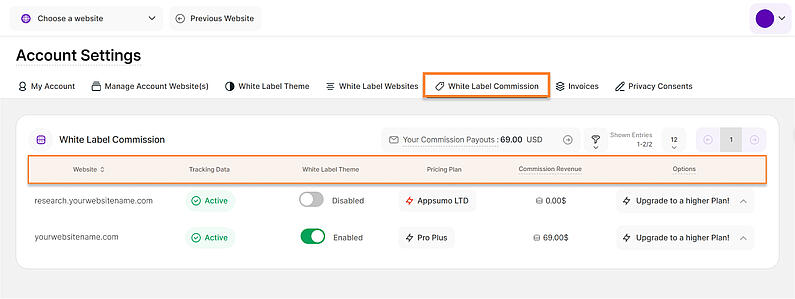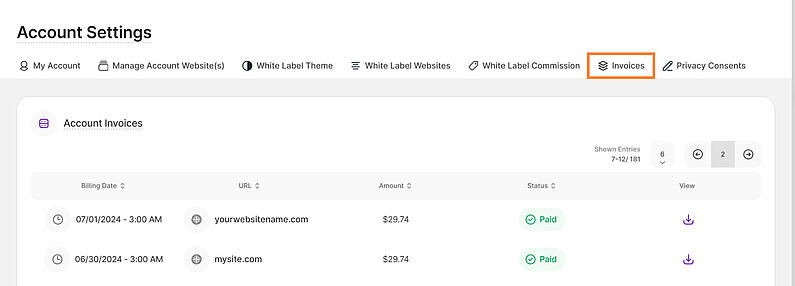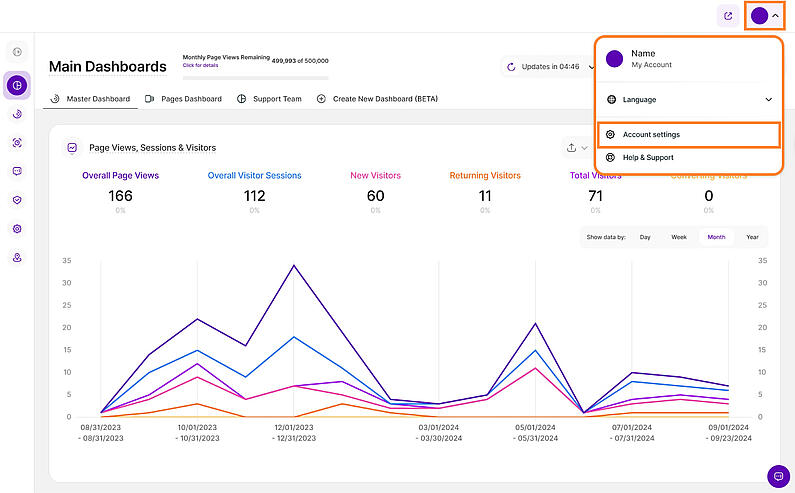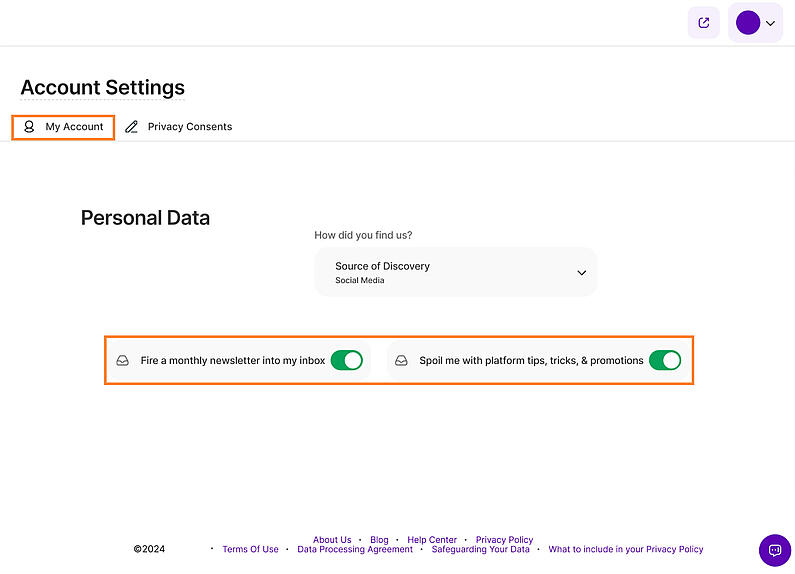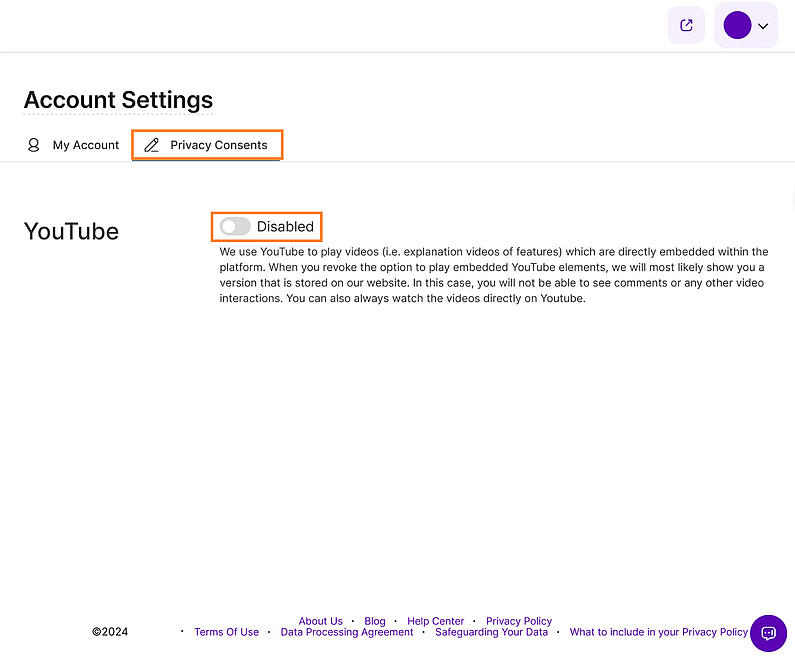- Warum wir?
- Funktionen
White Label
Für SaaS-Anbieter & Agenturen
Stellen Sie Ihren Kunden unsere komplette Analytics-Suite zur Verfügung, direkt in Ihrer eigenen Benutzeroberfläche und mit Ihrem eigenen Branding. Entdecken Sie Analytics-as-a-Service und White Label Analytics. Großer Nutzen, minimaler Aufwand.
- Preise
- White Label
- Erfolgsgeschichten
- RessourcenWissensdatenbank
-
Häufig gestellte Fragen
-
Alles über die Funktionen
- So installieren Sie den Tracking-Code
-
Leitfäden
-
Integration mit anderen Plattformen
-
Rechtliches, Datenschutz & Zertifikate
- White Label Analytics
- Glossar
- Partnerprogramm
- Kontaktieren Sie unser Team
- Was es damit auf sich hat
- Verwaltung Ihrer Kontoinformationen
- Verwaltung Ihres Konten-Webseite(n)
- White Label Unsere Plattform
- Verwalten Ihres White Label-Themas
- Verwaltung Ihrer White Label Webseiten
- Verwaltung Ihrer White Label-Provision
- Verwaltung Ihrer Rechnungen
- Verwaltung Ihrer Zustimmungen
- Kontoeinstellungen für Wix
In dieser Ansicht können Sie Ihre persönlichen und geschäftlichen Daten hinzufügen oder bearbeiten (zB falls Sie für Ihr Konto ein White-Labeling aktivieren möchten, damit Ihre Mitarbeiter/Kunden wissen, wer Sie sind).
Folgenden Aspekte können in dieser Sektion verwaltet werden:
Hinweis: um wieder einfach zur vorher selektierten Webseite zu gelangen, haben wir die Schaltfläche "Vorherige Website" oben links hinzugefügt. Mit nur einem Klick, können Sie nun mühelos zu der letzten Website zurückkehren, an der Sie gearbeitet haben.
Ihre persönlichen Kontoinformationen finden Sie im Bereich "Persönliche Daten" unter "Mein Konto". Hier können Sie Ihre E-Mail-Adresse, Ihr Passwort und Ihren bevorzugten Namen einsehen und verwalten.
Um Ihre E-Mail-Adresse zu ändern, klicken Sie auf das Bleistiftsymbol neben "E-Mail". Sie werden aufgefordert, Ihr aktuelles Passwort zur Überprüfung einzugeben. Nachdem Sie Ihre Identität bestätigt haben, können Sie Ihre neue E-Mail-Adresse in das vorgesehene Feld eingeben.
Um die Sicherheit Ihres Kontos zu erhöhen, können Sie Ihr Passwort ändern, indem Sie auf "Passwort ändern" klicken. Sie müssen Ihr neues Kennwort zweimal eingeben und bestätigen. Ein Indikator für die Passwortstärke hilft Ihnen, ein sicheres Passwort zu wählen.
Eine weitere Möglichkeit, Ihre persönlichen Daten zu aktualisieren, besteht darin, auf die Schaltfläche " Informationen bearbeiten" zu klicken. In erscheinender Ansicht können Sie ganz einfach Ihre E-Mail-Adresse und Ihren Namen ändern. Vergessen Sie nicht, auf "Anwenden" zu klicken, um Ihre Änderungen zu speichern.
Wichtiger Hinweis: Denken Sie daran, dass durch die Änderung Ihrer E-Mail-Adresse oder Ihres Passworts Ihre Anmeldedaten aktualisiert werden. Stellen Sie also sicher, dass Sie die aktualisierten Informationen zur Hand haben.
Wir sind neugierig, wie Sie auf uns gestoßen sind. Bitte teilen Sie uns dies mit, indem Sie eine Option aus dieser Dropdown-Liste unter dem Abschnitt"Wie haben Sie uns gefunden?" auswählen. Ihre Antwort hilft uns, unser Marketing anzupassen und mehr Menschen wie Sie zu erreichen." Dies sind die verfügbaren Optionen:
- Google / Bing
- Soziale Medien
- Webinar/Veranstaltung
- Gemeinschaft
- Review-Seiten
- Rundschreiben
- Mundpropaganda
- Andere
Um Ihre Geschäfts- und Rechnungsinformationen zu aktualisieren oder hinzuzufügen, klicken Sie auf Informationen bearbeiten. Das Formular enthält 13 Felder, von denen vier Pflichtfelder sind: Firmenname, Vorname, Nachname und Land.
Sie können auch die Webseite Ihres Unternehmens und Ihre Umsatzsteuer-Identifikationsnummer (falls zutreffend) angeben. Der Adressbereich ist in vier Felder unterteilt: Straße, Hausnummer, Postleitzahl, Ort und Bundesland.
Zusätzlich gibt es drei Dropdown-Menüs zur Beschreibung Ihres Unternehmens:
- Geschäftsart: Wählen Sie die Kategorie, die Ihr Unternehmen am besten beschreibt.
- Solopreneur
- E-Commerce
- Agentur/Berater
- Gemeinnützige Organisation
- Öffentlicher Sektor
- Software/Technik
- Größe des Unternehmens: Geben Sie die Größe Ihres Unternehmens an, indem Sie den entsprechenden Bereich auswählen.
- 1-10
- 10-50
- 50-250
- 250-1000
- >1000
- Wirtschaftszweig: Wählen Sie den Sektor, der Ihr Unternehmen am besten repräsentiert.
- Verwaltung & Regierung
- Architektur und Ingenieurwesen
- Kunst, Medien und Unterhaltung
- Wirtschaft und Finanzen
- Reinigung und Instandhaltung
- Gemeinschaftliche und soziale Dienste
- Bauwesen
- Elektronischer Geschäftsverkehr
- Bildung
- Landwirtschaft, Fischerei und Forstwirtschaft
- Lebensmittel, Restaurants und Hotels
- Gesundheitswesen
- IT und Technik
- Juristische Dienstleistungen
- Verwaltung
- Produktion
- Vertrieb
- Transport
- Sonstiges
Sollten Sie Ihrem Konto mehrere Webseiten hinzugefügt haben, können Sie über die Wahl der bevorzugten Standard-Webseite festlegen, welche Webseite bei Anmeldung immer als Standard selektiert sein soll.
Ebenfalls in dieser Sektionen, können Sie Ihr Konto vollständiglöschen. Beachten Sie, dass Sie dies erst tun können, nachdem Sie alle Websites einzeln von Ihrem Konto entfernt haben, um versehentliche Konto-Löschungen auszuschließen. Vorhandene Kontoinformationen oder Websitedaten können nach einer Löschung NICHT wiederhergestellt werden.
In dieser Ansicht werden alle Webseiten angezeigt, die zu Ihrem Konto hinzugefügt wurden. Die Webseiten können nach ihrem aktuellen Status gefiltert werden, und Sie können bei Bedarf auch nach einer bestimmten Webseite suchen.
Jede Kachel steht für eine Webseite und enthält wichtige Details, die im Folgenden erläutert werden:
- Die URL der Webseite und das Symbol "Weitere Optionen".
- Wenn Sie auf die URL klicken, wird die Webseite ausgewählt und Sie werden zu den Haupt-Dashboards weitergeleitet.
- Unter "Weitere Optionen" haben Sie die Möglichkeit, noch mehr Dinge für diese Webseite zu verwalten, wie zum Beispiel:
- Tracking-Code anzeigen, falls Sie ihn erneut kopieren müssen.
- Zu Dashboard springen leitet Sie zu den Haupt-Dashboards weiter, um Ihre Statistiken einzusehen.
- Webseiten-Mitwirkende verwalten, um die Rollen Ihrer Kollegen, Mitarbeiter und Kunden zu verwalten.
- Webseiten-Einstellungen, um einige spezifische Aspekte pro Webseite festzulegen, z. B. E-Mail-Berichte, URL-Erscheinung usw.
- Webseiten-ID kopieren, um Ihre Webseiten-ID sofort zu kopieren, um eine Integration mit Google Tag Manager zu ermöglichen (kopieren Sie einfach die Webseiten-ID und füllen Sie das erforderliche Feld aus, wenn Sie unser Formular über GTM installieren) oder installieren Sie unsere App manuell auf Ihrer Weebly-Webseite.
- Webseite entfernen, um diese spezifische Webseite vollständig zu löschen. Vergewissern Sie sich, dass Sie das auch wirklich wollen, denn sie kann nicht wiederhergestellt werden.
Wichtiger Hinweis: Wenn das Konto, mit dem Sie eingeloggt sind, die Rolle eines Mitwirkenden für die Webseite hat, haben Sie nicht die Berechtigung, sie zu löschen, sondern nur, sie zu verlassen.
- Der Status der Webseite kann wie folgt sein
- Aktiv: Der Tracking-Code wurde korrekt installiert und die Besuche werden verfolgt.
- Inaktiv: Der Tracking-Code wurde nicht oder nicht korrekt in den Quellcode Ihrer Webseite eingebettet, so dass die Plattform die Besuche nicht verfolgen kann.
Wichtiger Hinweis: Es ist möglich, dass Ihre Webseite den Status "Inaktiv" hat, obwohl Sie den Tracking-Code korrekt installiert haben. Bitte besuchen Sie die Webseite entweder selbst (wenn Sie Ihre eigenen Besuche nicht vom Tracking ausgeschlossen haben) oder warten Sie auf den ersten Besuch auf Ihrer Webseite. Danach sollte der Status "Aktiv" sein. Um zu überprüfen, ob der Tracking-Code korrekt installiert wurde, können Sie immer auf das rote oder grüne Punkt-Symbol in der linken oberen Ecke in der Kopfzeile klicken (sobald Sie die Webseite ausgewählt haben).
- Ihre Rolle auf der Webseite:
- Eigentümer, Redakteur, Beobachter oder Dashboard-Betrachter
- White-Label-Status:
- Aktiviert: Das benutzerdefinierte White-Label-Design wird auf diese Webseite angewendet.
- Deaktiviert : Die Statistiken der Webseite werden nur im Standard-Anwendungsthema für alle Benutzer angezeigt, die Zugriff darauf haben.
- Preisplan der Webseite:
- Der Name des Preisplans, den diese Webseite derzeit nutzt, abhängig vom Traffic der Webseite (bitte beachten Sie: Wenn Sie eine Wix-Webseite haben, sehen Sie nur einen Link "Auf Wix anzeigen", um Ihren Plan direkt in Ihrem Wix-Konto zu verwalten).
- Die Pläne sind je nach dem aktuellen Status des Abonnements farblich gekennzeichnet: grün (aktiver Plan) oder orange (abgelaufen, beendet, gekündigt). Wenn die Farbe des Plans orange ist, werden Sie durch Anklicken auf den Bildschirm "Plan Upgrade" weitergeleitet.
- Wichtige KPIs für Ihre Webseite (Besucher, Einmalige Besucher, Seitenaufrufe, Konversionen) können ausgewählt und in ein Diagramm auf der rechten Seite übertragen werden.
Hinweis: Wenn Sie den Mauszeiger auf einen einzelnen Datenpunkt im Diagramm bewegen, werden zusätzliche Informationen angezeigt.
Wichtige Hinweise:
- Wenn Sie für eine Webseite nicht die "Eigentümer"-Rolle haben, sind einige Details/Optionen für Sie möglicherweise nicht verfügbar.
- Alle in den Diagrammen angezeigten Daten beziehen sich auf den ausgewählten Zeitraum.
- Wenn einige der Webseiten zu einem späteren Zeitpunkt hinzugefügt wurden, sehen Sie möglicherweise leere Diagramme für den aktuellen Zeitraum - stellen Sie also sicher, dass Sie einen zutreffenden Zeitraum auswählen, um Daten für die gewünschte Webseite zu sehen.
Um eine neue Webseite hinzuzufügen, klicken Sie auf die Schaltfläche Neue Webseite hinzufügen in der oberen rechten Ecke der Kontoeinstellungen.
Sie werden dann zu diesem Einführungsbildschirm weitergeleitet.
Wenn Sie eine neue Webseite zu Ihrem Konto hinzufügen, müssen Sie die passende Webseiten-Quelle auswählen. Folgen Sie diesen Schritten, um die Plattform auszuwählen, auf der Ihre Webseite erstellt wurde:
- Wenn Sie Ihre Webseite mit Wix oder Weebly erstellt haben, wählen Sie die entsprechende Schaltfläche. Sie werden dann zu den Dashboards von Wix oder Weebly weitergeleitet. Wenn Sie wissen möchten, wie die Anwendung zu einer Wix- oder Weebly-Webseite hinzugefügt werden kann, klicken Sie bitte hier und wählen Sie die entsprechende Plattform aus. Die Wix- oder Weebly-Webseite wird dann zu Ihrem Konto hinzugefügt.
- Wenn Sie Ihre Webseite mit WordPress oder einer anderen HTML-Webseite erstellt haben, wählen Sie Nein, ich verwende keine der oben genannten Plattformen. Im zweiten Schritt des Onboarding-Prozesses werden Sie aufgefordert, die URL Ihrer neuen Webseite einzugeben. Wenn Sie weitere Hilfe bei der Installation benötigen, wenden Sie sich bitte an unseren speziellen Support-Bereich hier.
Wichtiger Hinweis vorab: Dies ist nur möglich, wenn Sie Zugriff auf ein Administratorkonto für eine Webseite haben.
Wenn Sie wirklich sicher sind, dass Sie eine Webseite aus Ihrem Konto löschen wollen (diese Aktion kann nicht rückgängig gemacht werden, und wir können auch keine Daten wiederherstellen, wenn sie einmal gelöscht wurde), müssen Sie auf das 3-Punkte-Menü "Fleischbällchen" für die entsprechende Webseite klicken. Wenn Sie der Administrator dieser Webseite sind, sehen Sie dann ein kleines "Papierkorb"-Symbol und den Befehl "Webseite entfernen" am unteren Rand dieses Menüs. Wenn Sie auf dieses Papierkorb-Symbol klicken, öffnet sich ein neues Modal, in dem Sie aufgefordert werden, die Löschung der Webseite durch Eingabe Ihres Passworts zu bestätigen.
An dieser Stelle unterscheidet die Anwendung zwischen vier Rollen:
- Besitzer: Jemand, der auf alle verfügbaren Einstellungen einer Webseite zugreifen kann (auch auf das Zurücksetzen ihrer Daten, das Löschen usw.). Sie sind der Besitzer, wenn Sie die Webseite zu Ihrem Konto hinzugefügt und andere eingeladen haben.
- Webseiten-Editor: Eine Person, die hinzugefügt wurde, um zu einer bestimmten Webseite "beizutragen". Diese Rolle kann die meisten Einstellungen für die Webseite bearbeiten, kann sie aber nicht zurücksetzen oder löschen.
- Webseiten-Beobachter: Dieser Beitragstyp hat nur Leserechte - er kann alle Informationen sehen, aber keine Änderungen vornehmen.
- Nur Dashboard-Betrachter: Dieser Benutzer kann nur genau die Daten sehen, nach denen der Administrator filtert/segmentiert. Dashboard-Viewer haben NICHT die Möglichkeit, die Daten des Dashboards zu aktualisieren und können auch nicht auf Links klicken, die sie zu anderen Funktionen innerhalb der Plattform führen.
Sobald Sie wählen Webseiten-Mitwirkende verwalten, werden Sie auf eine weitere Seite weitergeleitet, auf der die Namen und E-Mail-Adressen der Mitwirkenden auf der linken Seite und ihre Mitwirkendenrollen auf der rechten Seite angezeigt werden.
Um die Rollen der aktuellen Mitwirkenden zu ändern (nur als Eigentümer möglich), klicken Sie auf das Dropdown-Menü und wählen die neue Rolle aus.
Um einen neuen Mitwirkenden hinzuzufügen, gehen Sie zum Abschnitt Neuen Mitwirkenden hinzufügen, Geben Sie die E-Mail-Adresse der Person ein, die Sie einladen möchten, und geben Sie deren Kontorolle an. Klicken Sie auf die Schaltfläche Mitwirkende einladen.
Um einen Mitwirkenden zu entfernen, klicken Sie auf das Symbol ohne Symbol (🚫) neben dem Namen des Mitwirkenden.
Ausstehende Einladungen werden unten rechts angezeigt.
Mit der White-Label-Funktion können Sie Ihren Kunden die Funktionen unserer Plattform unter Ihrem eigenen Branding anbieten. So können Sie das Dashboard vollständig anpassen und Ihren Kunden eine gebrandete Oberfläche bieten, die zu Ihrem Unternehmen passt.
Um zu beginnen, wählen Sie einfach eine der White Label-Menüoptionen unter Ihren Kontoeinstellungen. Wenn Sie die Funktion zum ersten Mal nutzen, öffnet sich ein Fenster, in dem Sie Ihr kostenloses Paket für eine Webseite aktivieren können. Wenn Sie bereits über aktive White Label-Webseiten verfügen, führen Sie diese Optionen direkt zu einem Dashboard, in dem Sie Ihre Einstellungen und Informationen verwalten können.
Nach der Aktivierung können Sie in diesem Abschnitt Ihrer Einstellungen Ihr eigenes benutzerdefiniertes Thema einrichten, dieses Thema für die gewünschte(n) Webseite(n) in Ihrer Liste aktivieren und Ihre Kunden einladen, ihre Webseiten-Statistiken über eine benutzerdefinierte Schnittstelle zu überprüfen.
Um loszulegen, fügen Sie alle Webseiten Ihrer Kunden zu Ihrem Konto hinzu und aktivieren Sie dann die White-Label-Funktion.
Unter Kontoeinstellungen wählen Sie White-Label-Thema um auf Ihre Anpassungsoptionen zuzugreifen, die in sechs Kategorien unterteilt sind:
Wichtige Hinweise:
- Das benutzerdefinierte Thema wird nur auf Webseiten angewendet, für die Sie die White Label-Funktion aktiviert haben.
- Wenn Sie eine eigenständige Webseite haben, laden Sie einen Mitwirkenden ein und wenden Sie dann das White Label-Thema an. Alle Mitwirkendenkonten werden in "White-Label-Mitwirkendenkonten" umgewandelt. Die Webseite erscheint dann nicht mehr in der Webseitenauswahl des ursprünglichen Kontos und ist nur noch über das Subdomain-Login zugänglich. Das ursprüngliche Beitragskonto bleibt bestehen, hat aber keinen Zugriff mehr auf diese spezielle Webseite, wenn Sie sich über das Standard-Login anmelden.
- Wenn das White Label-Thema von einer White Label-Webseite entfernt oder deaktiviertwird, werden alle White-Label-Mitwirkerkonten, die mit dieser Webseite verbunden sind, gelöscht. Der Website-Besitzer muss dann alle Mitwirkenden für die "Standalone"-Website erneut einladen.
- Tipp: Stellen Sie sicher, dass die Webseite WhiteLabel-fähig ist, bevor Sie eine Einladung verschicken, damit der Benutzer, der die Einladung erhält, sich registrieren oder bei Ihrer eigenen, benutzerdefinierten URL anmelden kann und die von Ihnen definierte Benutzeroberfläche sieht.
- Sie erhalten für jede Webseite mit White Labeleine Provision aus den erworbenen Tarifen (Basic oder höher).
Hinweis: Vergewissern Sie sich, dass das White Label-Thema auf der Webseite aktiviert ist, bevor Sie das Abonnement kaufen , um von der Provision zu profitieren. Andernfalls wird sie erst beim nächsten Zahlungszyklus fällig.
Benutzerdefinierte Domains
Sie haben zwei Möglichkeiten, die Domain einzurichten, über die Ihre Mitwirkenden auf die Plattform zugreifen, für deren Webseiten Sie das White Label-Thema aktiviert haben. Beide Optionen ermöglichen es Ihren Mitwirkenden, sich anzumelden und auf ihre Website-Analysen zuzugreifen, und zwar in einer vollständig gebrandeten Umgebung:
Wichtige Hinweise:
- Die neu festgelegte benutzerdefinierte Domain wirkt sich nur auf die Domain aus, über die die Plattform bereitgestellt wird.
- Um eine benutzerdefinierte Domäne für Ihr Support-Center zu verwenden, geben Sie einfach die benutzerdefinierte Domäne in das unten stehende Feld ein.
- Die benutzerdefinierte Domain hat keinen Einfluss auf das Snippet der Webseite.
- Der Administrator kann nur wählen, ob er eine benutzerdefinierte Subdomain oder eine vollständig benutzerdefinierte Domain für das White Label-Thema aktivieren möchte. Wenn Sie eine der beiden Optionen bestätigen, wird die andere Option automatisch deaktiviert.
- Nur Administratoren können ein White Label-Theme auf eine Webseite anwenden.
Hier haben Sie die Möglichkeit, manuell eine Subdomain einzugeben und eine Hauptdomain aus der von uns angebotenen Liste auszuwählen. Diese Subdomain wird dann automatisch für Einladungen verwendet, die an Mitwirkende von Webseiten gesendet werden, für die das White Labeling aktiviert wurde. Hier finden Sie auch den White Label-Login für die mit dem White Label versehenen Webseiten. Er ist in zwei Abschnitte unterteilt:
- Benutzerdefinierte Subdomain: Geben Sie Ihren bevorzugten Domain-Präfix ein und klicken Sie auf Änderungen speichern, um die Einstellungen zu speichern. Sie können den Link kopieren, um ihn mit Ihren Kunden zu teilen.
- Benutzerdefinierte Support-Center-URL: Dies ist die automatisch generierte Domain, unter der die Mitwirkenden der Webseiten, für die Sie Ihr White Label-Thema aktiviert haben, ihr Support-Center sehen. Das Support-Center wird automatisch in den Tooltips der Plattform für Ihre White Label Webseiten verlinkt. Zu diesem Zeitpunkt ist nur das Support-Center ohne White Label verfügbar.
Auf dieser Registerkarte finden wir die Benutzerdefinierte Domäne-Verknüpfung mit der Plattform zur Verfügung, mit der Sie eine vollständig benutzerdefinierte Domain einrichten können, über die sich Ihre Kunden bei der Plattform anmelden können. Hier erfahren Sie, wie Sie Ihre benutzerdefinierte Domain konfigurieren:
- Aktivieren Sie das White Label-Thema für jede beliebige Webseite eines Kunden unter Kontoeinstellungen > White-Label-Webseiten.
- Geben Sie die neue benutzerdefinierte Domain und klicken Sie dann auf Änderungen speichern.
- Sie werden zur Seite weitergeleitet Änderung der benutzerdefinierten Domäne bestätigen Modal weitergeleitet. Um Ihre neu hinzugefügte benutzerdefinierte Domain zu überprüfen, müssen Sie den CNAME-Eintrag hinzufügen, der bei Ihrem Domain-Registrar oder DNS-Anbieter angezeigt wird.
- Sobald der DNS-Eintrag korrekt konfiguriert ist, prüft die Plattform automatisch die Einrichtung und bereitet alles Notwendige vor. Dieser Vorgang kann zwischen einigen Minuten und 24 Stunden dauern - klicken Sie auf DNS überprüfen um fortzufahren.
- Nach der Fertigstellung ist die Plattform auf der neuen Domäne aktiv. Ihre Kunden können sich mit ihren bestehenden Anmeldedaten anmelden.
Hier können Sie die E-Mail-Adresse festlegen, an die Mitwirkende automatisch antworten, wenn sie Post von der Plattform für White Label-Webseiten erhalten. Es gibt zwei Abschnitte:
- E-Mail-Adresse "Antworten an": Legen Sie die E-Mail-Adresse fest, an die Mitwirkende automatisch antworten, wenn sie E-Mails von der Plattform für White Label-Webseiten erhalten. Führen Sie folgende Schritte aus, um sie einzurichten:
- Fügen Sie eine E-Mail-Adresse in das Feld "Antwort an E-Mail Adresse"ein . Es sollte die Adresse sein, die die Mitwirkenden Ihrer Webseiten sehen sollen, wenn sie E-Mails von der Plattform erhalten.
- Klicken Sie auf Bestätigen Sie die “Antwort an”-E-Mail-Adresse um die Änderungen zu speichern.
- Senden Sie eine Test-E-Mail: Sie können eine Test-E-Mail senden, um genau zu sehen, wie die Antwortadresse bei Ihren Mitwirkenden erscheint. Verwenden Sie eine andere E-Mail-Adresse als die, die Sie gerade eingegeben haben, um einen möglichst genauen Test durchzuführen.
Sie können jetzt eine benutzerdefinierte Absender-E-Mail-Adresse einrichten, die Ihren Kunden angezeigt wird, wenn sie E-Mails von der Plattform erhalten. Verwenden Sie die folgenden Registerkarten, um sie einzurichten:
- Benutzerdefinierte Absender-E-Mail-Adresse: Richten Sie eine benutzerdefinierte Absender-E-Mail-Adresse ein, die Ihren Kunden angezeigt wird, wenn sie E-Mails von der Plattform erhalten.
- Definieren Sie Ihre benutzerdefinierte Absender-E-Mail-Adresse, indem Sie die E-Mail-Adresse in das Textfeld unten eingeben.
- Klicken Sie auf .Änderungen speichern um die Einstellungen zu übernehmen.
- Sie werden nun aufgefordert, die DNS-Einstellungen Ihrer DNS-Einstellungen Ihrer Domain zu aktualisieren. Dazu gehört das Hinzufügen der erforderlichen DNS-Einträge wie SPF und DKIM, um eine sichere und vertrauenswürdige E-Mail-Zustellung zu gewährleisten.
- Sobald Ihre DNS-Einstellungen korrekt konfiguriert sind, wird die Plattform die Einrichtung automatisch überprüfen.
- Nach der Fertigstellung wird die E-Mail-Adresse aktiv und kann für den Versand von System-E-Mails von Ihrer Domain verwendet werden.
- Senden Sie eine Test-E-Mail: Sie können testen, wie die benutzerdefinierte Absender-E-Mail-Adresse bei Ihren Mitwirkenden ankommt, indem Sie eine Test-E-Mail senden. Die besten Ergebnisse erzielen Sie, wenn Sie eine andere E-Mail-Adresse als die oben eingegebene verwenden, damit Sie genau sehen können, wie sie aus Sicht des Empfängers aussieht.
Fügen Sie Links zu Ihren rechtlichen Hinweisen oder Ihrem Impressum und/oder Ihrer Datenschutzrichtlinie hinzu. Mitwirkende von Webseiten mit aktiviertem White Label sehen diese Links in plattformspezifischen E-Mails, automatisch generierten Tooltips des Support-Centers usw. Diese rechtlichen Links sind für Besucher von Webseiten mit White Label NICHT sichtbar (diese können in den webseitenspezifischen Einstellungen separat eingestellt werden und funktionieren unabhängig voneinander).
Laden Sie ein Logo hoch, das für alle Mitwirkenden auf Ihren White-Label-Webseiten sichtbar sein wird. Sie können einen Alt-Text für Ihr hochgeladenes Logo festlegen, der angezeigt wird, wenn das Bild nicht geladen werden kann. Für optimale Ergebnisse laden Sie bitte ein hochauflösendes Bild hoch. Unterstützte Formate: PNG oder JPG. Maximale Dateigröße: 1 MB.
Sie können sechs Farben anpassen, die die Besucher von White Label-Webseiten bei der Nutzung der Plattform sehen. Sie können die Farbkombination Ihres Themas jederzeit und so oft wie Sie möchten aktualisieren und ändern. Sie können entweder eine der drei verfügbaren voreingestellten Vorlagen wählen oder eine vollständig benutzerdefinierte Farbkombination erstellen.
So richten Sie eine benutzerdefinierte Farbkombination ein:
- Klicken Sie auf Benutzerdefinierte Farbkombination bearbeiten.
- Geben Sie den Hexadezimalcode für die gewünschte Farbe ein, oder wählen Sie eine Farbe mit dem Farbwähler aus.
- Klicken Sie auf Änderungen speichern, um Ihr neues Design anzuwenden.
Klicken Sie auf die Vorschau der ausgewählten Farbkombination um zu sehen, wie Ihre Farben aussehen werden. So sehen Sie genau, für welche Elemente und Metriken jede Farbe verwendet wird.
Legen Sie die Schriftart fest, die innerhalb der Plattform für Webseiten angezeigt werden soll, auf denen Ihr White Label-Thema aktiviert ist. Sie haben sechs Schriftarten zur Auswahl:
- Inter
- Open Sans
- Poppins
- Roboto
- Noto Sans
- Work Sans
Wählen Sie einfach die gewünschte Schriftart aus, und klicken Sie auf Änderungen speichern, um Ihre Einstellungen zu übernehmen.
Auf dieser Registerkarte können Sie mühelos alle White Label Webseiten verwalten, die Sie eingerichtet haben. Der Bereich ist in sechs Spalten unterteilt, die detaillierte Informationen zu jeder Webseite enthalten:
- Webseiten: Zeigt die URL der Webseite und die Anzahl der Mitwirkenden an.
- Tracking-Daten: Zeigt an, ob die Datenverfolgung aktiv ist.
- White Label-Thema: Verfügt über eine Umschalttaste, mit der Sie das White Label Theme aktivieren oder deaktivieren können.
- Preispaket: Zeigt das aktive Preispaket an.
- Mitwirkende: Zeigt eine Liste aller Mitwirkenden an. Aktive Mitwirkende werden durch farbige Kreise dargestellt. Anstehende Mitwirkende werden in grauen Kreisen mit einer Zahl angezeigt, die angibt, wie viele Personen eingeladen wurden, aber noch nicht zugesagt haben.
- Ihre Rolle: Zeigt Ihre aktuelle Rolle als Mitwirkender an.
Oben rechts in der Tabelle finden Sie einen Filter , mit dem Sie nach URL oder nach White-Label-Statussuchen können. Sie können auch die Anzahl der pro Seite angezeigten Einträge anpassen und mithilfe der Paginierung einfach durch die Daten navigieren.
Sobald Sie White-Labeling auf Ihrer Webseite aktiviert haben und mindestens den Basis-Plan erworben haben, können Sie Ihre Provisionen in der White-Label-Provision unter Ihren Kontoeinstellungen.
Diese Registerkarte ist in sechs Spalten unterteilt:
- Webseite: Zeigt die URL der Webseite und die Anzahl der Mitwirkenden an.
- Tracking-Daten: Zeigt an, ob die Datenverfolgung aktiv ist.
- White Label Thema: Verfügt über eine Umschalttaste, mit der Sie das White Label Theme aktivieren oder deaktivieren können.
- Preispaket: Zeigt das aktive Preispaket an.
- Provisionseinnahmen: Rüsten Sie Ihre Webseite(n) mindestens auf den Basis-Tarif, nachdem Sie den White Label-Modus für sie aktiviert haben, und erhalten Sie mindestens 30 % des Tarifpreises als Provision zurück (je nachdem, welches White Label-Kontopaket Sie aktiviert haben).
- Optionen: Wenn Ihr Tarif für ein Upgrade in Frage kommt, sehen Sie ein "Upgrade auf einen höheren Tarif!" Option. Wenn Sie darauf klicken, werden Sie zum Upgrade-Bildschirm weitergeleitet.
Oben rechts sehen Sie Ihre Provisionsauszahlungen. Hier wird der Gesamtbetrag der auszuzahlenden Provisionen angezeigt. Wenn Sie darauf klicken, erhalten Sie detailliertere Informationen, einschließlich der letzten und kommenden Auszahlungen.
Die Provisionen werden in jedem Zahlungszyklus kumuliert. Wenn der Plan für die Webseite also monatlich bezahlt wird, erhalten Sie mindestens 30% auf monatlicher Basis (oder jährlich für Jahreslizenzen). Bitte stellen Sie sicher, dass Sie uns am Ende eines jeden Quartals eine Rechnung mit dem angezeigten Provisionsbetrag an die im Fenster Provisionsauszahlungen angegebene Adresse schicken.
Hier finden Sie auch den Filter, mit dem Sie Suche nach URL oder nach White-Label-Status. Sie können auch die Anzahl der pro Seite angezeigten Einträge anpassen und mithilfe der Paginierung einfach durch die Daten navigieren.
Wichtiger Hinweis: Vergewissern Sie sich, dass die Webseite White Label-fähig ist, bevor Sie das Abonnement abschließen, damit Sie von der Provision profitieren können. Andernfalls wird sie erst beim nächsten Zahlungszyklus fällig.
In dieser Tabelle finden Sie eine Auflistung allerIhrer Rechnungen. Die Daten sind in die folgenden Spalten unterteilt:
- Rechnungsdatum: Datum, an dem die Rechnung erstellt wurde
- URL: Verweist auf die URL der Webseite, auf die sich die Rechnung bezieht
- Betrag: Der Rechnungsbetrag in USD (weitere Währungen werden bald verfügbar sein)
- Status: Status der Zahlung (bezahlt, unbezahlt, etc.)
- Ansicht: Benötigen Sie eine Kopie Ihrer Rechnung? Klicken Sie einfach auf das Download-Symbol neben der Rechnung. Sie können die Rechnung dann als PDF-Datei anzeigen und auf Ihrem Gerät speichern.
Wichtige Hinweise im Voraus:
- Diese Rechnungen beziehen sich nur auf "Nicht-Wix-Webseiten". Die Abrechnung für Wix-Webseiten erfolgt separat auf Wix.
- Diese Ansicht enthält alle Rechnungen von allen Webseiten, die Ihrem Konto hinzugefügt wurden. Wenn Sie nur die Rechnungen für bestimmte Webseiten sehen möchten, gehen Sie bitte zu Webseiten-Einstellungen > Abonnement > Rechnungen.
Verwaltung Ihrer Zustimmungen
Wir verwenden YouTube zum Abspielen von Videos (z. B. Erklärungsvideos von Funktionen), die direkt in die Anwendung eingebettet sind. Wenn Sie die Option zum Abspielen eingebetteter YouTube-Elemente widerrufen, zeigen wir Ihnen höchstwahrscheinlich eine Version, die auf unserer Webseite gespeichert ist. In diesem Fall können Sie keine Kommentare oder andere Videointeraktionen sehen. Sie können die Videos auch immer direkt auf Youtube ansehen.
Wir haben eine neue Auswahlliste hinzugefügt, in der Sie die Option auswählen können, die am besten beschreibt, wie Sie zum ersten Mal von unserer Plattform erfahren haben. So können Sie uns dabei helfen, besser zu verstehen, woher unsere Nutzer kommen.
- Google / Bing
- Soziale Medien
- Webinar/Veranstaltung
- Gemeinschaft
- Review-Seiten
- Rundschreiben
- Mundpropaganda
- Andere
Wir verwenden YouTube, um Videoanleitungen direkt in unsere Anwendung einzubetten und so ein nahtloses Nutzererlebnis zu ermöglichen. Wenn Sie diese Option deaktivieren, stellen wir Ihnen eine alternative Version der Videos auf unserer Website zur Verfügung – außerhalb der Plattform selbst.
Wichtiger Hinweis: Die alternative Version enthält möglicherweise keine Kommentare und andere Videointeraktionen. Sie können die Videos auch immer direkt auf YouTube ansehen.