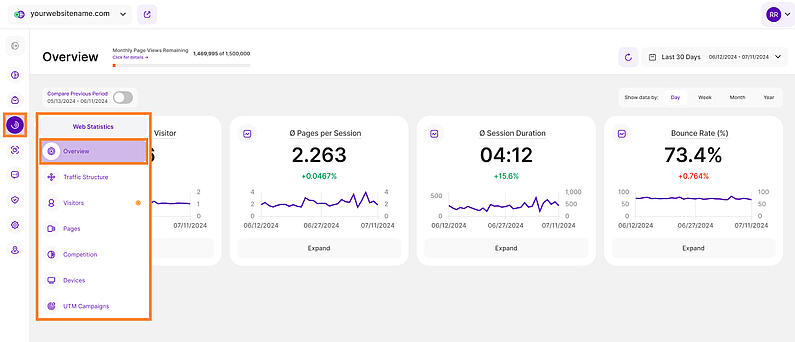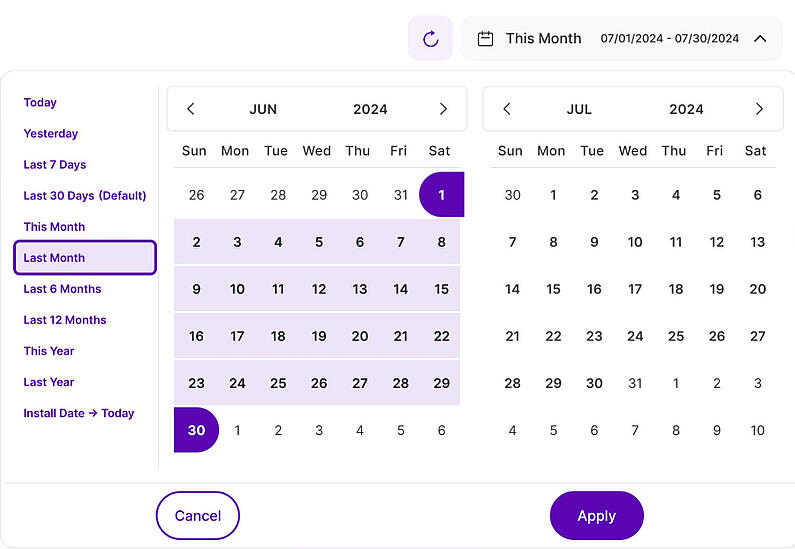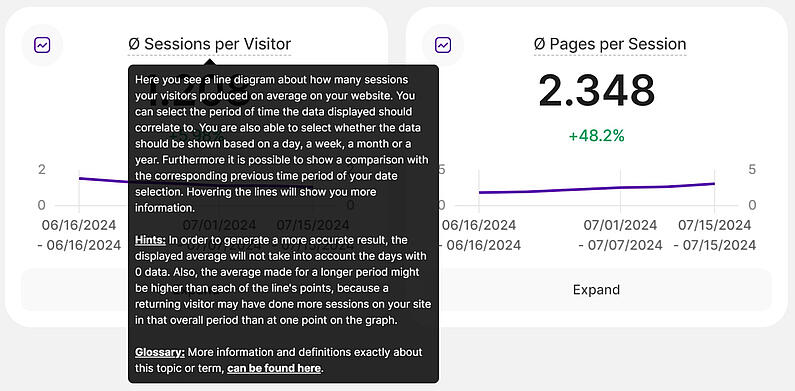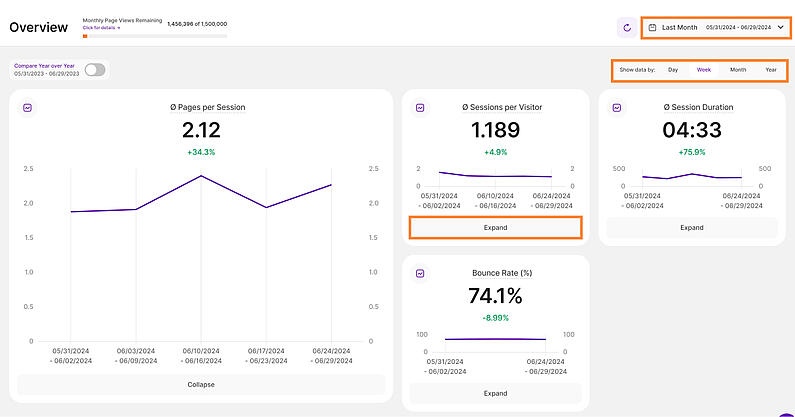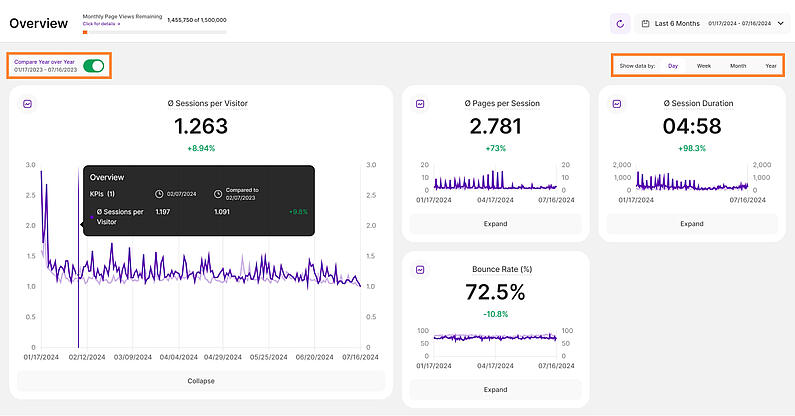- Warum wir?
- Funktionen
White Label
Für SaaS-Anbieter & Agenturen
Stellen Sie Ihren Kunden unsere komplette Analytics-Suite zur Verfügung, direkt in Ihrer eigenen Benutzeroberfläche und mit Ihrem eigenen Branding. Entdecken Sie Analytics-as-a-Service und White Label Analytics. Großer Nutzen, minimaler Aufwand.
- Preise
- White Label
- Erfolgsgeschichten
- RessourcenWissensdatenbank
-
Häufig gestellte Fragen
-
Alles über die Funktionen
- So installieren Sie den Tracking-Code
-
Leitfäden
-
Integration mit anderen Plattformen
-
Rechtliches, Datenschutz & Zertifikate
- White Label Analytics
- Glossar
- Partnerprogramm
- Kontaktieren Sie unser Team
Direkt über den Kacheln sehen Sie das Symbol für die Datumsauswahl. Damit können Sie einen bestimmten Zeitraum oder einen bestimmten Tag auswählen, für den die Daten auf dem Dashboard angezeigt werden sollen.
Es ist wichtig, die Darstellung der Daten auf bestimmte Daten oder Zeiträume zu beschränken, in denen Sie potenzielle Kampagnen durchgeführt oder andere Strategien umgesetzt haben. So können Sie die Wirksamkeit dieser Maßnahmen bewerten und die gewonnenen Erkenntnisse für die künftige Planung nutzen.
Mit der Datumsauswahl können Sie das frühestmögliche Startdatum auswählen, den Tag, an dem diese Funktion freigegeben wurde. Wenn es ein Datenrücksetzungsereignis für Ihre Webseite gibt (das nach dem Einführungsdatum stattfand), dann ist das Startdatum für die Datenanalyse in dieser Ansicht der Tag, an dem die Rücksetzung durchgeführt wurde.
Wichtiger Hinweis: Die App merkt sich jetzt zuvor eingestellte Segmente, Filter, Filtervorlagen und Datumsintervalle, auch wenn Sie die Seite verlassen, sich abmelden oder wieder anmelden. Wenn Ihre Sitzung abläuft oder Sie die Registerkarte schließen, wechselt sie automatisch zur Standardeinstellung "Letzte 30 Tage" zurück.
- Wenn Sie mit der Maus über den Namen des Blocks oder der Kachel fahren, wird ein Tooltip mit einer Beschreibung des Berichtsblocks, wichtigen Hinweisen und einem Link zum Glossar angezeigt.
- Wenn Sie den Mauszeiger über die Diagramme bewegen, werden zusätzliche Informationen angezeigt, darunter das ausgewählte Datum und die Gesamtzahlen für jeden Leistungsindikator (KPI) für dieses Datum. Wenn die Vergleichsfunktion aktiviert ist, werden auch die Daten für den vorangegangenen Zeitraum oder das vorangegangene Jahr zusammen mit der entsprechenden prozentualen Veränderung angezeigt.
- In der oberen rechten Ecke jeder Ansicht finden Sie das Symbol "Neu laden": Der Drehpfeil aktualisiert die gesamte Seite, wenn Sie darauf klicken. Sie können die Daten bei Bedarf auch manuell aktualisieren.
Der Traffic ist die Seele Ihrer Webseite. Wenn es Besucher gibt, wird es auch Kunden geben. Anhand dieser Informationen können Sie überprüfen, wie die Leistung Ihrer Webseite auf die von Ihnen durchgeführten Maßnahmen reagiert hat. Wir haben vier KPIs in diesem Berichtsblock:
- Sitzungen pro Besucher: Zeigt an, wie viele Sitzungen Ihre Besucher im ausgewählten Zeitraum durchschnittlich auf Ihrer Webseite durchgeführt haben.
- Seiten pro Sitzung: Zeigt an, wie viele Seiten im Durchschnitt pro Sitzung Ihrer Besucher angesehen werden. Diese Zahl wird anhand aller Ihrer Besucher im ausgewählten Zeitraum berechnet.
- Dauer der Sitzung: Zeigt an, wie viel Zeit die Besucher im ausgewählten Zeitraum im Durchschnitt auf Ihrer Webseite verbringen (MM:SS).
- Absprungrate (%): Der Prozentsatz der Besuche, bei denen der Besucher Ihre Webseite nach nur einem Seitenaufruf verlassen hat. Dabei spielt es keine Rolle, wie lange der Besucher auf der Seite war oder wie er sie verlassen hat. Wir nennen es einen "Absprung", wenn es sich um einen Besuch mit nur einer Interaktion mit Ihrer Webseite handelt.
Wichtige Hinweise:
- Jedes kleine Diagramm kann durch einfaches Klicken auf die Schaltfläche "Erweitern" erweitert werden. Das erweiterte Diagramm wird immer auf der linken Seite des Bildschirms angezeigt. Wenn eines der Diagramme erweitert wird, wird das vorhergehende sofort zusammengeklappt.
- Sie können wählen, ob die Daten auf der Basis von einem Tag, einer Woche, einem Monat oder einem Jahr angezeigt werden sollen.
- Bei Diagrammen, die einen Durchschnittswert enthalten, werden die zu berechnenden Nullen (sofern vorhanden) nicht berücksichtigt. Wenn beispielsweise der ausgewählte Zeitraum die letzten 7 Tage umfasst, aber nur für den heutigen Tag und den 4. zurückliegenden Tag Besuche vorliegen und für die anderen Tage keine Daten vorliegen, werden die Durchschnittswerte nur anhand dieser beiden Tage berechnet.
- Die durchschnittliche Sitzungsdauer berücksichtigt nicht die Sitzungen mit nur einer besuchten Seite. Daher kann es sein, dass die Zeit für Webseiten mit nur einer Seite (oder Sitzungen, die nur einen Besuch enthalten) nicht so genau angezeigt wird, es sei denn, die Seite wird mehrmals neu geladen. Dies liegt daran, dass die auf der Webseite verbrachte Zeit als Summe der genauen Zeit eines Besuchs auf der ersten Seite und der genauen Zeit auf der/den nächsten Seite(n) abgezogen wird.
- Die Prozentsätze werden in grün oder rot angezeigt, je nach Anstieg oder Rückgang der Daten innerhalb des gewählten Zeitraums.
- Die prozentuale Farbe für die Erhöhung/Verringerung der Absprungrate wird umgekehrt, da eine Verringerung der Absprungrate eine Verbesserung anzeigt.
Oben links in diesem Berichtsblock finden Sie die Optionsschaltfläche Vergleichen, welche die folgenden Optionen für den Datenvergleich aktiviert:
- Vorperiode vergleichen: Vergleicht die aktuellen Daten mit dem vorherigen Zeitraum (falls vorhanden).
- Jahr über Jahr vergleichen: Vergleicht die aktuellen Daten mit dem gleichen Zeitraum des Vorjahres (falls vorhanden).
Sie können nun Ihre aktuellen Daten mit dem vorangegangenen Zeitraum oder im Vergleich zum Vorjahr vergleichen. Außerdem sehen Sie die Daten, die von der vorherigen Periode oder dem vorherigen Jahr abgedeckt werden.
Mit dieser Funktion erhalten Sie einen klaren Überblick über Ihre aktuellen Daten im Vergleich zum vorherigen entsprechenden Zeitraum oder Jahr. So können Sie die Entwicklung Ihrer KPIs im Laufe der Zeit verfolgen. Die Linien in helleren Farbtönen stellen die Daten des vorangegangenen Zeitraums oder Jahres dar. Wenn Sie mit dem Mauszeiger über diese Linien fahren, erhalten Sie zusätzliche Informationen.