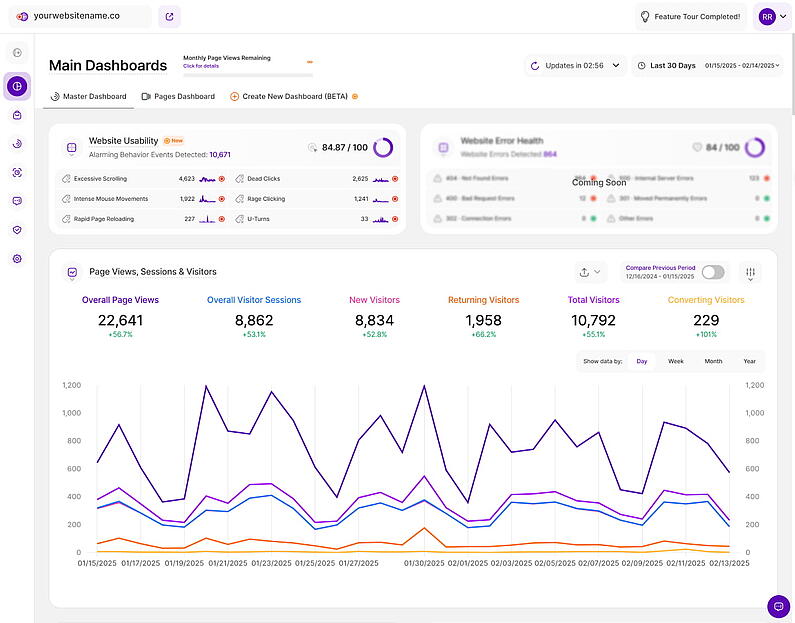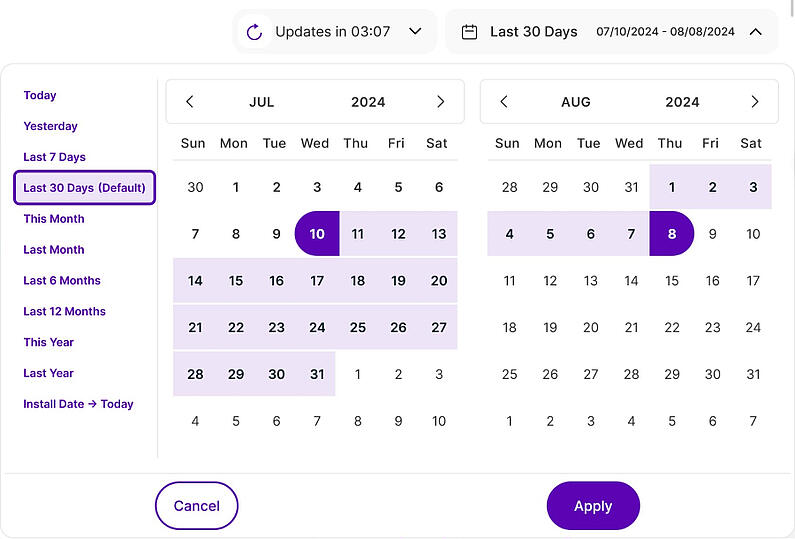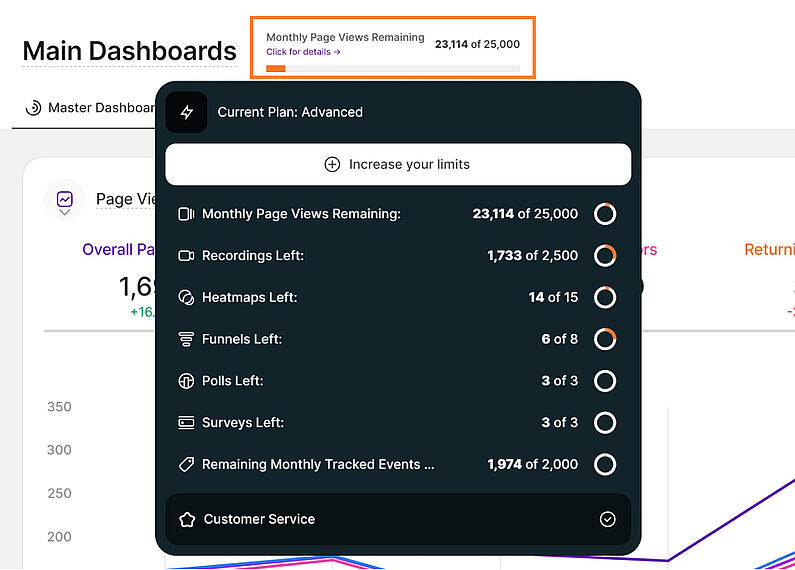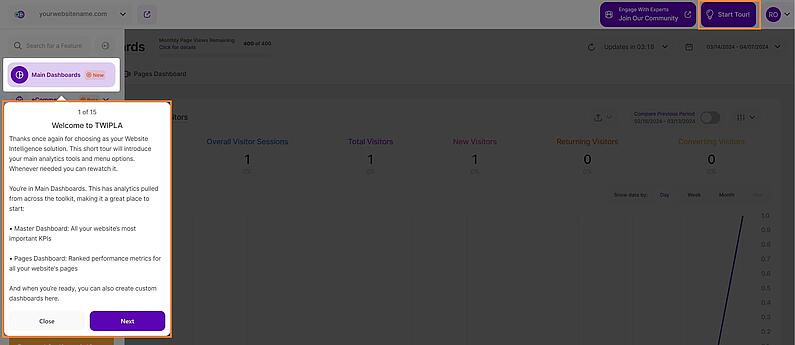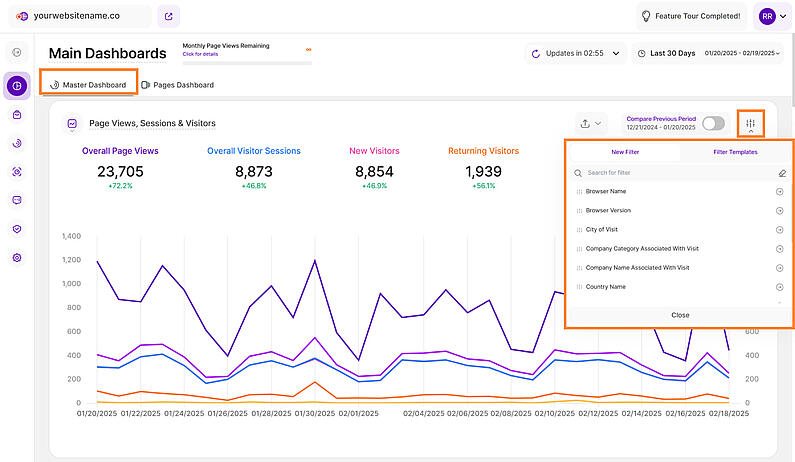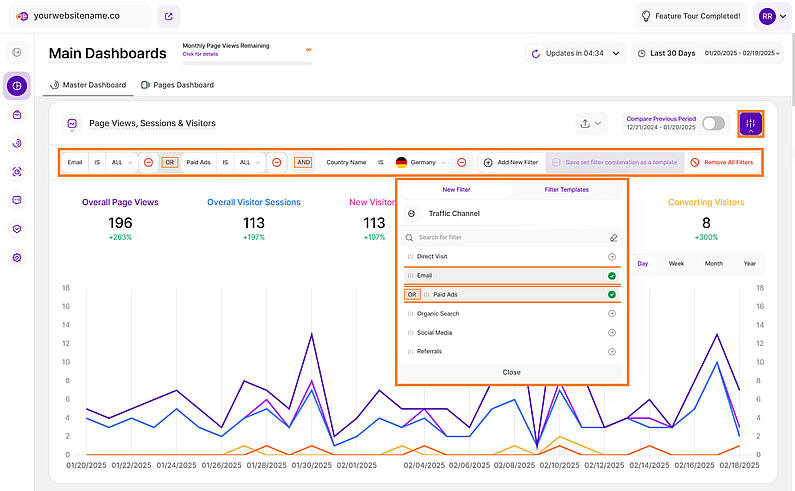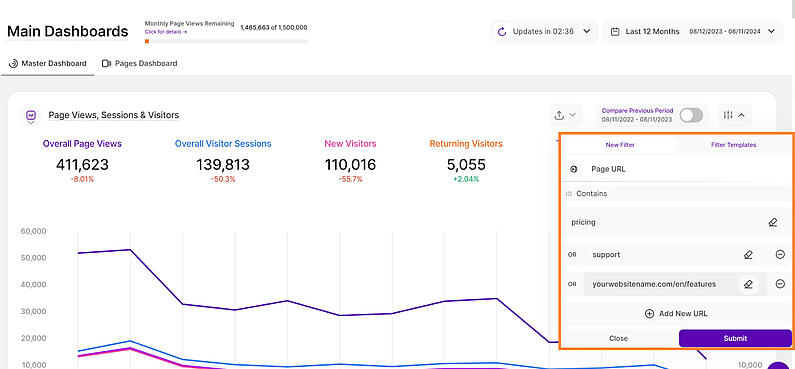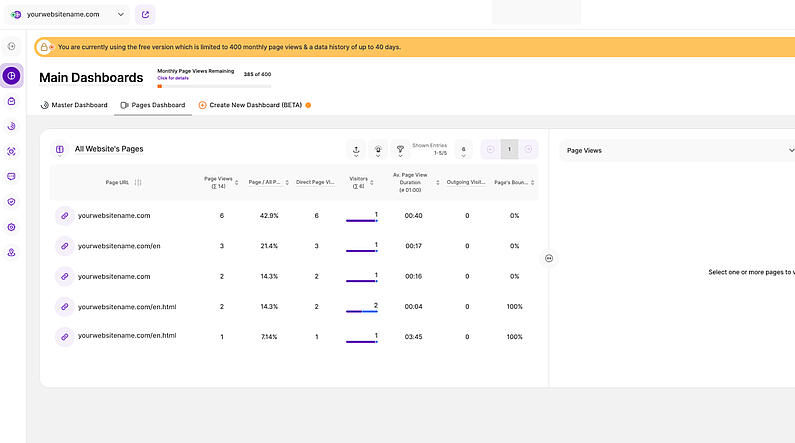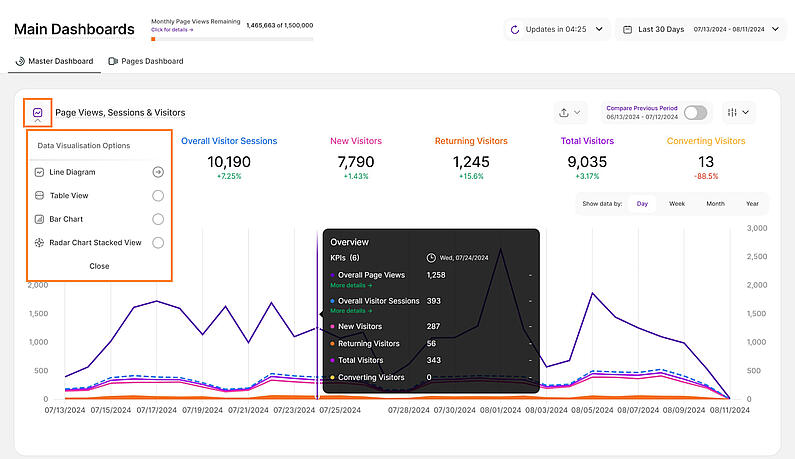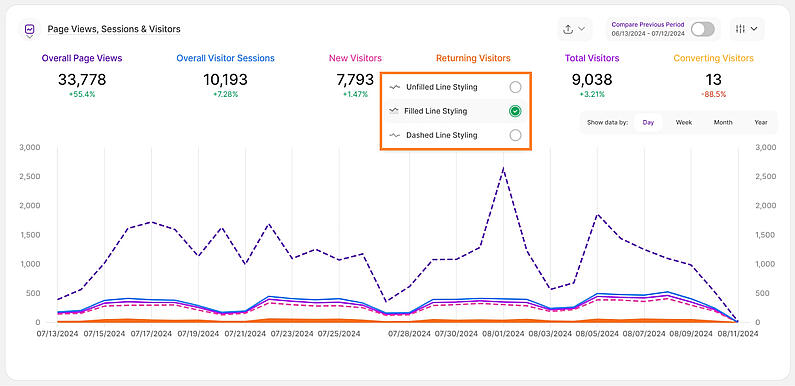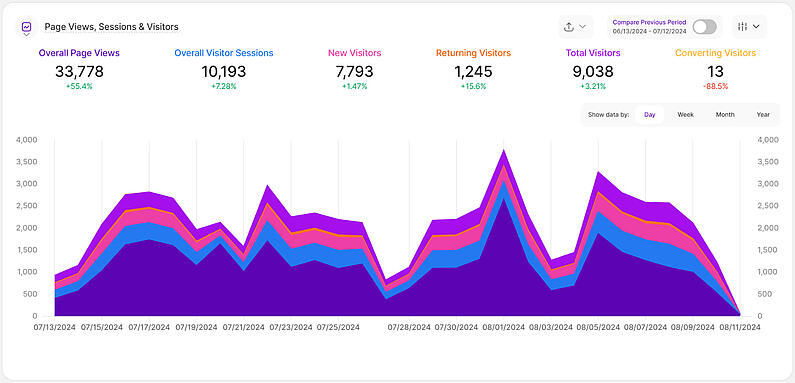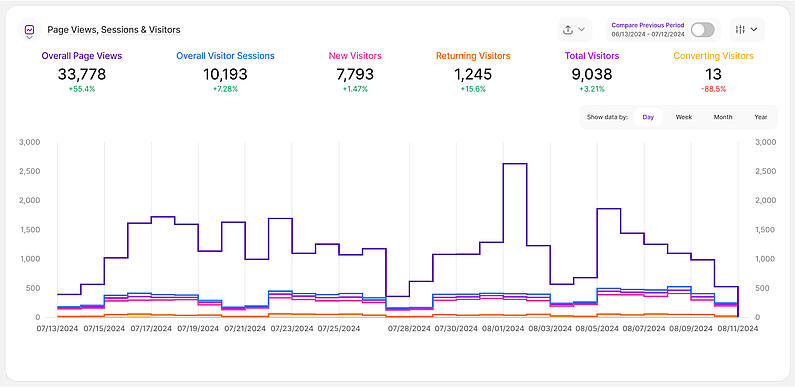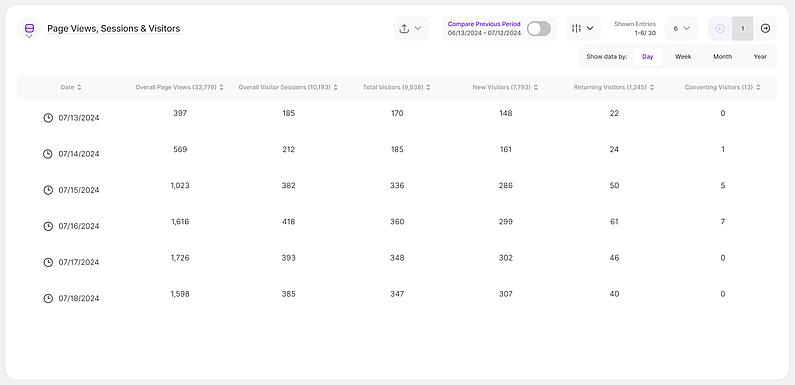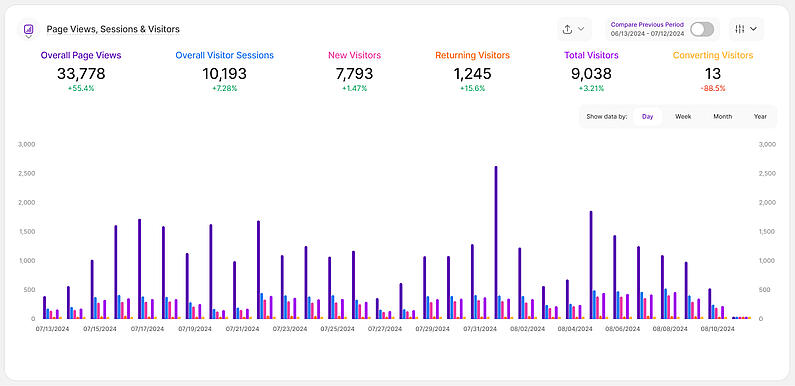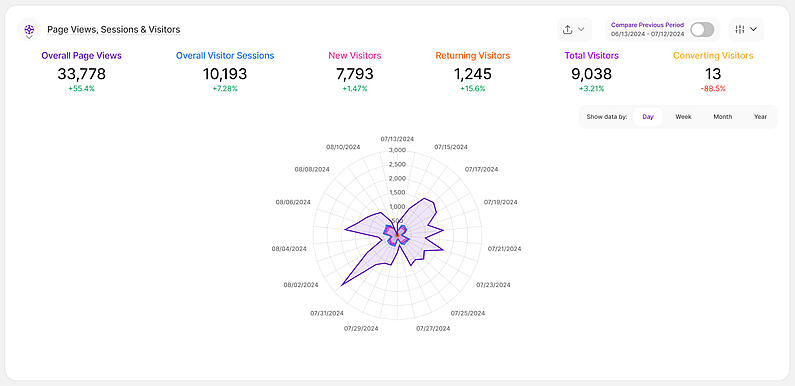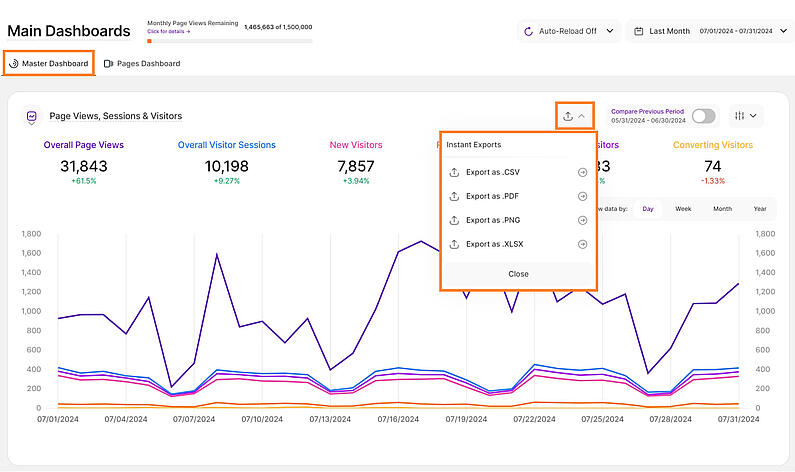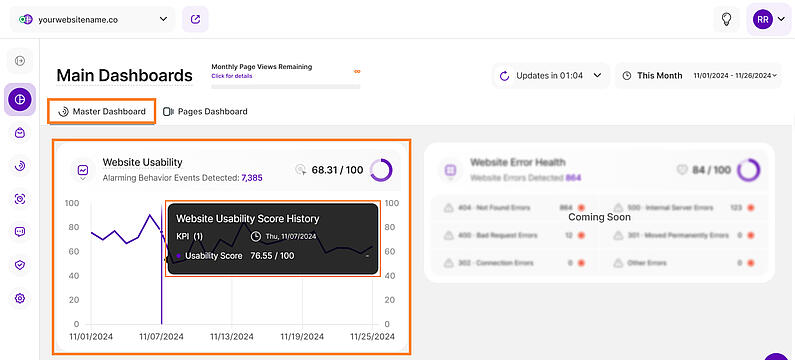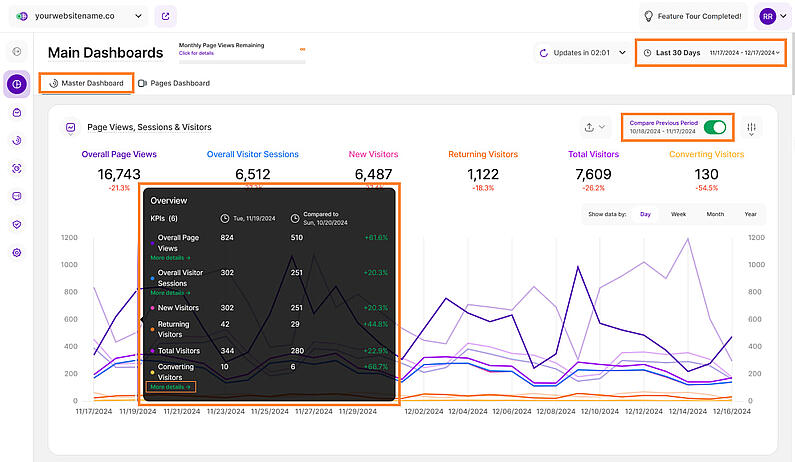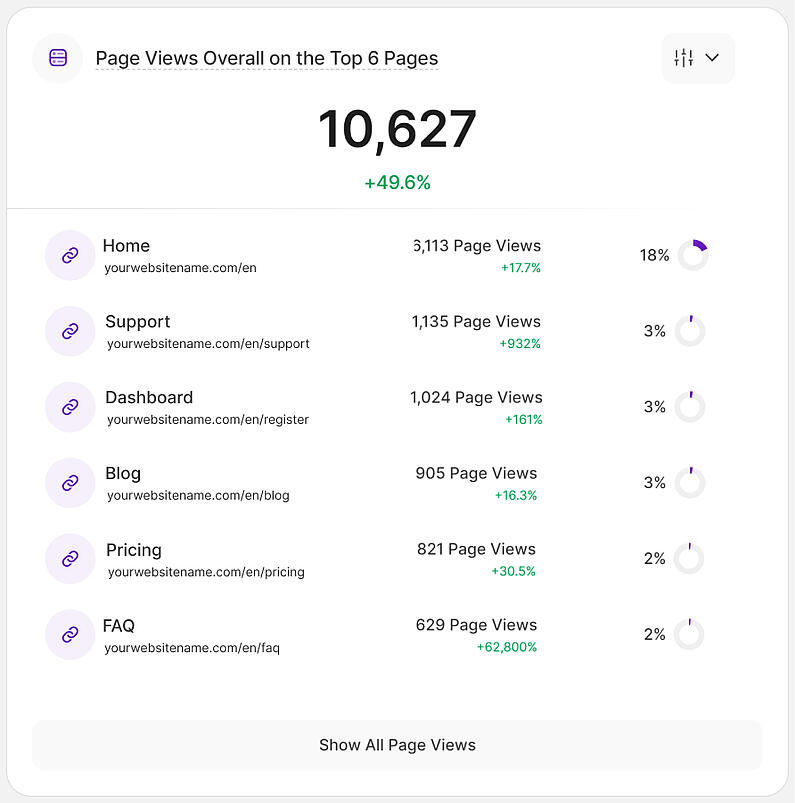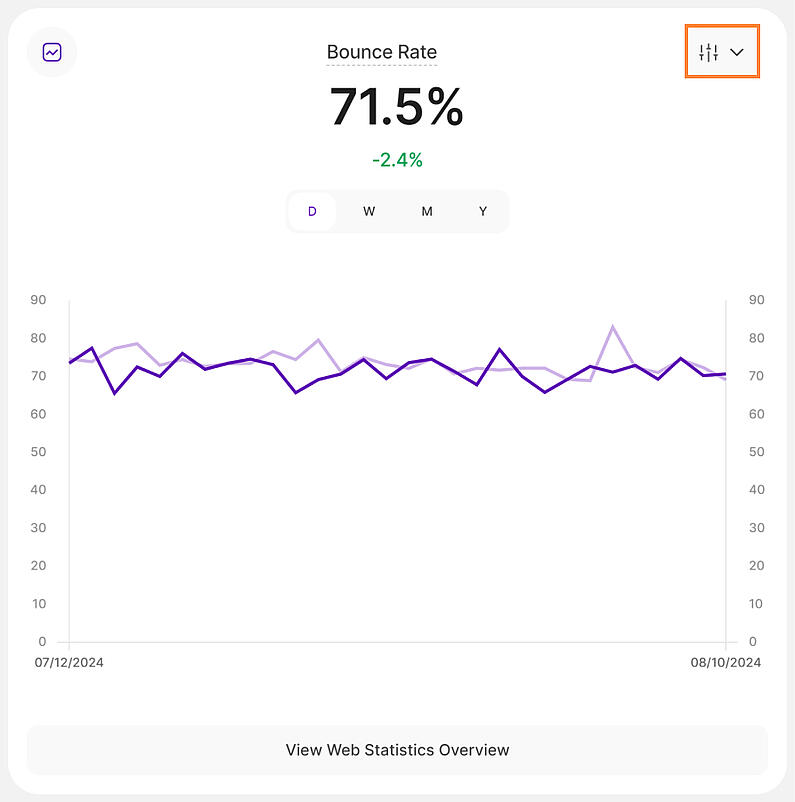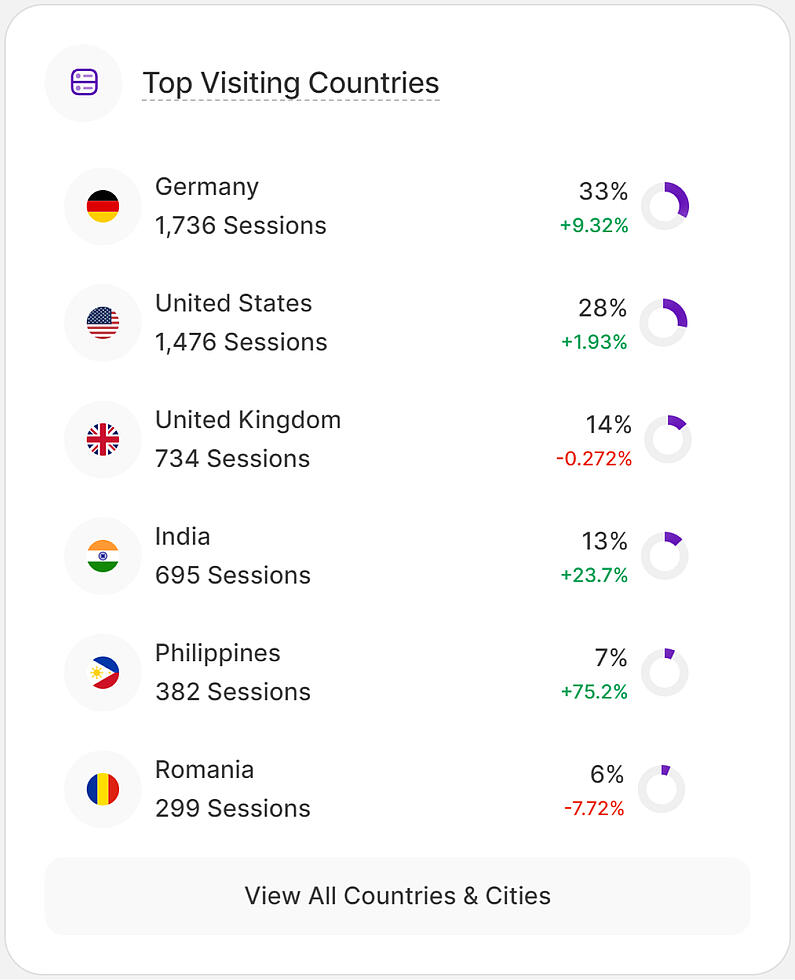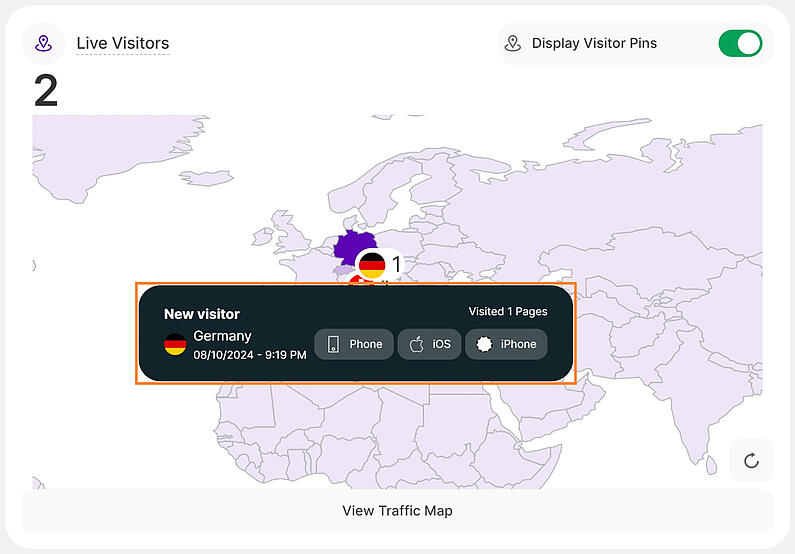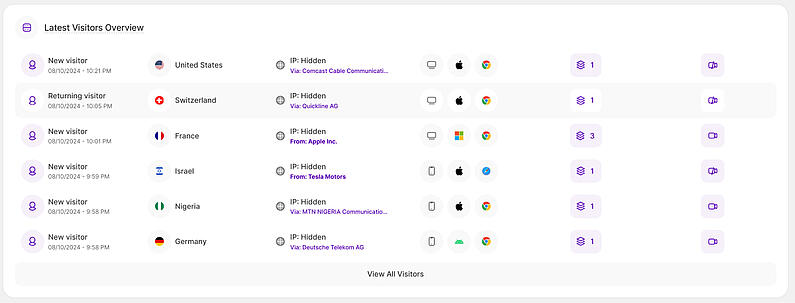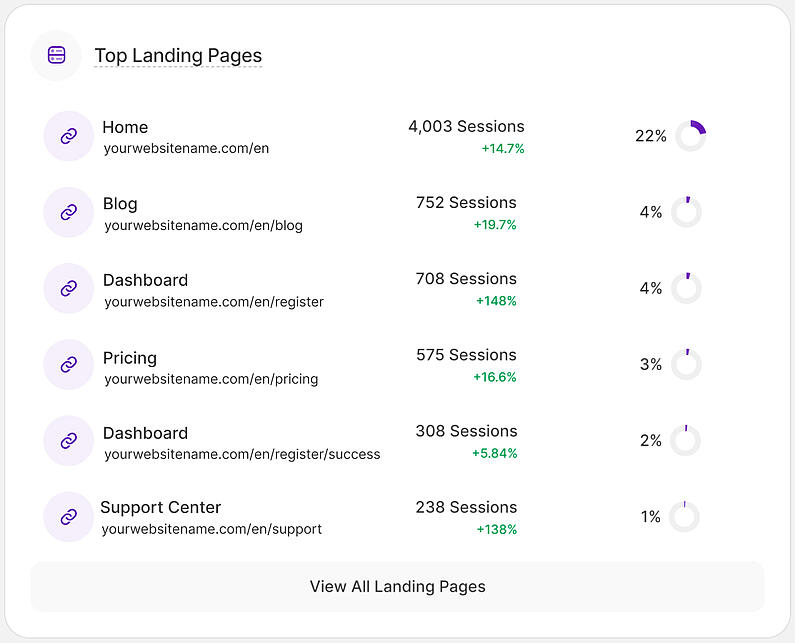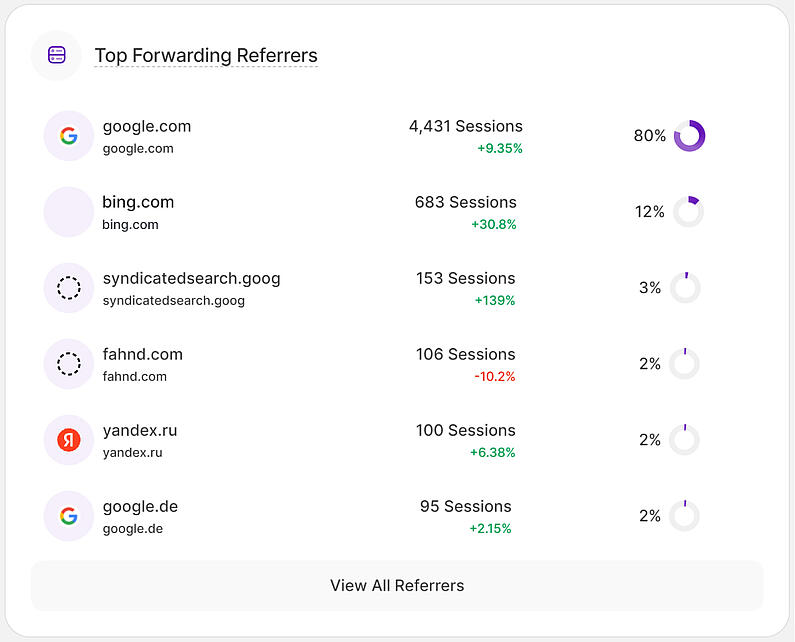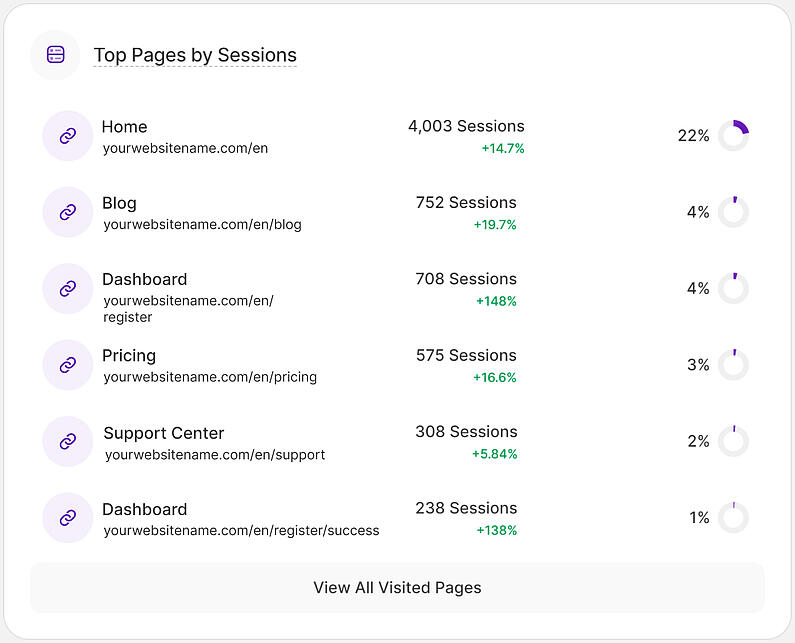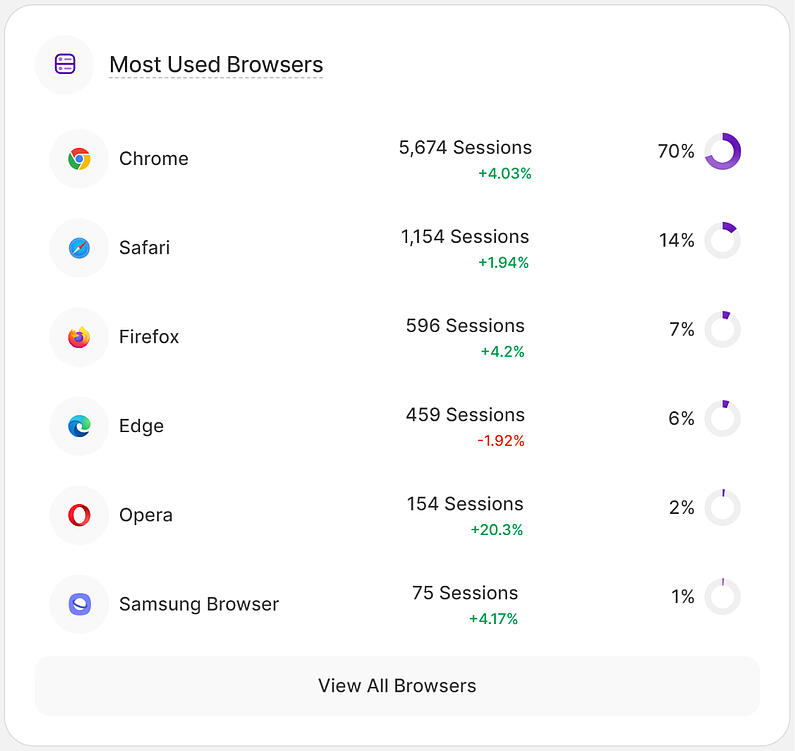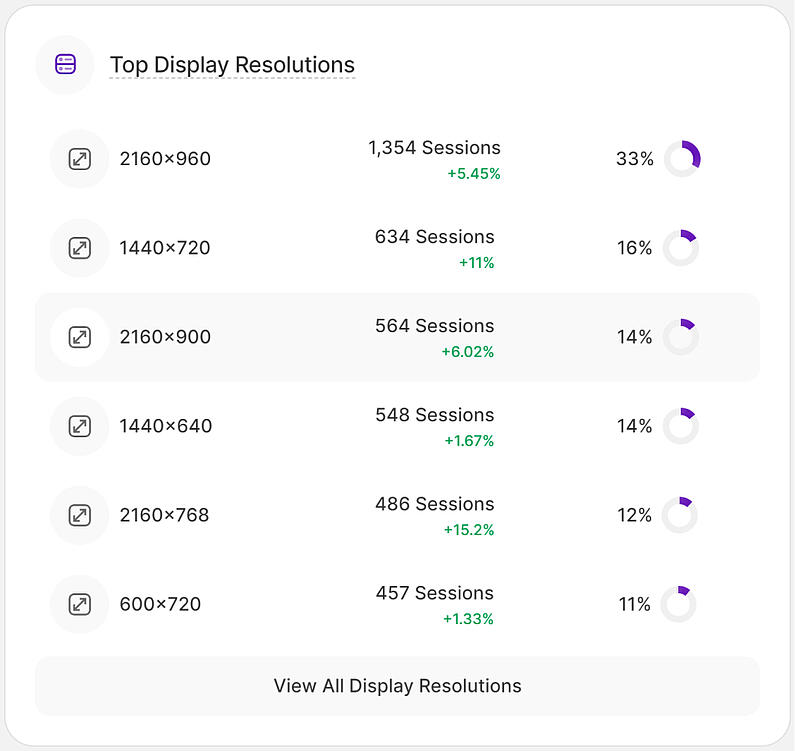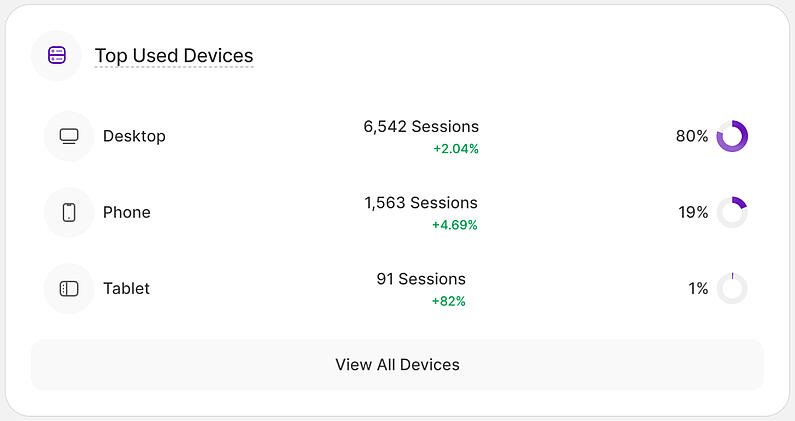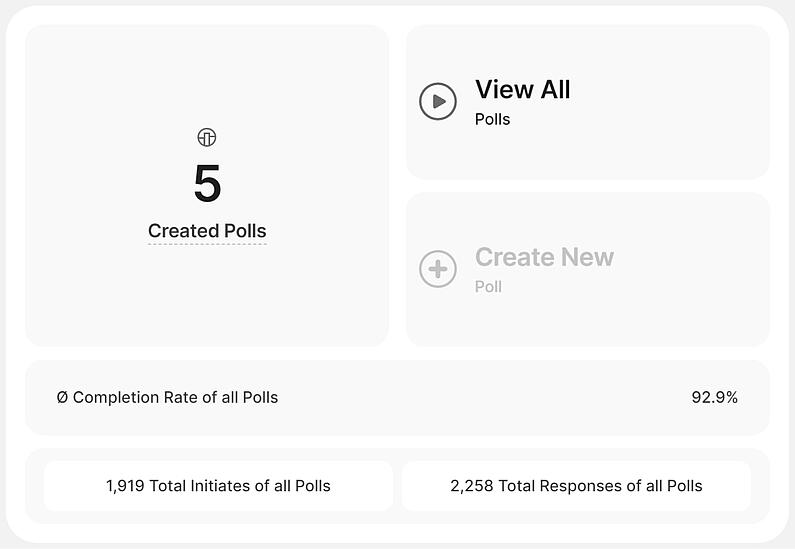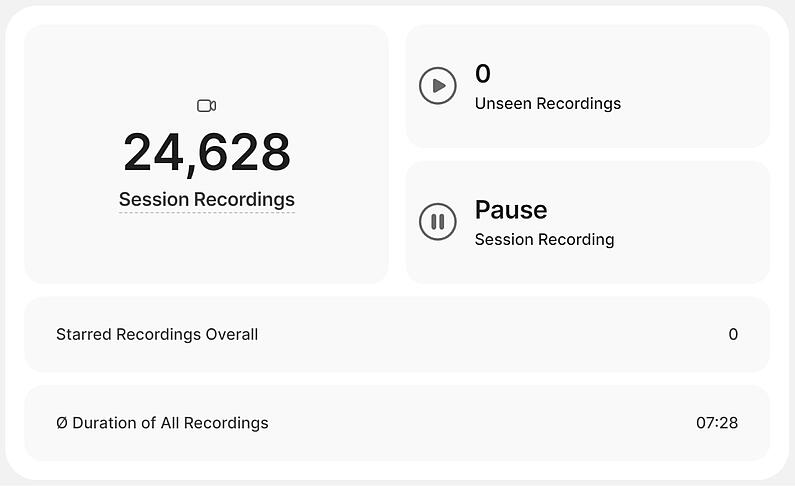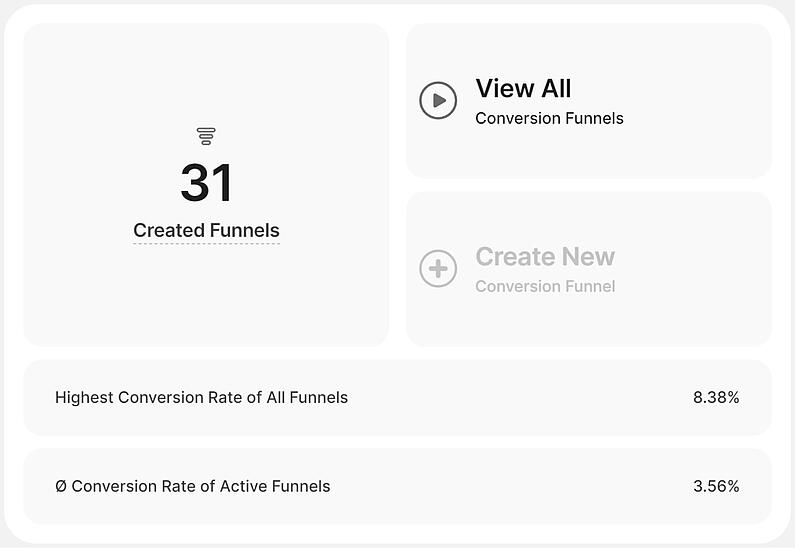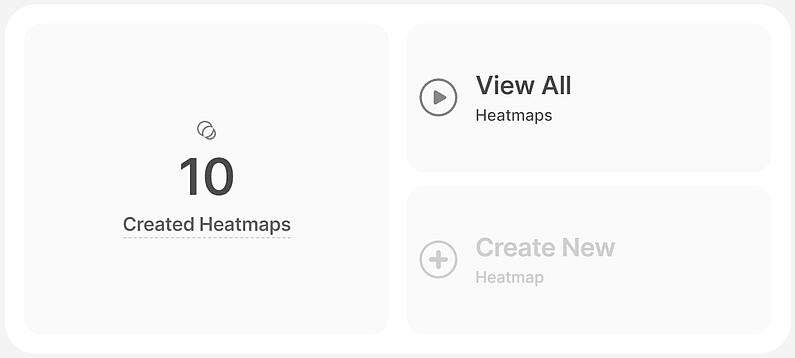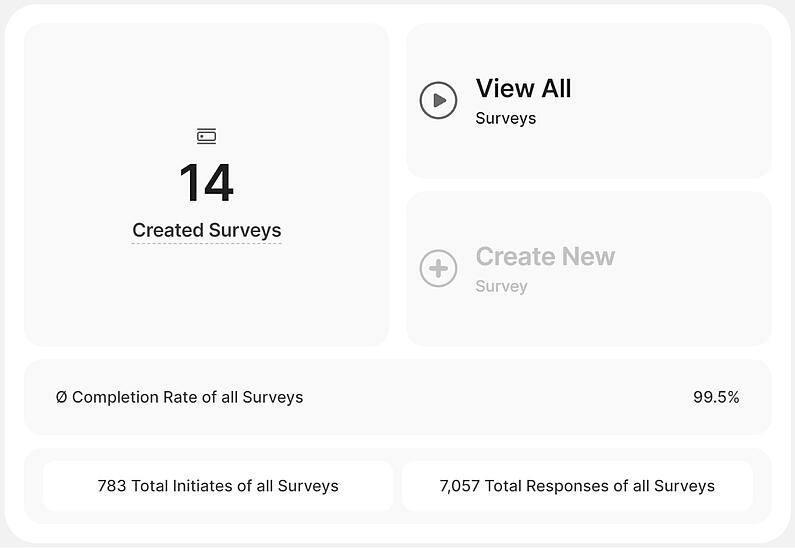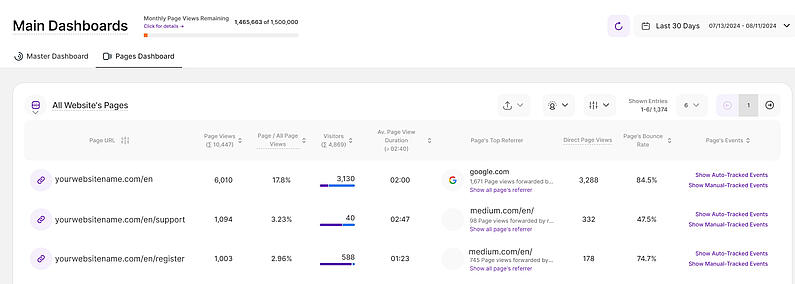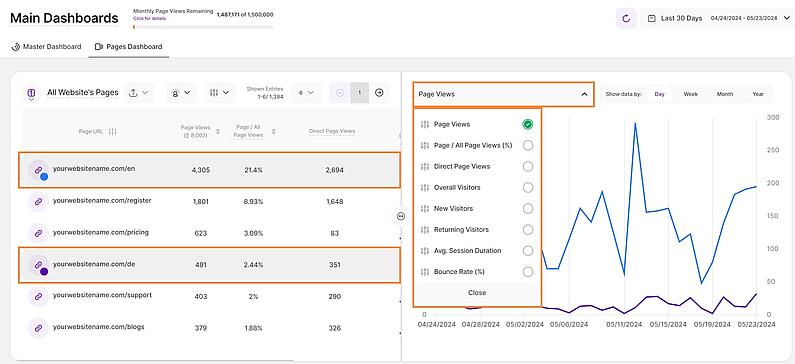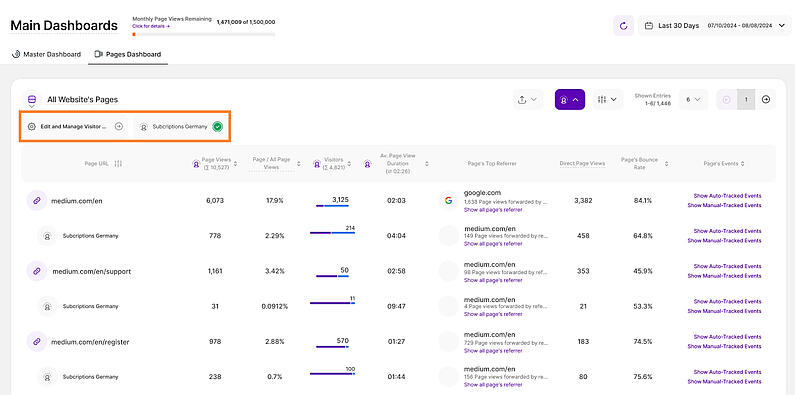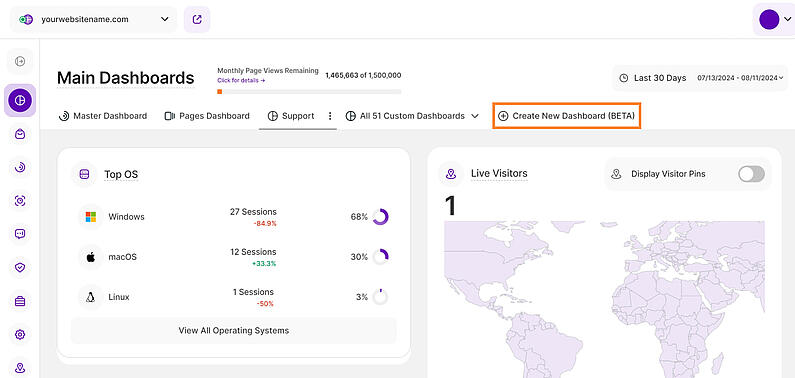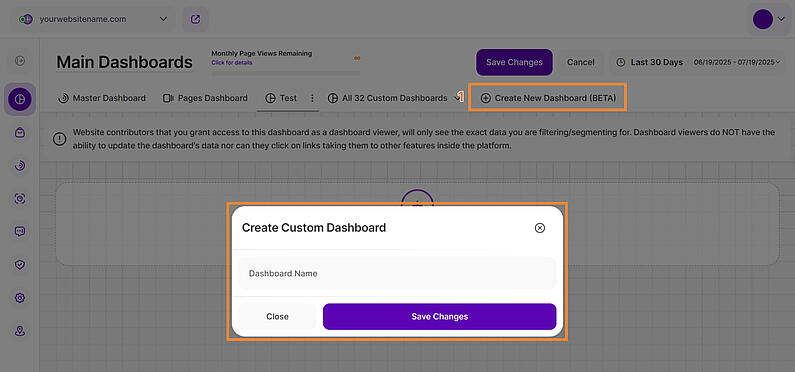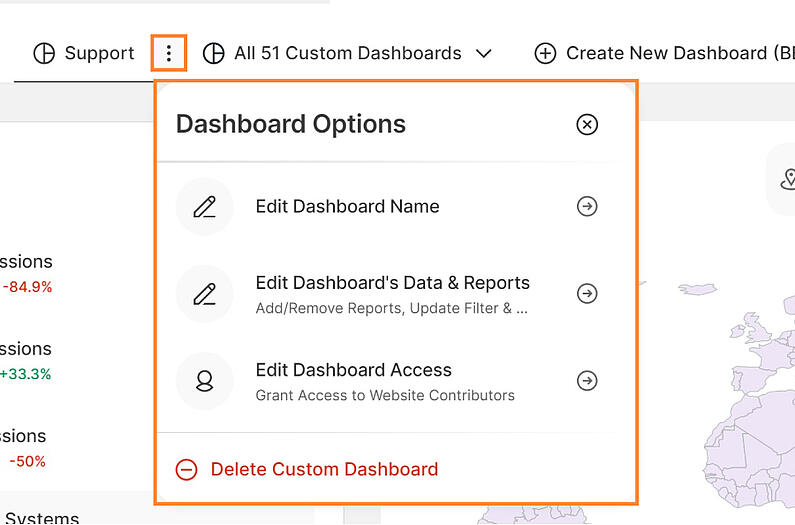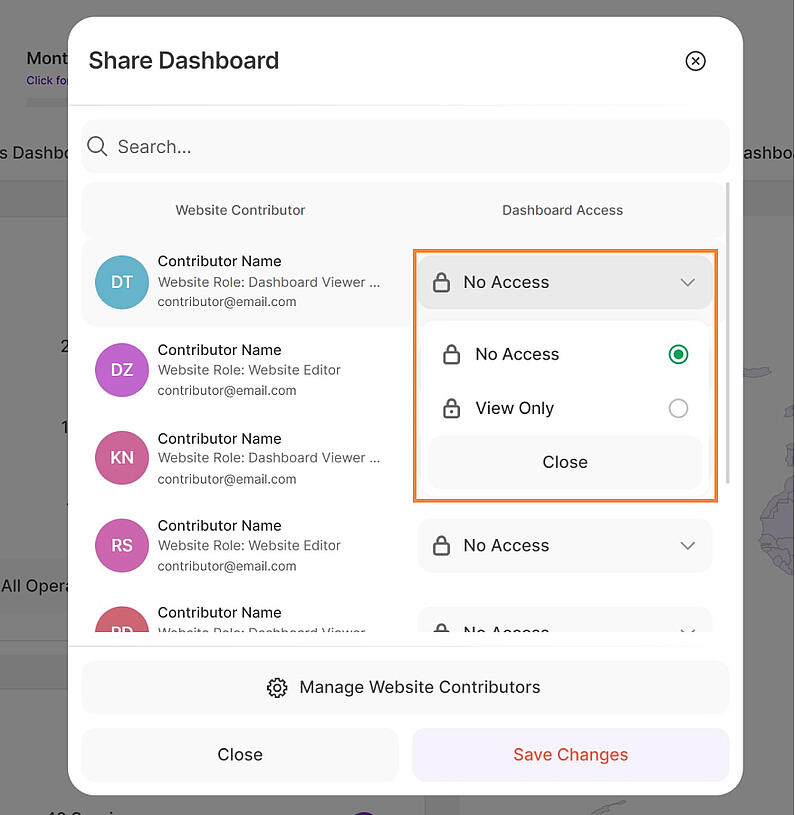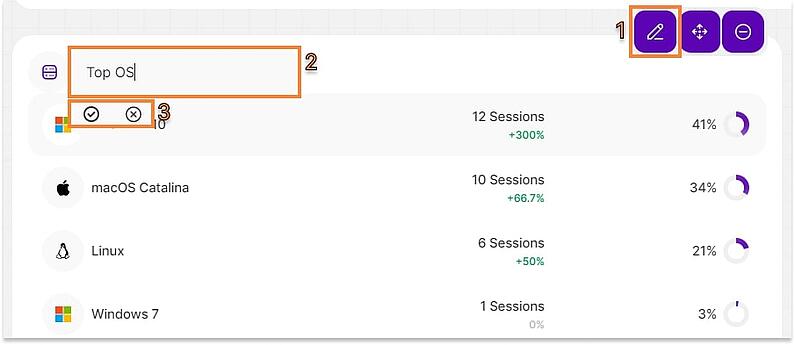-
Întrebări frecvente
-
Totul despre funcționalități
- Cum se instalează codul de urmărire
-
Ghiduri de utilizare
-
Integrarea cu alte platforme
- Glosar
- Contactați
- O singură privire pentru a vedea totul
- Setează data
- Câteva sfaturi generale
- Turul funcționalităților tabloului de bord
- Filtre pentru un control îmbunătățit al tabloului de bord
- Opțiuni de vizualizare a datelor
- Descărcați datele dvs.
- Tablou de bord principal
- Utilizabilitatea site-ului web
- Vizualizări de pagini, sesiuni și vizitatori
- Vizualizări generale de pagini pe primele 6 pagini
- Rata de respingere
- Topul țărilor vizitatoare
- Vizitatori în direct
- Prezentare generală a ultimilor vizitatori
- Topul paginilor de destinație
- Topul referrer-urilor redirecționați
- Topul paginilor sortate după sesiuni
- Topul sistemelor de operare
- Cele mai utilizate browsere
- Topul rezoluțiilor de afișare
- Topul dispozitivelor utilizate
- Sondaje
- Înregistrările sesiunii
- Funnels
- Heatmaps
- Urmărirea evenimentelor
- Chestionare
- Tabloul de bord al paginilor
- Creați un nou tablou de bord
Puteți utiliza diferite tablouri de bord pentru a aduna rapid informații esențiale despre performanța site-ului dvs. într-un singur loc. Aceste tablouri de bord vă permit să aplicați filtre și segmente de vizitatori pentru a vă concentra pe date specifice.
În plus, acum aveți posibilitatea de a crea tablouri de bord personalizate și de a adăuga blocuri de rapoarte adaptate nevoilor dvs., oferind o vizualizare mai personalizată și mai pătrunzătoare a performanței site-ului dvs. web.
Tabloul de bord principal este împărțit în 3 secțiuni. În acest modul, vom explora mai multe despre aceste secțiuni și blocurile de rapoarte asociate acestora:
- Tabloul de bord principal (anterior "Prezentare generală"): Această secțiune oferă o prezentare generală rapidă a tuturor celor mai importante date de pe site-ul dvs. web.
- Tabloul de bord al paginilor: Această secțiune vă oferă o prezentare completă a paginilor site-ului dvs. web și a statisticilor corespunzătoare în perioada de timp selectată.
- Creare tablou de bord nou: Această secțiune vă oferă opțiunea de a crea tablouri de bord personalizate care să corespundă exact preferințelor și nevoilor dvs.
Chiar deasupra plăcilor, puteți vedea o pictogramă de selectare a datei. Aceasta vă permite să selectați o anumită perioadă de timp sau o anumită zi, pentru care doriți să corespundă datele din tabloul de bord.
Este esențial să limitați prezentarea datelor la anumite date sau intervale de timp în care ați executat potențiale campanii sau ați implementat alte strategii. Acest lucru vă va permite să evaluați eficiența acestor acțiuni și să utilizați informațiile obținute pentru planificarea viitoare.
Aveți, de asemenea, posibilitatea de a seta datele din tabloul de bord să se reîncarce automat la fiecare câteva secunde, minute sau ore, în funcție de nevoile dumneavoastră.
Notă importantă: Aplicația își amintește acum segmentele, filtrele, șabloanele de filtre și intervalele de date setate anterior, chiar și atunci când părăsiți pagina, vă deconectați sau vă conectați din nou. Atunci când sesiunea expiră sau când închideți fila, se revine automat la setarea implicită "Ultimele 30 de zile".
- Faceți clic pe contorul de funcții( secțiuneaVizualizări de pagini lunare rămase ) pentru a afișa tooltip-ul acestuia care arată limitele planului dvs. curent. Faceți clic pe butonul Creșteți limitele pentru a accesa opțiunea "Upgrade Plan".
- În partea de jos a fiecărei plăcuțe, există opțiunea "View All" (formularea specifică va depinde de plăcuța pe care o vizualizați). Pentru exemplul prezentat în imaginea de mai sus, aceasta este "Vizualizați toate țările și orașele". Selectarea acestui buton vă redirecționează către un modul specific cu o defalcare mai detaliată. De ce să nu încercați?
- Aproape toate plăcile conțin informații suplimentare dacă treceți cursorul peste ele. Lăsați cursorul să treacă peste diverse elemente și descoperiți cât de multe date conține o piesă.
- Am făcut accesarea tooltips-urilor mai ușoară și mai puțin aglomerată în cadrul aplicației. Iată cum funcționează:
- Titluri de antet de pagină, titluri RB și antete de secțiune: Aceste tooltips apar acum numai atunci când faceți clic pe elementul în sine.
- Tab-uri: Tooltip-ul va fi disponibil prin clic numai dacă fila este activă în prezent.
Indicație: Căutați o linie de subliniere punctată pe elementele pe care se poate face clic pentru a le identifica pe cele cu tooltips.
- Tooltips-urile afișează acum ziua prescurtată a săptămânii ori de câte ori sunt disponibile date. Acest lucru vă va ajuta să identificați tendințele și să analizați traficul pe site în funcție de zilele săptămânii.
Unele dale au o mică "pictogramă Ø", care vă oferă și mai multe informații despre ceea ce reprezintă. Treceți pur și simplu deasupra pictogramei pentru a dezvălui detaliile într-un mod rapid și convenabil.
Turul funcționalităților tabloului de bord
Noua noastră funcționalitate a tabloului de bord vă permite să vizualizați, să analizați și să înțelegeți informațiile ca niciodată până acum. Acest tur ghidat vă va oferi cunoștințele necesare pentru a valorifica întregul potențial al tabloului de bord și pentru a vă transforma datele în informații utile.
Acest tur al funcționalităților tabloului de bord oferă o foaie de parcurs clară, ghidându-vă prin toate secțiunile esențiale ale aplicației noastre - module, submodule, setări și butoane principale.
Sunteți gata să explorați? Turul tabloului de bord este întotdeauna la îndemâna dumneavoastră! Atingeți butonul Începeți turul! sau Turul funcționalităților finalizat! din colțul din dreapta sus al tabloului de bord principal pentru a începe.
Filtre pentru un control îmbunătățit al tabloului de bord
În peisajul dinamic al analizei site-urilor web, capacitatea de a diseca și de a înțelege datele dvs. este esențială. Pentru a vă oferi un control mai mare și o perspectivă mai profundă, suntem încântați să anunțăm introducerea unei serii de filtre noi în blocurile noastre de rapoarte din tablourile de bord principale. Haideți să pătrundem în noile funcționalități interesante care vă vor îmbunătăți experiența analitică:
- Nume browser: Vă permite să filtrați datele în funcție de numele browserului, ceea ce vă ajută să vă optimizați site-ul în funcție de preferințele publicului.
- Versiunea browserului: La fel ca Numele browserului, vă puteți asigura că site-ul dvs. web este optimizat pentru browserele preferate de publicul dvs. Identificați problemele legate de anumite versiuni de browser și prioritizați soluțiile în consecință.
- Orașul de vizitare: Aprofundați și mai mult datele privind locația utilizatorului utilizând acest filtru. Aceste informații pot fi esențiale pentru întreprinderile locale, ajutându-le să își adapteze conținutul și strategiile de marketing la anumite orașe.
- Categoria de companie asociată cu vizita: Întreprinderile B2B pot obține o valoare semnificativă din acest filtru. Identificați companiile care vă vizitează site-ul și segmentați-le în funcție de categoria industrială. Acest lucru poate sprijini strategiile de generare de lead-uri și eforturile de informare personalizate.
- Numele companiei asociat cu numele țării: La fel ca în cazul categoriei de companii, acest filtru ar ajuta la analizarea datelor pe categorii de industrii, pentru a afla ce companii din anumite industrii vă vizitează cel mai mult site-ul. Acest filtru vă permite să vă segmentați și să vă organizați datele privind vizitatorii pentru a obține informații despre tipurile de companii și industrii care manifestă interes pentru site-ul dvs. web.
- Numele țării: Întreprinderile cu o prezență globală vor aprecia filtrul Numele țării. Acesta vă permite să explorați comportamentul și preferințele utilizatorilor la un nivel specific fiecărei țări, ajutându-vă în eforturile de localizare și în strategiile de targetare.
- Tip dispozitiv: Înțelegeți modul în care publicul dvs. accesează site-ul dvs. web prin filtrarea datelor pe baza tipului de dispozitiv. Acest filtru ajută la asigurarea faptului că site-ul dvs. este receptiv și ușor de utilizat pe diverse dispozitive, de la desktop-uri la smartphone-uri.
- IP: Filtrul IP poate fi un instrument valoros pentru urmărirea vizitelor de la anumite adrese IP, cum ar fi cele ale organizației dvs. sau ale potențialilor clienți. Monitorizați activitatea utilizatorilor și adaptați experiența site-ului dvs. în consecință.
- Sistem de operare: Asigurați performanța optimă pe diferite sisteme de operare prin filtrarea datelor în funcție de sistemul de operare. Aceste informații pot fi utilizate pentru a identifica problemele de compatibilitate și pentru a vă pune la punct site-ul pentru diferite platforme.
- URL-ul paginii: Analizați în profunzime performanța site-ului dvs. web prin restrângerea datelor la URL-uri de pagină specifice. Acest filtru este neprețuit pentru identificarea paginilor care generează cea mai mare implicare, conversie sau care poate necesită optimizare.
- Rezoluția ecranului: Acest filtru este esențial pentru optimizarea aspectului și designului site-ului dvs. Asigurați-vă că site-ul dvs. arată uimitor pe toate dimensiunile și rezoluțiile ecranului analizând datele prin intermediul acestui filtru.
- Canal de trafic: Oferă posibilitatea de a segmenta datele în funcție de sursa traficului (căutare organică, reclame plătite, trafic direct, recomandări etc.). Acest lucru ajută la alocarea resurselor și rafinarea strategiilor de marketing.
- Filtru de campanie UTM: Parametrii UTM joacă un rol crucial în urmărirea performanței campaniilor dvs. de marketing. Acum, puteți filtra cu ușurință datele din tabloul de bord în funcție de anumite campanii UTM pentru a vedea exact cum funcționează fiecare campanie.
Aceste filtre sunt biletul dvs. către o strategie digitală mai perspicace și mai optimizată. Prin înțelegerea datelor dvs. la un nivel granular, puteți lua decizii în cunoștință de cauză și puteți rămâne competitiv în lumea digitală. Fiți cu ochii în patru pentru funcții și mai interesante pe măsură ce continuăm să îmbunătățim platforma noastră de analiză. Pregătiți-vă să vă îmbunătățiți cunoștințele cu noile noastre filtre din tabloul de bord.
Notă importantă:
Dacă ați filtrat vizualizările de pagină generate de o sesiune cu un referent specific, ați văzut întotdeauna doar o singură vizualizare de pagină generată (chiar dacă sesiunea respectivă a generat de fapt 10 vizualizări de pagină după ce a ajuns pe site-ul dvs. provenind, de exemplu, dintr-un anunț plătit). Acum, datele arată numărul real de 10 vizualizări de pagină generate de sesiunea respectivă, dacă filtrați pentru acest canal de trafic.
Rafinează-ți datele cu ajutorul logicii avansate de filtrare
Atunci când trebuie să vă restrângeți datele, filtrele vă servesc drept ghid. Acestea stabilesc condiții specifice pe care datele trebuie să le îndeplinească pentru a fi incluse în rezultatele dvs. Dar cum combinați mai multe condiții pentru a crea interogări complexe? Aici intră în joc logica "AND" și "OR". Stăpânirea acestei logici îmbunătățite de filtrare vă permite să deblocați întregul potențial al datelor dvs. și să luați decizii cu încredere absolută.
Puterea logicii "AND" și "OR"
Pentru a crea filtre cu adevărat puternice, este esențial să înțelegeți cum funcționează operatorii "ȘI" și "SAU" în cadrul sistemului nostru. Atunci când adăugați mai multe filtre la nivelul 1, acestea sunt combinate folosind logica "ȘI". Aceasta înseamnă că toate condițiile de la acest nivel trebuie să fie îndeplinite pentru ca un element de date să fie inclus în rezultate. Exemplu: Filtrați vizitatorii care au venit din "Canalul de trafic - Email" ȘI au vizitat din "Germania".
Pe de altă parte, filtrele adăugate la nivelurile 2 și 3 sunt combinate folosind logica "SAU". Aceasta înseamnă că cel puțin una dintre condițiile de la aceste niveluri trebuie să fie îndeplinită pentru ca un element de date să fie inclus în rezultate. Exemplu: Filtrați vizitatorii care provin din "Canalul de trafic - Email" SAU "Canalul de trafic - Anunțuri plătite".
Cum să vă construiți filtrele:
- Faceți clic pe butonul Adăugați filtru nou. Acest lucru inițiază procesul de filtrare, permițându-vă să definiți prima dvs. condiție.
- Odată ce primul filtru este în loc, puteți adăuga filtre suplimentare utilizând meniul derulant. Acest lucru vă permite să vă rafinați și mai mult căutarea.
- Pentru a elimina filtrele, faceți clic pe pictograma "-" de pe filtrele individuale sau peElimină toate filtrele.
Cum să salvați și să utilizați șablonul dvs. de filtru:
Puteți salva filtrele dvs. personalizate pentru mai târziu făcând clic pe butonul Salvați combinația de filtre ca șablon de lângă filtrele dvs. Introduceți un nume de șablon și faceți clic pe Salvați modificările. Pentru a utiliza un șablon de filtru salvat, faceți clic pe pictograma filtrului, apoi mergeți la Șabloane de filtru. Selectați șablonul din listă, apoi faceți clic pe Trimite.
Cum să editați sau să ștergeți șablonul dvs. de filtru:
Dacă trebuie să editați sau să ștergeți un șablon de filtrare, faceți clic pe pictograma creion de lângă șablon pentru a îl redenumi sau faceți clic pe Șterge șablonul pentru a-l șterge. Va apărea un mod de confirmare înainte de ștergere.
Noul nostru sistem puternic de filtrare vă permite să renunțați la discuții și să analizați mai multe pagini web, una lângă alta, pentru comparații de performanță fără efort.
Iată ce puteți face:
- Comparație fără efort: Analizați o varietate de URL-uri în același timp. Introduceți pur și simplu URL-urile complete sau utilizați potriviri parțiale pentru flexibilitate.
- Perspective cot la cot: Obțineți o imagine clară a performanței diferitelor pagini prin analizarea datelor lor una lângă alta. Această vizualizare holistică vă permite să identificați tendințele și să optimizați eficient strategia site-ului dvs. web.
- Disponibilă în prezent: Această caracteristică este disponibilă în prezent în blocul de rapoarte Vizite principale (vizualizări de pagini, sesiuni și vizitatori) și în tabloul de bord Pagini. Lucrăm activ pentru a o extinde în curând și la alte blocuri de rapoarte!
Înțelegerea slash-urilor finale pentru o filtrare mai eficientă a URL-urilor
Un slash final într-un URL este caracterul slash (/), care apare la sfârșitul adresei, de exemplu: yourwebsitename.com/pagina/. Deși, în mod tradițional, indică un folder, prezența sau absența acestuia poate influența semnificativ modul în care motoarele de căutare și serverele web interpretează URL-ul. Înțelegerea modului în care funcționează slash-ul final este esențială pentru a filtra corect datele site-ului dvs. în scopuri de analiză.
De exemplu, în timp ce yourwebsitename.com/en/ și yourwebsitename.com/en pot părea identice, platforma noastră recunoaște fiecare ca URL-uri distincte. Aplicăm aceeași distincție clară și între URL-urile care folosesc http versus https. Acest lucru îmbunătățește precizia analizelor voastre, captând fiecare detaliu.
Pentru că slash-ul final diferențiază fiecare URL, va trebui să introduceți adresa completă, inclusiv slash-ul final, dacă există, atunci când folosiți opțiunea Filtrare după URL pagină. Astfel, vă asigurați că obțineți exact rezultatele dorite.
Tablourile noastre de bord ușor de utilizat acționează ca interfețe specializate, prezentând în mod transparent informații esențiale despre site-ul web din platforma noastră analitică cuprinzătoare. Acest lucru permite întreprinderilor să acceseze rapoarte consolidate, în timp real, esențiale pentru luarea rapidă și informată a deciziilor.
Descoperiți informații care rezonează cu dumneavoastră! Oferim o varietate de opțiuni de vizualizare personalizabile pentru blocul principal de raportare al vizitelor, permițându-vă să alegeți formatul care se potrivește cel mai bine nevoilor dumneavoastră.
Explorați următoarele opțiuni de vizualizare disponibile pentru blocul de rapoarte privind vizitele principale:
- Vizualizare diagramă liniară
- Diagramă liniară
- Diagramă liniară stivuită
- Diagramă cu liniară în pași
- Vizualizare tabelară
- Diagramă cu bare
- Vizualizare diagramă radială stivuită
Vizualizarea diagramei liniare
Diagramele liniare reprezintă coloana vertebrală a vizualizării datelor, fiind capabile să ilustreze tendințele și modelele în timp. Imaginați-vă o serie de puncte de date care seamănă cu niște pietre pe un râu; o diagramă liniară conectează aceste puncte, formând o punte vizuală care dezvăluie traiectoria călătoriei datelor dumneavoastră.
Continuați să citiți pentru a afla mai multe despre diferitele vizualizări ale diagramelor liniare și opțiunile de stilizare a liniilor.
Sugestie importantă: Pentru a avea o perspectivă mai bună asupra datelor furnizate în diagramă, dați pur și simplu clic pe fiecare KPI de deasupra graficului pentru a-l selecta sau deselecta. Activați-le doar pe cele care vă interesează sau păstrați-le pe toate activate pentru o privire mai cuprinzătoare.
Diagramele liniare, cunoscute în mod obișnuit sub denumirea de grafice liniare, excelează în prezentarea tendințelor prin conectarea punctelor de date cu o linie. Această reprezentare a datelor facilitează observarea sau analiza modului în care un anumit KPI evoluează în timp, ceea ce o face ideală pentru urmărirea traficului pe site-ul web, a creșterii vânzărilor sau a oricărui alt parametru cu caracter narativ.
Doriți să adaptați modul în care sunt vizualizate datele dvs.? Faceți clic pe pictograma cu trei puncte de lângă fiecare KPI pentru a debloca următoarele opțiuni de stilizare a liniilor:
- Stilizarea liniei necompletate (neumplute)
- Stilizarea liniei umplute
- Stilizarea liniei punctate
Experimentând aceste opțiuni, puteți personaliza vizualizarea datelor pentru a se potrivi cel mai bine nevoilor dvs. și pentru a vă comunica eficient constatările.
Aveți nevoie să examinați valori specifice sau să comparați puncte de date unul lângă altul? Vizualizarea tabelară oferă o perspectivă diferită asupra datelor dvs., trecând de la o reprezentare vizuală la o defalcare detaliată. Aceasta vă prezintă informațiile într-un format tabelar clar, fiecare punct de date ocupând propria celulă.
Tabelul este împărțit în următoarele coloane:
- Data
- Vizualizări generale ale paginilor
- Sesiuni generale
- Vizitatori noi
- Vizitatori care revin
- Vizitatori care convertesc
Trecând la o altă tehnică de vizualizare a datelor, să explorăm diagramele cu bare! Acest tip de diagramă excelează în demonstrarea modului în care diferiți KPI se compară între ei. Fiecare KPI este reprezentat de o bară dreptunghiulară a cărei înălțime este direct proporțională cu valoarea relevantă.
Acest lucru face ca diagramele cu bare să fie utile pentru a determina ce categorie are cea mai mare sau cea mai mică valoare.
Suntem încântați să vă prezentăm cea mai recentă adăugire la setul de instrumente de vizualizare a datelor - vizualizarea în stivă a diagramei radar! Diagramele radar sunt un instrument excelent pentru afișarea informațiilor despre performanță. Puteți determina cu ușurință care KPI sunt punctele forte și cele care ar putea avea nevoie de unele îmbunătățiri prin compararea variabilelor pe aceluiași grafic. Astfel, acestea sunt instrumente eficiente pentru evaluarea performanței și luarea de decizii strategice.
Fiecare variabilă are o axă centrală. Toate axele sunt aliniate radial, cu distanțe egale între ele, în timp ce scara rămâne constantă. Liniile de grilă care leagă axele între ele sunt utilizate în mod obișnuit ca ghidaje. Fiecare valoare a variabilei este afișată pe o axă separată, iar toate variabilele dintr-un set de date sunt unite pentru a forma un poligon.
Suntem încântați să anunțăm o nouă funcționalitate - utilizatorii pot acum să descarce fără probleme datele prezentate în blocul principal de raportare a vizitelor (Vizite, sesiuni și vizitatori) în secțiunea Tabloul de bord principal!
Această adăugare oferă o flexibilitate de neegalat în gestionarea informațiilor și răspunde diverselor preferințe ale utilizatorilor, oferind patru opțiuni de export:
- .CSV (Comma-Separated Values): Ideal pentru o integrare ușoară cu un software de foaie de calcul.
- .PDF (Portable Document Format): Asigură un document standardizat și ușor de partajat.
- .PNG (Portable Network Graphics): Perfect pentru o reprezentare de înaltă calitate a datelor sub formă de imagini.
- .XLSX (Microsoft Excel Workbook): Facilitează analiza și manipularea detaliată în cadrul Excel.
Puteți găsi pictograma de descărcare lângă butonul de comparare din partea dreaptă a acestui bloc de rapoarte. Dacă faceți clic pe această pictogramă, se va deschide lista derulantă. Pur și simplu atingeți butonul de descărcare și selectați formatul de fișier preferat pentru descărcare.
Note importante:
Atunci când exportați date în formatele CSV și XLSX, veți observa o coloană Segment de date. Această coloană este derivată din opțiunea de "comparare". În acest context, Segmentul de date 2 reprezintă în mod consecvent "cel curent" - setul de date selectat de utilizator în selectorul principal de date. Pe de altă parte, Segmentul de date 1 corespunde datelor din modul de comparare, surprinzând perioada anterioară sau datele de la un an la altul. Această distincție oferă un context valoros atunci când se analizează și se compară seturile de date din cadrul fișierelor exportate.
Tablou de bord principal
Pe măsură ce începeți să explorați, veți observa o mare bogăție de informații disponibile pentru fiecare secțiune din tabloul de bord principal. Consultați următoarele segmente, care vor aprofunda detaliile fiecărei secțiuni.
Notă rapidă: Nu uitați să citiți sfaturile generale despre secțiunile tabloului de bord!
Blocul de raport Utilizabilitatea site-ului web vă oferă o prezentare generală a tuturor Evenimentelor comportamentale ieșite din comun (ABE)monitorizate pe parcursul perioadei de timp selectate.
Acest bloc de rapoarte oferă două opțiuni de vizualizare a datelor. Opțiunea implicită este Vizualizare KPI, așa cum se arată în imaginea de mai sus, și Diagrame liniare.
Acest bloc de rapoarte este împărțit în trei secțiuni. Iată ce puteți explora:
- Evenimente comportamentale ieșite din comun detectate: Afișează suma totală a ABE urmărite, în perioada de timp aleasă, pentru site-ul web selectat. Faceți clic pentru o defalcare detaliată, care vă va redirecționa către fila Evenimente comportamentale ieșite din comun din modulul Urmărire evenimente.
- Scor de utilizabilitate: Indică procentul de vizualizări ale paginii site-ului dvs. web care nu au dus la cel puțin un eveniment de comportament ieșit din comun (ABE) declanșat de vizitatorii site-ului dvs. web. De asemenea, include un grafic circular care reprezintă procentul indicelui de utilizabilitate.
De exemplu, dacă site-ul dvs. web a avut 25 000 de vizualizări de pagină într-o anumită perioadă, iar 5 000 dintre aceste vizualizări de pagină au înregistrat cel puțin un ABE, scorul de utilizabilitate ar fi calculat ca fiind 80/100 (1 - 5 000 / 25 000).
Indicație: Obiectivul utilizatorilor este de a obține un indice de utilizabilitate de 100%.
- Categorii ABE detaliate: Afișează categoriile ABE cu cele mai multe detecții în perioada de timp selectată, aranjate de la stânga sus la dreapta jos. Liniile de tendință vizualizează performanța fiecărei categorii de-a lungul timpului. Plasând cursorul peste o categorie, sunt afișate două pictograme pentru acces rapid.
- Înregistrări:Trimite utilizatorul la Vizualizarea înregistrărilor de sesiune prefiltrate pentru înregistrarea sesiunii referitoare la această ABE.
- Pagini: Dacă faceți clic pe această pictogramă, utilizatorul este redirecționat către vizualizarea detaliată a categoriei ABE respective ("Comportamentul vizitatorului" > "Urmărirea evenimentelor" > "Evenimente comportamentale iesite din comun" > "Acțiuni" > "Vizualizare detaliată").
În partea dreaptă a fiecărei categorii, texistă două butoane indicatoare:- Verde: Se afișează atunci când nu au fost detectate evenimente (valoare = 0) pentru categoria respectivă.
- Roșu: Se afișează atunci când au fost detectate unul sau mai multe evenimente (valoare > 0), semnalând zone care trebuie revizuite.
Facem diferența între următoarele categorii ABE:
| Evenimente de comportament ieșit din comun | Definiția tehnică a evenimentului |
|---|---|
| Derulare excesivă | derularea unei distanțe în pixeli mai mare decât de 3 ori înălțimea ecranului în decurs de 3 secunde |
| Clicuri fără efect | un clic care nu declanșează o schimbare vizuală sau o schimbare de URL în termen de 1 secundă |
| Mișcarea intensă a mouse-ului | deplasarea mouse-ului pe o distanță în pixeli mai mare de 2 ori înălțimea ecranului în decurs de 3 secunde |
| Clicuri compulsive | 5 sau mai multe clicuri în decurs de 6 secunde |
| Reîncărcarea rapidă a paginii | Reîmprospătarea paginii de 3 ori în decurs de 7 secunde |
| Întoarcere în U | O schimbare de la URL A la URL B și apoi înapoi la URL A în decurs de 7 secunde |
Indicație: Dacă ștergeți o înregistrare de sesiune, nu vor fi șterse ABE-urile asociate. Desigur, înregistrarea de sesiune ștearsă nu mai poate fi vizionată.
Evenimentele comportamentale ieșite din comun pot indica bug-uri tehnice, stopări ale conversiilor, UX-uri proaste etc. Scorul de utilizabilitate vă ajută să identificați rapid problemele specifice și să luați măsuri direcționate pentru a îmbunătăți utilizabilitatea site-ului dvs. web.
Vizualizarea datelor: Diagramă liniară
A doua opțiune de vizualizare a datelor este diagrama liniară. Aceasta evidențiază evoluția istorică a scorului de utilizabilitate a site-ului în timp.
Afișează tendințele, iar făcând clic pe orice punct de date se dezvăluie următoarele detalii:
- KPI: Afișează numărul de KPI-uri incluse în diagramă.
- Ziua prescurtată a săptămânii și data: Afișează când a fost calculat scorul, ajutându-vă să corelați tendințele de utilizare cu anumite zile.
- Scorul de utilizabilitate: Comparați cu ușurință scorul zilnic de utilizabilitate cu scorul general pentru perioada de timp selectată, permițându-vă să urmăriți tendințele și să identificați modele în performanța site-ului web.
Această vizualizare facilitează identificarea fluctuațiilor, urmărirea performanțelor pe termen lung și înțelegerea modului în care utilizabilitatea evoluează în timp.
Vizualizări de pagini, sesiuni și vizitatori
Această secțiune se mai numește și Blocul de rapoarte privind vizitele principale.În cadrul acestui modul, vi se arată o prezentare generală a celor mai utili indicatori cheie de performanță privind traficul site-ului dvs. web, pe o scară de timp selectabilă. Aflați mai multe despre următoarele KPI-uri:
- Numărul total de pagini vizualizate: Numărul total de vizualizări de pagini înregistrate pe paginile site-ului dvs. web în perioada de timp selectată. De fiecare dată când un vizitator reîncarcă o pagină sau vizitează o pagină nouă pe site-ul dvs. web, acest lucru este considerat o vizualizare/vizită. Un vizitator poate genera mai multe vizualizări de pagină în timpul unei sesiuni - acesta este motivul pentru care numărul de vizualizări de pagină este de obicei mai mare decât numărul de vizitatori. Acesta este unul dintre cei mai importanți parametri de urmărit, deoarece poate defini popularitatea unui site web și costul parteneriatelor și al anunțurilor plătite și poate fi, de asemenea, o dovadă a creșterii și a încrederii în cadrul pieței.
Numărul total de sesiuni ale vizitatorilor: O sesiune poate consta în mai multe vizite. Aceasta reprezintă secvența de pagini vizualizate de un vizitator. O nouă sesiune începe după 3 ore de inactivitate. Aceasta include paginile vizitate, evenimentele declanșate și tranzacțiile de comerț electronic. Este important de reținut că sesiunile nu fac distincție între vizitatorii noi și cei care revin.
Notă importantă: Am actualizat modul în care urmărim sesiunile care se întind pe mai multe zile. O sesiune care începe în ziua 1 și continuă în ziua 2 va fi acum contabilizată ca o singură sesiune în ziua 1. Această modificare se aplică retroactiv tuturor datelor dvs. istorice și va oferi o vizualizare mai coerentă în toate perioadele de raportare (zilnic, săptămânal și lunar).
- Vizitatori noi: Numărul de vizitatori unici care au vizitat pentru prima dată site-ul dvs. web în intervalul de timp selectat. Un vizitator poate fi contabilizat o singură dată ca fiind nou.
Vizitatori unici care revin: Numărul de vizitatori care au mai vizitat site-ul dvs. cel puțin o dată. Este important să înțelegeți cum se calculează această cifră în timp. De exemplu, s-ar putea să vedeți un vizitator care revine în ziua 1 și un altul în ziua 2 în rapoartele zilnice. Cu toate acestea, pentru perioada totală a celor două zile, datele vor indica un singur vizitator care revine (deoarece același vizitator a vizitat site-ul în fiecare zi).
Notă importantă: Acest lucru face ca KPI-ul să fie mult mai precis, dar va reduce numărul total de vizitatori care revin în rapoartele dvs. pe termen lung.
- Total vizitatori: Este suma vizitatorilor noi și a celor care revin în intervalul de timp selectat.
- Sesiuni convertite: Numărul de sesiuni în care a avut loc cel puțin un eveniment de conversie.
În partea dreaptă sus a acestui bloc de rapoarte, veți găsi butonul radio Comparare care activează următoarele opțiuni de comparare a datelor:
- Comparați perioada anterioară: Compară datele actuale cu cele din perioada anterioară (dacă există).
- Comparare de la an la an: Compară datele actuale cu aceeași perioadă a anului precedent (dacă există).
Acum puteți compara datele actuale cu cele din perioada anterioară sau le puteți compara de la an la an. Veți găsi, de asemenea, datele acoperite de perioada sau anul anterior, de exemplu, 08/02/2023 - 09/01/2023. Acest lucru vă permite să obțineți o vizualizare mai bună a datelor dvs. actuale în comparație cu perioada sau anul echivalent anterior. Liniile în nuanțe mai deschise reprezintă datele din perioada anterioară.
Indicații importante:
- Asigurați-vă că perioada de timp dorită este selectată, astfel încât datele să corespundă cu ceea ce doriți să vedeți. Valoarea implicită este Ultimele 30 de zile. Notă: Sistemul păstrează ultimul filtru/interval de date selectat, chiar și după deconectare și o nouă autentificare.
- Pentru a exporta datele, faceți clic pe pictograma Export date situată lângă butonul Comparare din colțul din dreapta sus al acestui bloc de rapoarte. Puteți descărca apoi datele ca fișier .csv, .pdf, .png sau .xlsx.
- Lângă butonul radio Compare, veți găsi opțiunea de filtrare îmbunătățită, care vă oferă și mai mult control asupra analizei datelor.
- Am modernizat opțiunea de filtrare după URL-ul paginii pentru a debloca o nouă funcție puternică și pentru a vă permite să analizați o varietate de URL-uri în același timp.
- Pentru o perspectivă mai bună asupra datelor afișate în grafic, puteți selecta sau deselecta anumiți KPI pur și simplu făcând clic pe fiecare dintre ei deasupra graficului. Activați doar cele care vă interesează sau mențineți-le pe toate pentru a obține o imagine de ansamblu mai completă.
- Fiecare măsurătoare are, de asemenea, un procent sub ea, care reprezintă o comparație cu perioada echivalentă anterioară. Verde înseamnă o îmbunătățire a performanței, în timp ce roșu indică un declin, oferindu-vă un rezumat vizual rapid al sănătății site-ului dvs. web.
- Chiar sub indicatorii cheie de performanță, vi se oferă opțiunea de a grupa datele pe intervale de zile, săptămâni, luni sau ani. Blocurile de rapoarte cu date săptămânale, lunare și anuale afișează acum în mod clar datele de început și de sfârșit pentru fiecare perioadă, pentru a îmbunătăți lizibilitatea. Acest lucru vă permite să înțelegeți rapid intervalul de timp pentru fiecare punct de date.
- Ce este nou? Am facilitat accesul la noile evenimente de conversie (Setări site > Conversii), prin adăugarea unui nou link „Gestionați evenimentele de conversie →" sub metrica Sesiuni convertite din blocul principal al vizitelor. Acest lucru se adaugă la cele două linkuri existente „Mai multe detalii" de la Vizualizări globale ale paginilor și Sesiuni globale ale vizitatorilor pentru modulul Structura traficului.
Această secțiune afișează cele mai populare șase pagini din cadrul site-ului dvs. web și numărul de vizualizări ale paginilor care au fost urmărite în perioada de timp selectată (inclusiv reîncărcările). Această prezentare generală vă permite să vedeți care este conținutul cel mai interesant pentru baza dvs. de utilizatori. Luați învățămintele și concentrați-vă pe ceea ce caută vizitatorii dvs.
Fiecare rând reprezintă o pagină populară de pe site-ul dvs. web și informațiile sale relevante.
- Titlul și adresa URL a paginii
- Numărul de vizualizări înregistrate pentru pagina respectivă
- Un grafic de tip gogoașă care indică cât de mult din traficul total al site-ului dvs. web a fost primit de această pagină în perioada de timp selectată
Îmbunătățiți-vă controlul și obțineți informații mai detaliate folosind noile noastre opțiuni de filtrare pentru acest bloc de rapoarte. Acum puteți găsi pictograma Aplicare filtrare în partea dreaptă sus a acestei secțiuni. Aceasta vă permite să rafinați datele pentru o analiză mai precisă. Personalizați filtrele folosind unul sau mai multe criterii și salvați-le ca șabloane pentru utilizare ulterioară. Puteți citi mai multe despre filtre aici.
Note importante:
- Suma tuturor procentelor afișate în acest bloc de rapoarte nu trebuie să fie de 100%, deoarece este posibil ca și alte pagini să fi fost vizitate, dar să nu fie incluse în această listă a primelor șase.
- Pentru a vizualiza toate paginile care au fost vizitate, dați pur și simplu clic pe opțiunea Afișați toate vizualizările paginilor situată în partea de jos a panoului. Acest lucru vă va duce la o listă completă a paginilor site-ului dvs. web, împreună cu numărul de vizualizări corespunzător pentru fiecare pagină.
- Totul despre funcționalitatea corespunzătoare a acestui modul și multe altele pot fi găsite aici.
Acest bloc de rapoarte afișează rata de respingere a site-ului dvs. ca procent într-un interval de timp specificat.
Rata de respingere reprezintă proporția de vizitatori ai site-ului web care părăsesc site-ul web după ce au vizualizat o singură pagină, indiferent de timpul în care au rămas sau de metoda de plecare.
Datele pot fi grupate pe zile, săptămâni, luni sau ani în cadrul acestui grafic. Dacă vă deplasați cursorul pe linie, veți vedea mai multe informații importante, inclusiv o comparație a datelor selectate cu perioada anterioară.
Obțineți un control mai eficient și informații mai detaliate cu noile noastre opțiuni de filtrare pentru acest bloc de rapoarte.Acum puteți găsi pictograma Aplică filtrare în partea dreaptă sus a acestei secțiuni. Aceasta vă permite să rafinați datele pentru o analiză mai precisă. Personalizați filtrele folosind unul sau mai multe criterii și salvați-le ca șabloane pentru utilizare ulterioară. Puteți citi mai multe despre filtre aici.
Note importante:
- O rată de respingere în creștere indică faptul că vizitatorii nu sunt interesați de conținutul dvs. sau de produsele/serviciile pe care le oferiți. În schimb, o rată de respingere în scădere sugerează că vizitatorii sunt interesați de ceea ce găsesc pe pagina inițială și explorează mai departe în cadrul site-ului dvs. web.
- Rețineți că, dacă un vizitator reîncarcă acea singură pagină pe care o vizitează inițial, aceasta va fi considerată o vizită pe mai multe pagini, și nu va fi contabilizată ca o respingere.
- Aceasta este singura excepție în care o scădere a procentului este un semn bun, de unde și culoarea verde. În toate celelalte cazuri, procentele negative în modul de comparație vor apărea în roșu.
- Această măsurătoare ar putea să nu fie foarte precisă pentru site-urile cu o singură pagină.
Instrumentele de analiză web pot clasifica și prezenta vizitatorii site-ului web în funcție de diverși factori, inclusiv locația acestora. Locația geografică a vizitatorilor este vitală pentru a oferi conținut și servicii relevante pentru nevoile lor specifice.
Această piesă vă va arăta primele șase țări din care provin vizitatorii site-ului dvs. web.
Fiecare rând arată o țară în care se aflau vizitatorii dvs. atunci când au vizitat site-ul dvs. web, reflectând următoarele informații:
- Steagul și numele țării.
- Numărul de sesiuni urmărite din fiecare țară.
- Un grafic de tip gogoașă care indică cât de mult din traficul total al site-ului dvs. web a fost primit din fiecare țară în perioada de timp selectată
Note importante:
- Suma tuturor procentelor afișate în acest caroiaj nu trebuie să fie 100%, deoarece ar putea exista și alte țări în care se află vizitatorii dvs., dar care nu sunt incluse în această listă de șase țări principale.
- Pentru a vizualiza toate țările din care provin vizitatorii dvs., dați pur și simplu clic pe butonul Vizualizează toate țările și orașele, situat în partea de jos a panoului. Acest lucru vă va conduce la o listă completă a originii vizitatorilor dvs. (chiar și a orașelor), împreună cu procentul corespunzător și numărul total de vizitatori pe baza perioadei de timp selectate.
- Totul despre funcționalitatea corespunzătoare a acestui modul și multe altele poate fi găsit aici.
Această secțiune arată numărul de vizitatori care au accesat site-ul dvs. în ultimele cinci minute sau cei care îl vizitează în prezent în timp real.
Pe această hartă veți vedea ace cu steaguri dacă aveți vizitatori în prezent pe site-ul dvs. web.
Dacă treceți cu mouse-ul peste fiecare ac rotund de steag, veți primi mai multe informații despre vizitatorul (vizitatorii) care navighează în prezent pe site-ul dvs. web, cum ar fi steagul, țara și numărul de vizitatori în direct. După ce faceți clic pe el, veți vedea un tooltip cu următoarele informații:
- Status: Afișează statutul vizitatorului, cum ar fi Nou, Revenit sau Convertit
- Țara/Localizarea vizitatorului: Afișează steagul și numele țării de origine
- Ora: Aici veți vedea data și ora sesiunii vizitatorului pe site-ul dvs. web
- Pagini vizitate: Afișează numărul de pagini vizitate ("A vizitat X pagini") în această sesiune
- Informații despre dispozitiv: Arată tipul de dispozitiv, sistemul de operare și browserul utilizat de acest vizitator
Note importante:
- Această hartă este independentă de selectorul intervalului de timp din antet. Aceasta afișează vizitatorii în timp real sau pe cei care au vizitat în ultimele cinci minute. De asemenea, puteți reîncărca manual pagina atingând butonul Reîncarcă harta din dreapta jos a acestei secțiuni pentru o perspectivă și mai precisă.
- De asemenea, puteți mări/micșora harta prin simpla folosire a rotiței de derulare a mouse-ului în timp ce îl plimbați sau prin utilizarea zoomului touchpad-ului/ecranului dvs.
- Selectarea butonului „Vizualizează harta traficului” din partea de jos a secțiunii vă va duce la o hartă a lumii, unde puteți vedea toți vizitatorii din intervalul de timp selectat, pe baza locației lor geografice.
Prezentare generală a ultimilor vizitatori
Vizitatorii site-ului web (sau, pe scurt, vizitatorii) sunt persoanele care au vizualizat cel puțin o pagină a site-ului dvs. web. Un vizitator poate fi clasificat ca fiind nou, revenit sau în curs de conversie.
Această componentă vă oferă o listă cu cei mai recenți șase vizitatori de pe site-ul dvs. web.
Fiecare linie reprezintă o sesiune a unui vizitator și conține următoarele informații:
- Statutul vizitatorului și ora ultimei vizite din acea sesiune
- Vizitator nou: acest vizitator nu a mai vizitat site-ul dvs. web până acum
- Vizitator care revine: acest vizitator a mai vizitat site-ul dvs. anterior
- Vizitator în curs de conversie: acest vizitator a accesat o pagină pe site-ul dvs. web, pe care ați definit-o ca fiind o pagină de conversie, în timpul navigării pe site-ul dumneavoastră. Poate fi un vizitator nou sau un vizitator care revine.
- Țara de origine (indicată prin steagul și numele țării)
- Adresa IP a fiecărui vizitator și numele companiei (în cazul în care adresa IP este una publică)
- Dispozitivul utilizat: desktop, mobil sau tabletă.
- Sistemul de operare: Windows, macOS, Linux, Android etc.
- Browser-ul utilizat: Chrome, Safari, Firefox, Edge, Opera etc.
- Numărul de pagini vizitate în cadrul sesiunii respective
- O înregistrare video a sesiunii, dacă este cazul (reprezentată de o pictogramă cu o cameră video)
Note importante:
- Această listă este independentă de selectorul intervalului de timp din antet. Aceasta va afișa întotdeauna cei mai recenți șase vizitatori ai site-ului dvs. web.
- Dacă treceți cu mouse-ul peste numărul de pagini vizitate în cadrul sesiunii, se va afișa o listă a paginilor vizitate, ordonate în funcție de cele mai recente.
- Făcând clic pe numărul de pagini vizitate, veți fi direcționat către Istoric vizitatori. Acestă secțiune oferă un istoric complet al vizitatorului specific, enumerând toate vizitele acestuia de la început.
- Unele dintre detaliile vizitatorului, cum ar fi adresa IP și/sau istoricul paginilor vizitate, pot fi ascunse - în funcție de opțiunea selectată de dvs. în Modul de confidențialitate din cadrul setărilor dvs.
- Dacă dați clic pe butonul Vizualizează toți vizitatorii din partea de jos a panoului, veți ajunge la pagina Vizitatori. Acolo, puteți vedea o listă completă a sesiunilor pe care vizitatorii dvs. le-au avut în intervalul de timp ales.
- Totul despre funcționalitatea corespunzătoare a acestui modul și multe altele poate fi găsit aici.
Paginile de destinație sunt paginile pe care vizitatorii dvs. le-au întâlnit pentru prima dată în cadrul sesiunilor lor pe site-ul dvs. web.
Această componentă afișează o listă a primelor șase pagini de pe site-ul dvs. web în care vizitatorii au ajuns prima dată când au accesat site-ul dvs.
Acest lucru vă ajută să înțelegeți de unde au început să navigheze cei mai mulți dintre vizitatorii site-ului dvs. web. Dacă observați că majoritatea utilizatorilor ajung pe pagini ale site-ului dvs. web care nu sunt importante pentru afacerea dvs. și care nu conțin conținutul pe care doriți să îl evidențiați, ar trebui să luați măsuri corespunzătoare pentru a vă ghida vizitatorii către alte pagini.
Fiecare linie arată o pagină cu care utilizatorii dvs. au interacționat mai întâi și informațiile aferente:
- Titlul și adresa URL a paginii
- Numărul de sesiuni care au început pe această pagină
- Un grafic de tip gogoașă care indică cât de mult din traficul total al site-ului dvs. web a fost înregistrat pe această pagină în perioada de timp selectată
Note importante:
- Această componentă afișează doar primele șase pagini de destinație ale site-ului dvs. web. Dacă doriți să vedeți toate paginile de destinație ale site-ului dvs. web, dați clic pe butonul Vizualizează toate paginile de destinație din partea inferioară a panoului.
- Suma tuturor procentelor afișate nu trebuie să fie 100%, deoarece este posibil ca și alte pagini să fi fost vizitate, dar să nu fie incluse în această listă cu primele șase pagini.
- Totul despre funcționalitatea corespunzătoare a acestui modul și multe altele poate fi găsit aici.
Topul referrer-urilor redirecționați
Vizitatorii care au fost redirecționați direct de pe site-urile terțe enumerate către site-ul dvs.
În cadrul acestei rubrici, puteți vedea primele șase website-uri externe care au direcționat traficul către site-ul dvs. în perioada de timp selectată.
Această prezentare generală vă ajută să vedeți care sunt celelalte site-uri web care vă sprijină în generarea de trafic și vă permite să înțelegeți mai bine baza de utilizatori. Verificați de ce vizitatorii dvs. au venit în cea mai mare parte de pe un site web (ce conținut au, ce call to actions etc.) și utilizați acestă informație!
Fiecare linie arată un referrer și următoarele informații:
- URL-ul referrer-ului (și faviconul acestuia, dacă este cazul)
- Numărul de sesiuni care au fost urmărite provenind de pe acel site de tip referrer
- Un grafic de tip gogoașă care indică cât de mult din traficul total al site-ului dvs. web a provenit din această sursă în perioada de timp selectată.
Note importante:
- Acest lucru reprezintă doar primele șase site-uri de tip referrer. Dacă doriți să vedeți toate site-urile terțe de trimitere către site-ul dvs. web, faceți clic pe butonul Vizualizați toate referrer-urile din partea inferioară a panoului.
- Suma tuturor procentelor afișate în această componentă nu trebuie să fie 100%, deoarece este posibil ca alți referenți să nu fi fost incluși în această listă cu primii șase.
- Totul despre funcționalitatea corespunzătoare a acestui modul și multe altele poate fi găsit aici.
Topul paginilor sortate după sesiuni
Această componentă afișează cele mai populare șase pagini (nu pagini de destinație) de pe site-ul dvs. web. Afișează paginile site-ului web care au primit cel mai mare număr de sesiuni pe parcursul perioadei de timp selectate. Rețineți că o sesiune poate include mai multe vizualizări ale aceleiași pagini.
Aflați mai multe despre Cele mai vizitate pagini aici, iar despre funcționalitatea corespunzătoare a acestui modul și multe altelepot fi găsite aici.
Topul sistemelor de operare
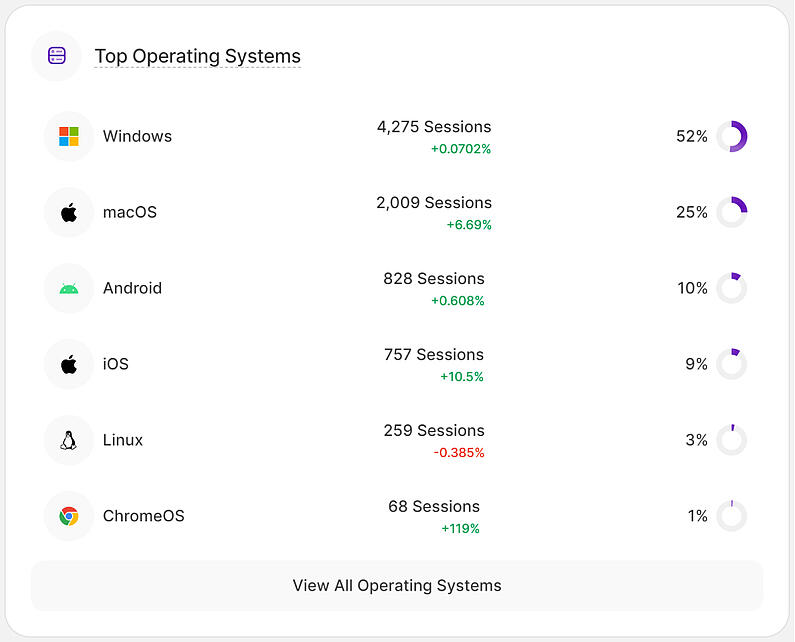
Această piesă vă oferă informații despre principalele șase sisteme de operare utilizate de vizitatorii site-ului dvs. web atunci când au vizitat site-ul.
Această cifră vă ajută să vedeți dacă ar trebui să vă optimizați site-ul web pentru un anumit sistem de operare, deoarece majoritatea vizitatorilor dvs. îl utilizează (sau să aflați de ce persoanele cu un anumit sistem de operare nu vă vizitează site-ul web).
Fiecare rând arată un sistem de operare popular pe care îl au dispozitivele utilizatorilor dvs. și informațiile aferente:
- Numele sistemelor de operare: Windows, MacOS, Linux, Android etc.
- Numărul de sesiuni care au fost urmărite provenind de la acel sistem de operare
- Un grafic de tip gogoașă care indică cât de mult din traficul global al site-ului dvs. web a provenit de la acel sistem de operare specific în perioada de timp selectată
Note importante:
- Această listă reprezintă doar primele șase cele mai populare sisteme de operare. Dacă doriți să le vedeți pe toate, faceți clic pe butonul Vizualizează toate sistemele de operare din partea inferioară a panoului.
- Suma tuturor procentelor afișate în această componentă nu trebuie să fie 100%, deoarece ar putea exista și alte sisteme de operare care au fost utilizate de vizitatorii dvs. dar care nu sunt incluse în această listă a primelor șase.
- Totul despre funcționalitatea corespunzătoare a acestui modul și multe altele poate fi găsit aici.
Atunci când un utilizator deschide un anumit site web, browserul web recuperează conținutul necesar de pe un server web, apoi afișează pagina web rezultată pe dispozitivul utilizatorului.
În cadrul acestei secțiuni, vă sunt prezentate primele șase browsere web care au fost utilizate de vizitatorii dvs. atunci când au vizitat site-ul dvs. în perioada de timp selectată
Această vizualizare vă ajută să vedeți dacă ar trebui să vă optimizați site-ul web pentru un anumit browser web, deoarece majoritatea vizitatorilor dvs. îl utilizează (sau să aflați de ce vizitatorii care utilizează un anumit tip de browser nu vă vizitează pagina).
Fiecare rând arată un browser popular pe care dispozitivele utilizatorilor dvs. l-au utilizat pentru a vă accesa site-ul web și informațiile aferente:
- Numele și pictograma browserului: Chrome, Safari, Safari, Firefox, Edge, Opera etc.
- Numărul de sesiuni care au fost realizate folosind acel browser
- Un grafic de tip gogoașă care indică procentul din traficul dvs. global care a utilizat acel browser anume
Note importante:
- Această secțiune reprezintă doar primele șase cele mai populare browsere utilizate pentru a vizita site-ul dvs. web. Dacă doriți să le vedeți pe toate, dați clic pe butonul Vizualizează toate browserele din partea inferioară a secțiunii.
- Suma tuturor procentelor afișate în această secțiune nu trebuie să fie de 100%, deoarece pot exista și alte browsere pe care vizitatorii dvs. le-au folosit, dar care nu sunt incluse în această listă cu cele mai importante șase browsere.
- Totul despre funcționalitatea corespunzătoare a acestui modul și multe altele poate fi găsit aici.
În această secțiune, veți vedea primele șase rezoluții de afișare ale dispozitivelor care au fost utilizate de vizitatorii dvs. atunci când au vizitat site-ul dvs. în perioada de timp selectată.
După cum știți, există multe tipuri diferite de telefoane mobile, tablete, PC-uri etc. Toate acestea ar putea avea dimensiuni diferite ale ecranului, prin urmare rezoluții diferite.
Aceste date vă ajută să vedeți dacă ar trebui să vă optimizați site-ul web pentru anumite rezoluții de ecran, așa cum le folosesc majoritatea vizitatorilor dvs. Dacă vedeți că o mulțime de utilizatori folosesc o rezoluție de ecran pentru care site-ul dvs. nu este optimizat, ar trebui să schimbați acest lucru pentru a obține rezultate mai bune.
Fiecare rând arată o rezoluție de ecran populară pe care o au dispozitivele utilizatorilor dvs. și informațiile aferente:
- Valorile rezoluției (lățime x înălțime) exprimate în pixeli.
- Numărul de sesiuni care au fost urmărite folosind dispozitive cu acea rezoluție a ecranului.
- Un grafic de tip gogoașă care indică cât de mult din traficul global al site-ului dvs. web a folosit dispozitive cu acea rezoluție a ecranului.
Note importante:
- Secțiunea afișează doar primele șase rezoluții de ecran cele mai populare pe care dispozitivele vizitatorilor dvs. le-au folosit pentru a vă vizita site-ul web. Dacă doriți să le vedeți pe toate, faceți clic pe butonul Vizualizează toate rezoluțiile de afișare din partea inferioară a secțiunii.
- Suma tuturor procentelor afișate în această secțiune nu trebuie să fie 100%, deoarece ar putea exista și alte rezoluții de afișare care nu sunt listate în această listă de șase.
- Totul despre funcționalitatea corespunzătoare a acestui modul și multe altele poate fi găsit aici.
Această secțiune vă oferă primele trei tipuri de dispozitive utilizate de vizitatorii dvs. atunci când au vizitat site-ul dvs. în perioada de timp selectată.
Această vizualizare vă ajută să vedeți dacă ar trebui să vă optimizați site-ul web pentru un anumit tip de dispozitiv, deoarece majoritatea vizitatorilor dvs. îl utilizează. Dacă, de exemplu, observați că majoritatea vizitatorilor dvs. utilizează telefoane mobile pentru a vă accesa site-ul web și nu ați optimizat pentru telefoanele mobile, atunci ar trebui să faceți acest lucru pentru a îmbunătăți experiența utilizatorului/traficul pe pagina dvs.
Fiecare rând arată un dispozitiv pe care îl folosesc vizitatorii dvs. și informațiile aferente:
- Tipul de dispozitiv: Desktop / Tabletă / Telefon / Necunoscut
- Numărul de sesiuni care au fost urmărite folosind acel dispozitiv
- Un grafic de tip gogoașă care indică cât de mult din traficul global al site-ului dvs. a folosit acel dispozitiv anume
Note importante:
- Această secțiune afișează doar primele trei dispozitive care au fost utilizate de către vizitatorii site-ului dvs. web. Dacă doriți să le vedeți pe toate, faceți clic pe butonul Vizualizează toate dispozitivele din partea inferioară a secțiunii.
- Suma tuturor procentelor afișate în această secțiune nu trebuie să fie 100%, deoarece este posibil să existe și alte dispozitive utilizate care nu sunt enumerate în acest top.
- Totul despre funcționalitatea corespunzătoare a acestui modul și multe altele poate fi găsit aici.
Această secțiune vă oferă un scurt rezumat al celor mai importante subiecte legate de funcția Sondaje. Veți putea să:
- Vizualizați numărul de sondaje create
- Să fiți redirecționat cu ușurință către modulul propriu-zis și să vizualizați toate sondajele dvs.
- Creați un sondaj nou, dacă mai există spații libere.
- Să verificați rata medie de finalizare a sondajelor dvs., numărul total de inițieri și numărul total de răspunsuri pentru toate sondajele dvs.
Notă importantă:
- Această secțiune este total independentă de intervalul de date selectat în antet și de starea sondajelor dvs. (indiferent dacă sunt în pauză sau în curs de desfășurare).
- Treceți cursorul deasupra contorului de sondaje pentru ca să apară butonul Creștere limitele, care vă oferă opțiunea de a face upgrade și de a obține limite mai mari.
- Totul despre funcționalitatea corespunzătoare a acestui modul și multe altele pot fi găsite aici.
Înregistrările sesiunii
Această secțiune vă prezintă o imagine de ansamblu a situației actuale a funcției Înregistrări sesiune. Veți putea să:
- Vizualizați numărul curent de înregistrări de sesiune înregistrate.
- Obțineți o imagine de ansamblu a numărului total de înregistrări nevăzute. Dacă faceți clic pe contor, veți fi redirecționat către lista completă de înregistrări, filtrată pentru a le afișa doar pe cele nevăzute.
- Să puneți pe pauză/reîncepeți funcția de înregistrări de sesiune în ansamblu.
- Vedeți numărul total de înregistrări cu stea (cele pe care le-ați considerat importante/interesante și le-ați marcat cu o stea la un moment dat).
- Vedeți durata medie a tuturor înregistrărilor.
Notă importantă:
- Această secțiune acționează complet independent de intervalul de date selectat.
- Durata medie a înregistrărilor nu reflectă întotdeauna timpul mediu real petrecut pe site. Acest lucru este valabil numai pentru sesiunile care au fost înregistrate, așa că asigurați-vă că setările de înregistrare sunt cele dorite înainte de a vă referi la durata medie a sesiunilor (de exemplu, dacă le-ați setat să înregistreze doar sesiunile de pe anumite pagini, durata medie va reflecta doar acele pagini vizitate și nu întregul dvs. site web).
- Treceți cursorul deasupra contorului Înregistrări sesiune pentru a apărea butonul Creștere limitele, care vă oferă opțiunea de a face upgrade și de a obține limite mai mari.
- Totul despre funcționalitatea corespunzătoare a acestui modul și multe altele poate fi găsit aici.
Această secțiune vă prezintă pe scurt cei mai importanți indicatori de performanță (KPI) legați de funcția Funnels. Veți putea să:
- Vizualizați numărul de funnels create în prezent.
- Să fiți redirecționat cu ușurință către modulul propriu-zis și să verificați toate funnels-urile dvs.
- Să creați un nou funnel, dacă mai există spații libere.
- Să verificați cea mai mare rată de conversie a funnel-urilor dvs. active și, de asemenea, rata medie de conversie a tuturor funnel-urilor (indiferent de starea lor).
Notă importantă:
- Această secțiune este complet independentă de intervalul de date selectat.
- Treceți cursorul deasupra contorului de funnel-uri create pentru a apărea butonul Creștere limitele, care vă oferă opțiunea de a face upgrade și de a obține limite mai mari.
- Totul despre funcționalitatea corespunzătoare a acestui modul și multe altele pot fi găsite aici.
Această secțiune vă prezintă pe scurt cei mai importanți indicatori de performanță (KPI) legați de funcția Heatmaps. Veți putea să:
- Vizualizați numărul de heatmaps create în prezent.
- Să fiți redirecționat cu ușurință către modulul propriu-zis și să verificați toate heatmaps-urile dvs.
- Creați o nouă heatmap, dacă mai există spații libere.
Notă importantă:
- Această secțiune este total independentă de intervalul de date selectat.
- Treceți cursorul deasupra contorului de heatmaps create pentru ca butonul Creștere limitele să apară, ceea ce vă oferă opțiunea de a face upgrade și de a obține limite mai mari.
- Totul despre funcționalitatea corespunzătoare a acestui modul și multe altele poate fi găsit aici.
Această secțiune vă prezintă pe scurt cei mai importanți indicatori de performanță (KPI) legați de funcția Urmărire evenimente. Veți putea să:
- Vizualizați numărul de evenimente urmărite în prezent.
- Mergeți la modulul propriu-zis și verificați toate evenimentele într-un tabel.
- Să puneți pe pauză/reîncepeți funcția de urmărire a evenimentelor în ansamblu. Vi se vor prezenta opțiunile de a dezactiva/activa doar urmărirea evenimentelor adăugate manual sau a celor identificate automat, sau ambele în același timp (rețineți că acest lucru nu se aplică site-urilor Wix, pe care este posibilă doar urmărirea automată a evenimentelor).
Note importante:
- Această secțiune este total independentă de intervalul de date selectat.
- Limita evenimentelor incluse este pe o bază lunară. Resetarea datelor nu va reseta contorul evenimentelor declanșate. Acesta va începe să urmărească din nou luna viitoare sau din momentul în care are loc o actualizare și limita este ridicată.
- Treceți cu privirea peste pictograma Toate evenimentele declanșate urmărite pentru a apărea butonul Creștere limitele, care vă oferă opțiunea de a face upgrade și de a obține limite mai mari.
- Totul despre funcționalitatea corespunzătoare a acestui modul și multe altele pot fi găsite aici.
Această secțiune vă oferă un scurt rezumat al celor mai importante subiecte legate de funcția Chestionare. Veți putea să:
- Vizualizați numărul de chestionare create în prezent.
- Să fiți redirecționat cu ușurință către modulul propriu-zis și să verificați toate chestionarele dumneavoastră.
- Creați un chestionar nou, dacă mai există spații libere.
- Să verificați rata medie de finalizare a tuturor chestionarelor dvs., numărul total de inițieri și suma răspunsurilor în general.
Notă importantă:
- Această secțiune este total independentă de intervalul de date selectat și de starea chestionarelor dvs. (indiferent dacă sunt în pauză sau în curs de desfășurare).
- Treceți cursorul deasupra contorului de Chestionare create pentru ca să apară butonul Creștere limitele, care vă oferă opțiunea de a face upgrade și de a obține limite mai mari.
- Totul despre funcționalitatea corespunzătoare a acestui modul și multe altele pot fi găsite aici.
Tabloul de bord al paginilor
Tabloul de bord al paginilor oferă o prezentare generală a paginilor site-ului dvs. web, permițându-vă să analizați diverși parametri specifici paginilor. Este un instrument valoros pentru proprietarii și administratorii de site-uri web pentru a urmări și analiza performanța paginilor individuale și pentru a lua decizii bazate pe date în vederea îmbunătățirii experienței utilizatorului și a determinării acțiunilor dorite pe site-ul lor web. Pentru a vizualiza informații mai detaliate despre paginile site-ului dvs. web, puteți merge și la modulul Pagini.
În plus, acum puteți aplica segmente de vizitatori la tabloul de bord al paginilor pentru a obține o vizualizare mai detaliată a datelor dvs. Deși vom discuta mai detaliat despre această caracteristică mai târziu în acest articol, puteți afla mai multe despre crearea și gestionarea segmentelor în ghidul nostru complet de aici.
Butonul de reîmprospătare este situat în colțul din dreapta sus, lângă selectorul de date. Acesta vă permite să actualizați instantaneu datele din tabloul de bord al paginilor fără a reîncărca întreaga pagină.
De asemenea, puteți personaliza numărul de intrări afișate pe pagină și puteți naviga cu ușurință prin date utilizând paginarea.
Aveți opțiunea de a vă descărca datele în diferite formate de fișier, cum ar fi CSV, PDF, PNG sau XLSX, în funcție de preferințele dvs. personale. Această flexibilitate vă permite să alegeți formatul care se potrivește cel mai bine nevoilor dumneavoastră și vă permite să lucrați cu datele în modul cel mai confortabil sau compatibil cu instrumentele și aplicațiile dumneavoastră. Notă: Datele exportate vor include numai pagina curentă a tabelului.
Note importante:
- Acest bloc de rapoarte depinde în totalitate de perioada de timp selectată.
- Coloanele selectate oferă opțiunea de sortare a datelor, oferind o abordare personalizată a organizării și navigării prin informații. Sortarea implicită curentă a tabloului de bord al paginilor este în funcție de numărul descrescător de pagini vizualizate.
- Există două moduri în care puteți filtra datele pe care le puteți vedea în această secțiune:
- Adăugați filtre avansate pentru a vă specifica rezultatele și/sau a grupa paginile în funcție de nivelul paginii
- Adăugați filtre după categorii și valori definite
Preia controlul asupra modului în care vezi traficul de pe site-ul tău! Tabloul nostru de bord al paginilor vă permite să alegeți vizualizarea care vă convine cel mai bine. Avem două opțiuni din care puteți alege, iar prima este cea de Vizualizare tabelară.
Similar cu Tabloul de bord principal, aceasta oferă o defalcare detaliată a indicatorilor, prezentând fiecare punct de date ca o celulă distinctă în cadrul unui format tabelar clar.
Iată o defalcare a informațiilor pe care le puteți accesa în tabloul de bord al paginilor (vizualizare tabelară):
- Page URL: Afișează lista URL-urilor paginilor, iar sortarea implicită curentă este după numărul descrescător de vizite.
- Vizualizări pagină: Această măsurătoare arată numărul total de vizualizări de pagină (anterior "vizite") pe care le-a primit fiecare URL de pagină în perioada de timp selectată. Vă ajută să înțelegeți popularitatea paginilor individuale. Antetul coloanei arată suma tuturor vizualizărilor de pagini.
- Pagina / Toate vizualizările de pagină: Aceasta vă arată numărul de afișări de pagini pe care pagina le-a primit în perioada de timp selectată și îl pune în raport cu traficul general al site-ului web în perioada de timp selectată ( în % ).
- Vizitatori: Afișează numărul total de vizitatori (atât cei noi, cât și cei care revin) care au vizitat fiecare URL al paginii. Antetul coloanei arată suma tuturor vizitatorilor pentru toate paginile.
- Durata medie de vizualizare a paginii: Aceasta oferă durata medie a sesiunilor utilizatorilor pe fiecare pagină web, ajutându-vă să înțelegeți cât de atractive și eficiente sunt paginile dvs. în a reține atenția vizitatorilor. Antetul coloanei arată durata medie de vizualizare a paginilor pentru toate paginile.
- Principalul referent al paginii: Aceasta arată sursa primară sau referentul pentru fiecare URL de pagină. Poate fi utilă pentru a înțelege modul în care vizitatorii găsesc și ajung la paginile dvs., fie prin vizite directe, fie prin motoare de căutare precum Google, fie prin alte surse de recomandare.
Pentru mai multe detalii referitoare la sursele de trafic ale paginilor, faceți clic peAfișați toate sursele de referință ale paginilor sub orice sursă de referință listată. Acest link duce la Site-uri de referință din cadrul Pagini, oferind o defalcare completă. - Vizualizări directe ale paginii: Aceasta indică numărul de vizualizări ale paginii generate atunci când vizitatorii introduc URL-ul paginii direct în bara browserului.
- Rata de respingere a paginii: Aceasta indică numărul ratei de respingere asociată cu fiecare URL al paginii.
- Evenimentele paginii: Această coloană găzduiește linkuri directe pentru gestionarea și vizualizarea evenimentelor relevante pentru această pagină. Dacă faceți clic pe oricare dintre aceste două opțiuni, veți ajunge la filele desemnate în cadrul Urmărire evenimente:
- Afișare evenimente urmărite automat
- Afișare evenimente urmărite manual (nu este disponibil pe Wix)
Opțiunea de vizualizare a datelor: Tabel divizat / Diagramă liniară
Tabloul de bord al paginilor tocmai a fost actualizat cu o nouă opțiune puternică de vizualizare a datelor: vizualizarea tabel divizat/diagramă liniară.Această caracteristică vă dă posibilitatea de a vedea tendințele alături de date brute, ceea ce vă permite să înțelegeți mai ușor ca oricând modul în care indicatorii dvs. secundari se comportă în timp.
Acest tabel oglindește Vizualizarea tabelară, arătând o defalcare detaliată a parametrilor dvs. secundari, cu excepția coloanelor Principalul referent al paginii și Evenimentele paginii pentru o analiză precisă.
Asociată cu tabelul, o diagramă liniară clară oferă o reprezentare vizuală a indicatorului (indicatorilor) selectat(i) în timp. Acest lucru vă permite să observați cu ușurință tendințele și să identificați perioadele de creștere sau declin semnificativ.
Adaptarea vizualizării la nevoile dumneavoastră:
- Selectați unul sau mai multe URL-uri de pagină din tabel pentru a analiza performanța acestora.
- Faceți clic pe meniul derulant din dreapta, apoi selectați parametrul secundar specific pe care doriți să îl vizualizați.
Notă: Utilizați selectorul de date de mai sus pentru a defini intervalul de timp dorit pentru care doriți să vedeți tendințele datelor.
La fel ca în cazul tabloului de bord principal, puteți aplica diverse filtre în Tabloul de bord al paginilor pentru o analiză mai bună. Acesta oferă acum un mod eficient de filtrare a canalelor de trafic. Acest lucru înseamnă că vă puteți concentra cu ușurință asupra unor surse de trafic specifice, cum ar fi căutarea organică, social media, sau traficul direct, pentru o analiză mai granulară a performanței paginii dvs.
Pur și simplu faceți clic pe pictograma Aplicare filtrare, apoi selectați Canal de trafic. Apoi, alegeți unul dintre filtrele enumerate mai jos. Acesta poate fi, de asemenea, salvat ca șablon de filtrare pentru utilizare ulterioară:
- Vizită directă
- Anunțuri plătite
- Căutare organică
- Social Media
- Recomandări
Aplicarea segmentelor de vizitatori în tabloul de bord al paginilor
Aplicarea segmentelor de vizitatori vă ajută să analizați grupuri specifice de utilizatori, oferindu-vă informații detaliate despre comportamentul acestora. Dacă nu ați creat încă niciunul, puteți găsi ghidul nostru complet despre cum să creați un segment de vizitator aici.
Veți observa o pictogramă distinctivă pentru segmentele de vizitatori poziționată în partea dreaptă a paginii. Făcând clic pe această pictogramă, aceasta se transformă într-o culoare violet, semnalând activarea sa. O listă a segmentelor de vizitatori existente va apărea sub secțiunea Toate paginile website-ului.
În plus, veți găsi o opțiune intitulată Editare și gestionare segmente vizitatori lângă lista de segmente vizitatori. Atunci când această opțiune este selectată, vă va redirecționa către ecranul dedicat Segmente vizitatori.
Pentru a aplica segmentele de vizitatori, urmați acești pași:
- Selectați segmentul de vizitatori pe care doriți să îl aplicați paginilor site-ului enumerate mai jos.
- Odată selectat, în partea dreaptă va apărea o bifă verde. Puteți selecta unul sau mai multe segmente.
- Sub URL-ul fiecărei pagini, segmentele de vizitatori cu valorile corespunzătoare vor fi listate separat, în ordinea în care au fost selectate.
Funcția Creați un nou tablou de bord oferă posibilitatea de a crea tablouri de bord personalizate și de a acorda acces contribuitorilor existenți pe site. Fie că se utilizează blocurile de rapoarte implicite pentru informații rapide sau se personalizează tabloul de bord în funcție de nevoile specifice, acesta oferă o abordare versatilă pentru a obține o înțelegere detaliată a performanței site-ului web.
Această flexibilitate asigură faptul că utilizatorii pot accesa rapid indicatorii relevanți, permițând luarea de decizii în cunoștință de cauză și favorizând o înțelegere coerentă între membrii echipei și colaboratori.
Notă importantă: Accesul la această funcție necesită achiziționarea unui plan de tarifare minim.
Câteva indicații generale
- Un tablou de bord personalizat poate fi creat și vizualizat numai de către administratorul site-ului web. Iată care sunt celelalte roluri ale unui administrator:
- Poate edita numele tabloului de bord
- Poate adăuga blocuri de rapoarte din selecția implicită de blocuri de rapoarte
- Poate muta și șterge blocuri de rapoarte
- Poate defini filtrarea specifică rapoartelor, dacă este disponibilă pentru un bloc de rapoarte (de exemplu, în funcție de URL etc.)
- Poate permite colaboratorilor site-ului web să vizualizeze un tablou de bord
- Contributorii site-ului web cărora le acordați acces la acest tablou de bord ca vizualizator al tabloului de bord vor vedea doar datele exacte pentru care filtrați/segmentați. Cei care vizualizează tabloul de bord NU au posibilitatea de a actualiza datele din tabloul de bord și nici nu pot face clic pe linkuri care îi duc la alte funcții din cadrul platformei.
- Atunci când faceți clic pe Creați un nou tablou de bord și nu sunteți abonat la planul de tarifare minim necesar, o modalitate premium va apare, afișând detalii despre planul necesar, planul dvs. actual și un buton Actualizează planul.
- Atingeți butonul Creare tablou de bord nou și dați tabloului de bord un titlu semnificativ cu o lungime de până la 50 de caractere. Acest lucru facilitează identificarea și organizarea datelor.
- Odată ce ați creat noul tablou de bord, veți intra în modul de editare. Aici, puteți adăuga liber blocuri de rapoarte și vă puteți personaliza tabloul de bord pentru a se potrivi perfect nevoilor dvs.
- Faceți clic pe butonul Adăugați un bloc de raport în tabloul de bord personalizatpentru a deschide un modul cu două file, unde puteți răsfoi și selecta blocurile de rapoarte pe care doriți să le includeți:
- Blocuri de rapoarte implicite: Această opțiune oferă diverse blocuri de rapoarte predefinite, iar noi actualizăm constant această listă cu noi opțiuni. Sfat: treceți cu mouse-ul peste un bloc de raport pentru o previzualizare rapidă.
- Blocuri de rapoarte personalizate: Această opțiune va fi disponibilă în curând, oferind o personalizare suplimentară.
- După adăugarea blocurilor de rapoarte selectate, veți vedea trei pictograme suplimentare în partea dreaptă sus a fiecărui bloc de rapoarte care implică acțiunile de mai jos:
- Editare date afișate în raport: Aceasta vă permite să modificați datele afișate în cadrul raportului (disponibilă numai pentru anumite blocuri de rapoarte personalizabile).
- Mutarea unui bloc de raport în cadrul tabloului de bord personalizat: Vă permite să repoziționați blocul de rapoarte în cadrul tabloului de bord.
- Eliminare bloc raport din tabloul de bord personalizat: Această acțiune elimină blocul de rapoarte specific numai din acest tablou de bord, fără a afecta existența sa în altă parte.
- După ce ați finalizat editările și ajustările necesare în tabloul de bord, faceți clic pe butonul Salvare modificări situat în antet.
Puteți controla setările pentru fiecare tablou de bord personalizat prin accesarea meniului cu trei puncte, unde sunt disponibile următoarele opțiuni:
- Editează numele tabloului de bord: Modificați numele tabloului de bord într-o limită maximă de 25 de caractere.
- Editează blocuri de date și rapoarte ale tabloului de bord: Această opțiune vă conduce la modul de editare a tabloului de bord personalizat, permițându-vă să gestionați blocurile de rapoarte, așa cum am subliniat anterior.
- Editează accesul la tabloul de bord (nu se aplică pentru Wix/3As din cauza faptului că nu există contribuitori acolo): Activați partajarea tabloului de bord personalizat cu contribuitorii EXISTENȚI ai site-ului web.
- Ștergeți tabloul de bord personalizat: Confirmați acțiunea de ștergere cu o confirmare secundară. Numai creatorul poate șterge tabloul de bord și, odată șters, accesul va fi revocat pentru toți utilizatorii care au avut permisiunea de a-l vizualiza.
Un tablou de bord personalizat poate fi creat și vizualizat numai de către administratorul site-ului web. Administratorul poate deschide opțiunea Partajează tabloul de bord, care va lista TOȚI contributorii activi ai site-ului web cu statutul implicit Acces interzis.
Administratorul poate acorda unui contributor al site-ului web acces la tabloul de bord selectând Doar pentru vizualizare din meniul derulant. Lista contribuitorilor site-ului web poate fi căutată prin text.
Administratorul poate accesa prezentarea generală a contribuitorilor site-ului web direct din această modalitate. Atingeți butonul Gestionați contribuitorii site-ului web pentru a vizualiza lista de contribuitori, pentru a le schimba rolul sau pentru a invita un nou contribuitor. Puteți citi mai multe despre diferitele roluri și despre cum să adăugați colaboratori ai site-ului web aici.
Administratorul trebuie să confirme intrările făcând clic pe butonul Salvați modificările din colțul din dreapta jos a secțiunii.
Acum puteți personaliza numele blocurilor de rapoarte din tablourile de bord personalizate pentru a obține informații individualizate. În modul de editare a tabloului de bord personalizat, puteți vedea numele blocului de raport (RB) afișat drept câmp.
Urmați acești pași simpli pentru a edita numele blocurilor de rapoarte:
- Faceți clic pe pictograma creionului.
- Atingeți câmpul cu numele blocului de raport și introduceți numele preferat.
- Atingeți pictograma de bifare pentru a salva modificările sau pictograma X pentru a le anula.
Alternativ, puteți face clic pe butonul Salvați modificările din dreapta sus a acestei vizualizări. Odată salvat, veți vedea o confirmare „Modificările dvs. au fost salvate cu succes!”.
Note importante:
- Accesul la funcționalitatea Tablou de bord personalizat necesită achiziționarea unui plan de tarifare minim.
- Modificările aduse numelor blocurilor de rapoarte se aplică numai la tabloul de bord personalizat. Aceste modificări nu au niciun impact asupra denumirii implicite a Blocurilor de rapoarte (RB).